day1-20180327笔记
笔记:Python3版本安装、Pycharm专业版安装及激活、Pycharm常用快捷键使用
一、Python的重要性
随着现在运维自动化,云计算,虚拟化,大数据,人工智能等技术的快速发展,python在我们的视野中也越来越受重视,许多大型网站就是用Python开发
的,例如:YouTube、Instagram,Google,Yahoo等,甚至NASA(美国航空航天局)都大量地使用Python,国内的网站如:豆瓣、知乎、拉勾网等。
二、Python的安装
1、linux系统中安装python,Linux系统一般都会自带Python,但是是2.7版本的,python2和python3是不兼容的,要安装python3不需要将python2卸载。自带的 python 一般安装在 /usr/bin/ 目录下,我们将python3安装在/usr/local/python3.6下
登录网站:https://www.python.org/ download-->source code--->选3.6.1然后进行下载
下载完之后进行解压,可以用命令,因为是.xz结尾的,不是.gz结尾的,不能用解压.gz的方法-xvzf来进行解压,而要用-xvJf进行解压
tar zxvf Python-3.6.1.tar.xz
进入解压文件夹,可以用命令行
cd Python-3.6.1
配置python3的安装路径
./configure --prefix=/usr/local/python3.6
configure 命令执行完之后,会生成一个 Makefile 文件,这个 Makefile主要是被下一步的 make 命令所使用。打开 Makefile 你就会发现,里边制定了构建的顺序, Linux 需要按照 Makefile 所指定的顺序来构建程序组件。
编译安装以及执行安装
make && make install
安装成功之后,安装目录就在/usr/local/python3.6
此时运行python发现执行的还是python2.7,但是运行python3发现执行的是python3.6.1
如果不能运行python3的话可以建立一个软链接
ln -s /usr/local/python/bin/python3.6 /usr/bin/python3
就是把/usr/bin/python3 指向/usr/python/bin/python3,如果/usr/bin/python3文件已经存在了,运行上行命令时会提示文件已经存在
2、windows系统中安装python
登录网站:https://www.python.org/ download-->Windows--->选3.6.4然后进行下载
双击打开Python-3.6.4.exe ,点击第二个选项“Customize installation”
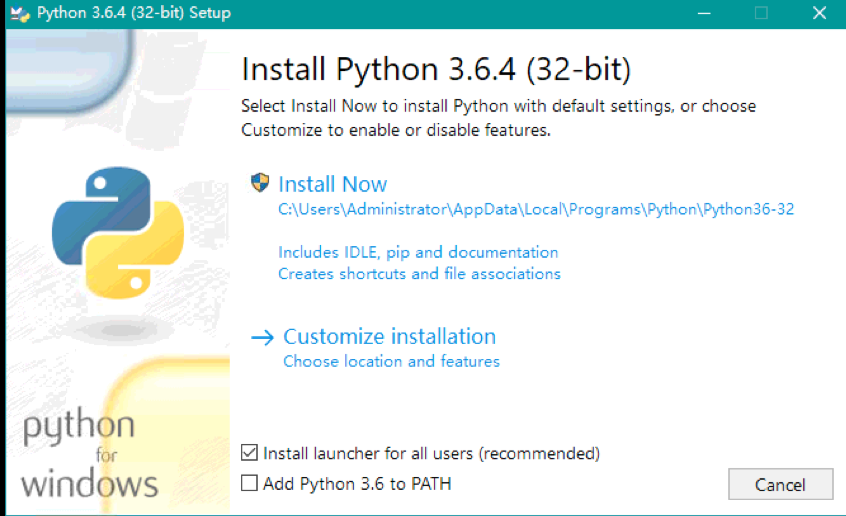
全选,点击下一步“Next”
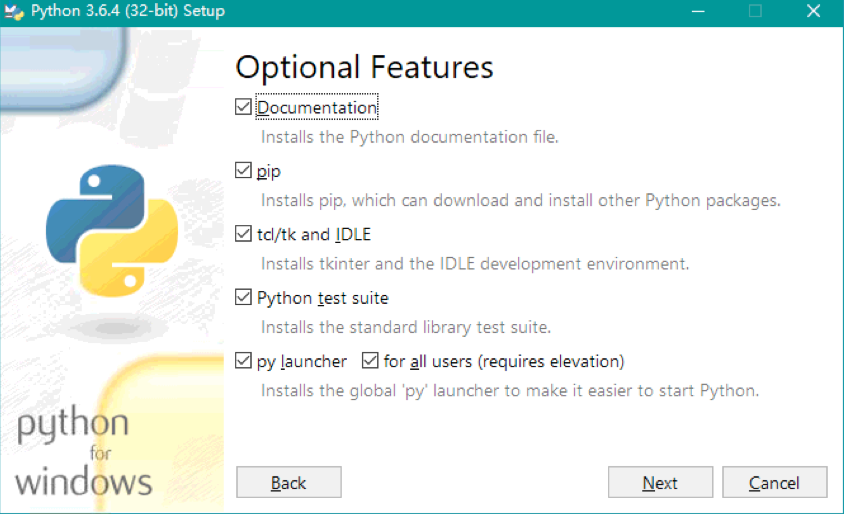
指定python3.6.4安装到哪个磁盘下
设置好python的安装路径后,点击“Install”进行安装

安装完成
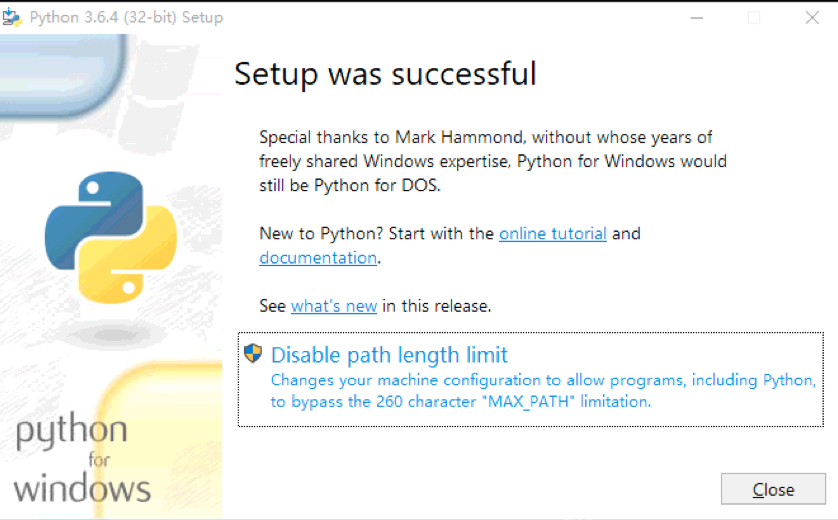
在windows配置python环境变量,在Path中添加C:\python36;C:\python36\Scripts;其中以;作为分隔符。
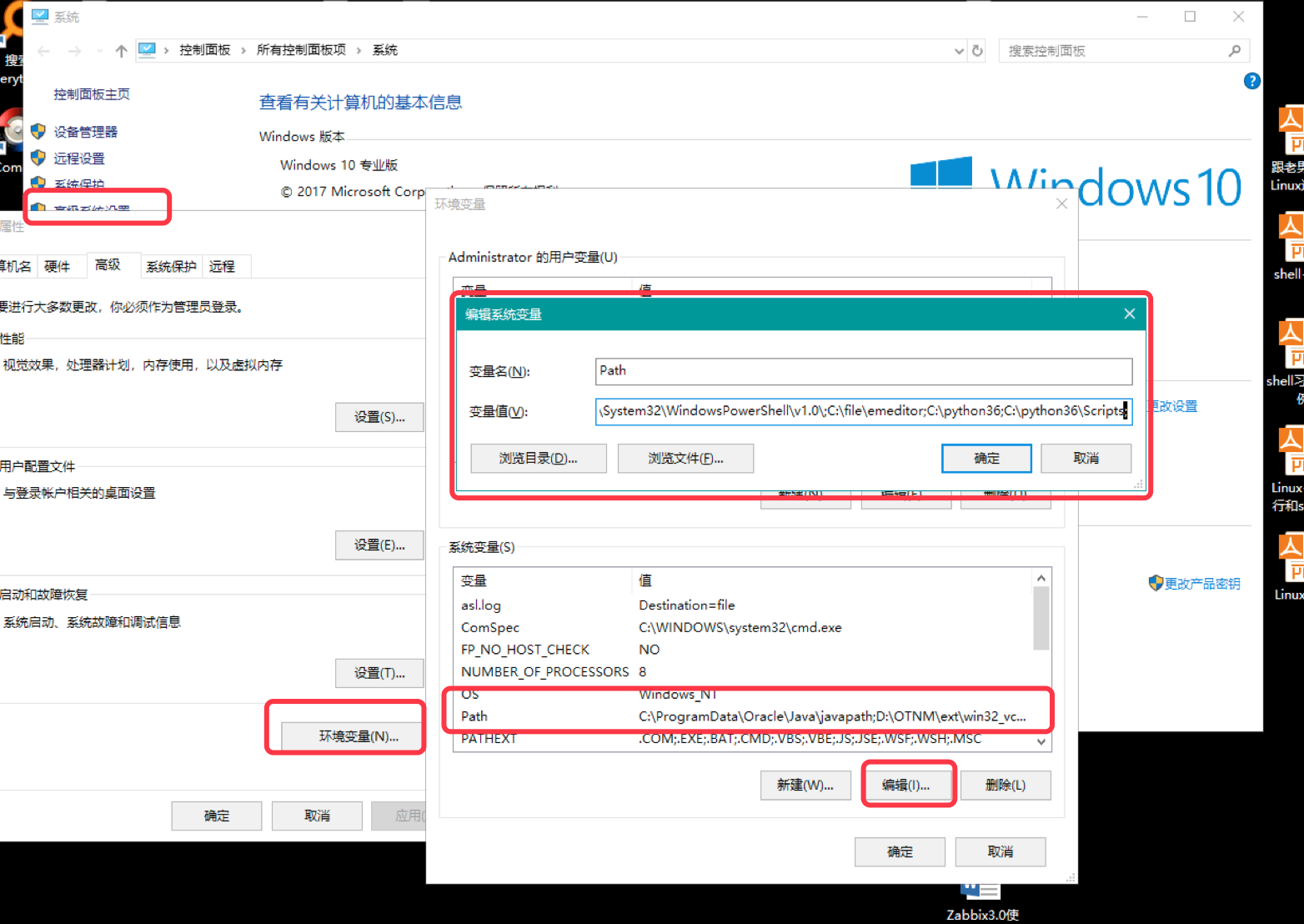
测试python
windows + r 输入cmd 回车
输入python
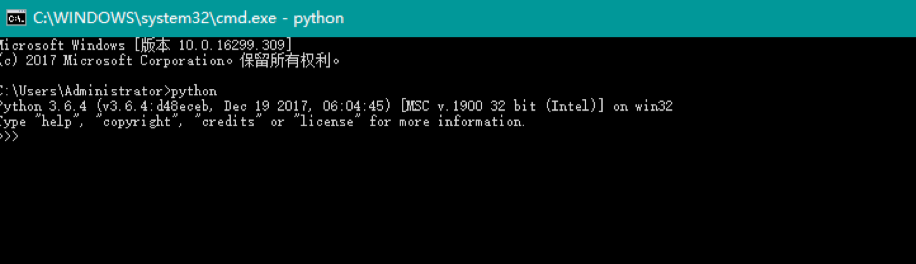
3、mac系统中安装python,mac本身就是unix系统,一般都会自带Python,但是是2.7版本的
登录网站:https://www.python.org/ download-->Mac OS X--->选3.6.4然后进行下载
双击打开下载好的python3.6.4文件,要同意软件使用协议;
这里我们选择python软件的安装位置,就选择默认路径;
python安装程序正在写文件,执行安装脚本等操作;
安装成功后,我们点击图标就能编写运行python程序了;
python软件安装完成后,会出现2个软件一个是配置程序一个是命令行工具;
ivandeMacBook-Pro:~ ivan$ python3 Python 3.6.4 (v3.6.4:4def2a2901a5, Jun 26 2016, 10:47:25) [GCC 4.2.1 (Apple Inc. build 5666) (dot 3)] on darwin Type "help", "copyright", "credits" or "license" for more information. >>>
三、Pycharm安装及使用技巧
1、MAC Pycharm安装方法:
直接打开pycharm,选License server激活,输入:http://gh0st.cc:1017
鼠标左键按住PC图标,往右边文件夹拖拽即可安装
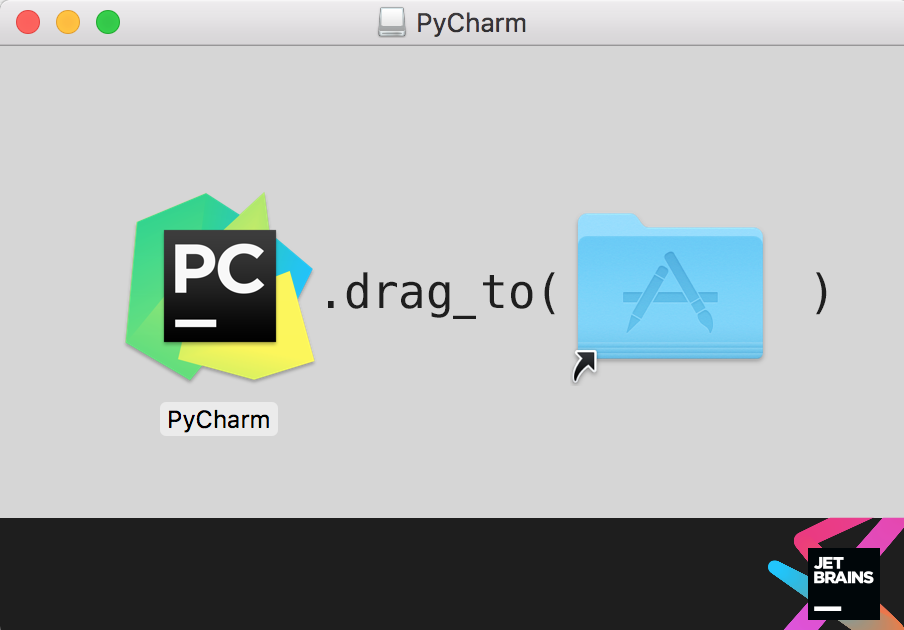
破解pycharm专业版
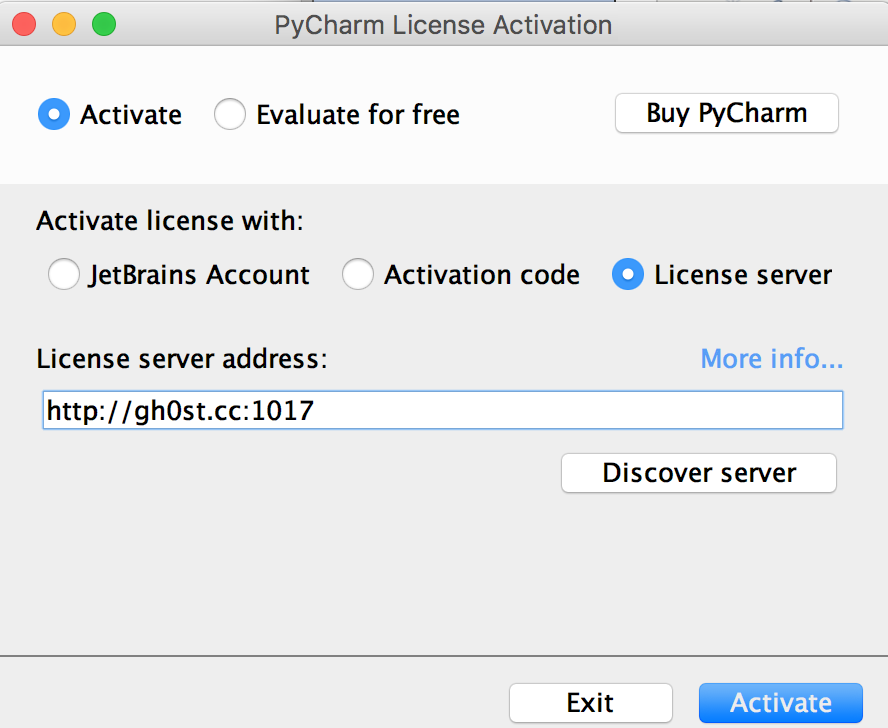
2、Windows Pycharm安装方法:
双击下载好的pycharm “pycharm-professional-2018.1.exe”
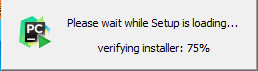
点击 “Next”
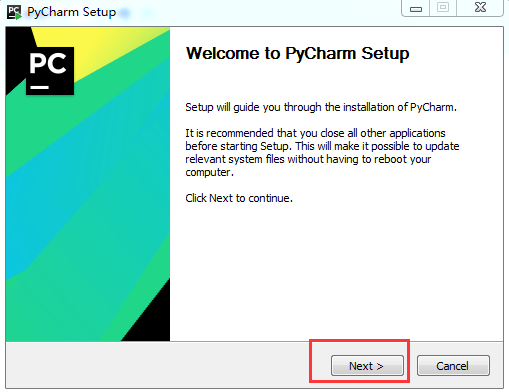
选择pycharm安装路径
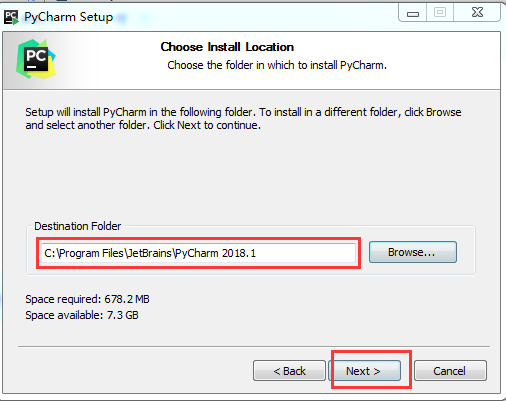
选择“64-bit launcher”和".py“,点击"Next”
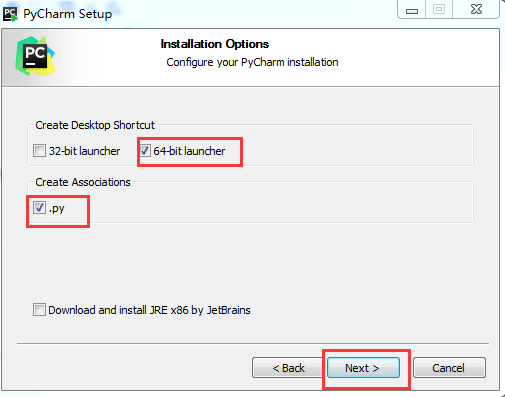
点击“Install”
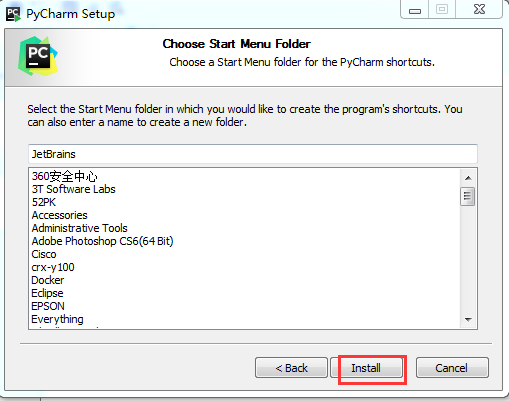
安装完成
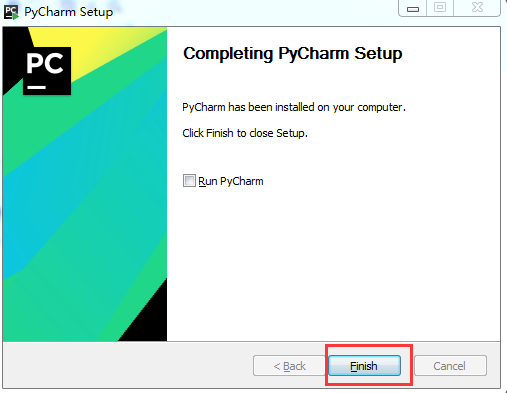
3、Pycharm的使用技巧
工具的选择:
Sublime Text
Vim
文本编辑器
推荐使用:Pycharm(可自动补全,编写python时调用模块会有提示)
pycharm设置python脚本文件开头自动添加注释说明
点击:File -> Default Setting -> Editor -> File and Code Templates 添加以下注释说明内容:
#!/usr/bin/env python # -*- coding: utf-8 -*- # @Time : ${DATE} ${TIME} # @Author : lingxiangxiang # @File : ${NAME}.py
注解:time 创建时间 author 作者 file 文件名字
第一个python实例:
#!/usr/bin/env python # -*- coding: utf-8 -*- # @Time : 2018/3/28 23:31 # @Author : lingxiangxiang # @File : demo1.py name = input("print input your name: ") print("hello " + name)
注解:
Python3使用的input()与python2使用的raw_input()结果都是一样的,函数用来和用户进行交互的,输入以后强制转换成字符串,很常用。
pycharm给python脚本传参数,类似shell脚本一样

pycharm常用快捷键
Ctrl + c 复制,如果没有选中则复制整行
Ctrl + x 剪贴,如果没有选中则剪贴整行
shift + enter 直接从中间切换到下一行
Ctrl + d 快速复制并粘贴这一行
Ctrl + shif + n 查找
Ctrl + shif + f 查找文件
Ctrl + 鼠标左键 查看块的源码
Ctrl + alt + 方向左/右键 注意和系统屏幕设置的快捷键冲突
Ctrl + a;
ctrl + alt + l
Alt + enter
Ctrl + / 添加注释
Ctrl + \ 取消注释
Tab shift +tab
1. linux系统
chmod + x test.py
./test.py
或者
python test.py
2. windows系统
Cmd中: python test.py
3. pycharm 直接点击运行
Pycharm的调试模式:
断点: 就是程序执行到这个地方停下来
F7: Step Into 相当于eclipse的f5就是 进入到代码
F8:Step Over 相当于eclipse的f6 跳到下一步
F9: resume programe 恢复程序或者执行到下一个断点



 浙公网安备 33010602011771号
浙公网安备 33010602011771号