高效
https://yq.aliyun.com/articles/86905
Autojump:一个可以在 Linux 文件系统快速导航的高级 cd 命令
摘要: 对于那些主要通过控制台或终端使用 Linux 命令行来工作的 Linux 用户来说,他们真切地感受到了 Linux 的强大。 然而在 Linux 的分层文件系统中进行导航有时或许是一件头疼的事,尤其是对于那些新手来说。
对于那些主要通过控制台或终端使用 Linux 命令行来工作的 Linux 用户来说,他们真切地感受到了 Linux 的强大。 然而在 Linux 的分层文件系统中进行导航有时或许是一件头疼的事,尤其是对于那些新手来说。
现在,有一个用 Python 写的名为 autojump 的 Linux 命令行实用程序,它是 Linux ‘cd’命令的高级版本。

Autojump – Linux 文件系统导航的最快方式
这个应用原本由 Joël Schaerer 编写,现在由 +William Ting 维护。
Autojump 应用可以从用户那里学习并帮助用户在 Linux 命令行中进行更轻松的目录导航。与传统的 cd 命令相比,autojump 能够更加快速地导航至目的目录。
autojump 的特色
- 自由开源的应用,在 GPL V3 协议下发布。
- 自主学习的应用,从用户的导航习惯中学习。
- 更快速地导航。不必包含子目录的名称。
- 对于大多数的标准 Linux 发行版本,能够在软件仓库中下载得到,它们包括 Debian (testing/unstable), Ubuntu, Mint, Arch, Gentoo, Slackware, CentOS, RedHat 和 Fedora。
- 也能在其他平台中使用,例如 OS X(使用 Homebrew) 和 Windows (通过 Clink 来实现)
- 使用 autojump 你可以跳至任何特定的目录或一个子目录。你还可以用文件管理器打开某个目录,并查看你在某个目录中所待时间的统计数据。
前提
- 版本号不低于 2.6 的 Python
第 1 步: 做一次完整的系统升级
1、 以 root 用户的身份,做一次系统更新或升级,以此保证你安装有最新版本的 Python。
# apt-get update && apt-get upgrade && apt-get dist-upgrade [基于 APT 的系统]# yum update && yum upgrade [基于 YUM 的系统]# dnf update && dnf upgrade [基于 DNF 的系统]
注 : 这里特别提醒,在基于 YUM 或 DNF 的系统中,更新和升级执行相同的行动,大多数时间里它们是通用的,这点与基于 APT 的系统不同。
第 2 步: 下载和安装 Autojump
2、 正如前面所言,在大多数的 Linux 发行版本的软件仓库中, autojump 都可获取到。通过包管理器你就可以安装它。但若你想从源代码开始来安装它,你需要克隆源代码并执行 python 脚本,如下面所示:
从源代码安装
若没有安装 git,请安装它。我们需要使用它来克隆 git 仓库。
# apt-get install git [基于 APT 的系统]# yum install git [基于 YUM 的系统]# dnf install git [基于 DNF 的系统]
一旦安装完 git,以普通用户身份登录,然后像下面那样来克隆 autojump:
$ git clone git://github.com/joelthelion/autojump.git
接着,使用 cd 命令切换到下载目录。
$ cd autojump
下载,赋予安装脚本文件可执行权限,并以 root 用户身份来运行安装脚本。
# chmod 755 install.py# ./install.py
从软件仓库中安装
3、 假如你不想麻烦,你可以以 root 用户身份从软件仓库中直接安装它:
在 Debian, Ubuntu, Mint 及类似系统中安装 autojump :
# apt-get install autojump
为了在 Fedora, CentOS, RedHat 及类似系统中安装 autojump, 你需要启用 EPEL 软件仓库。
# yum install epel-release# yum install autojump或# dnf install autojump
第 3 步: 安装后的配置
4、 在 Debian 及其衍生系统 (Ubuntu, Mint,…) 中, 激活 autojump 应用是非常重要的。
为了暂时激活 autojump 应用,即直到你关闭当前会话或打开一个新的会话之前让 autojump 均有效,你需要以常规用户身份运行下面的命令:
$ source /usr/share/autojump/autojump.sh on startup
为了使得 autojump 在 BASH shell 中永久有效,你需要运行下面的命令。
$ echo '. /usr/share/autojump/autojump.sh' >> ~/.bashrc
第 4 步: Autojump 的预测试和使用
5、 如先前所言, autojump 将只跳到先前 cd 命令到过的目录。所以在我们开始测试之前,我们要使用 cd切换到一些目录中去,并创建一些目录。下面是我所执行的命令。
$ cd$ cd$ cd Desktop/$ cd$ cd Documents/$ cd$ cd Downloads/$ cd$ cd Music/$ cd$ cd Pictures/$ cd$ cd Public/$ cd$ cd Templates$ cd$ cd /var/www/$ cd$ mkdir autojump-test/$ cd$ mkdir autojump-test/a/ && cd autojump-test/a/$ cd$ mkdir autojump-test/b/ && cd autojump-test/b/$ cd$ mkdir autojump-test/c/ && cd autojump-test/c/$ cd
现在,我们已经切换到过上面所列的目录,并为了测试创建了一些目录,一切准备就绪,让我们开始吧。
需要记住的一点 : j 是 autojump 的一个封装,你可以使用 j 来代替 autojump, 相反亦可。
6、 使用 -v 选项查看安装的 autojump 的版本。
$ j -v或$ autojump -v

查看 Autojump 的版本
7、 跳到先前到过的目录 ‘/var/www‘。
$ j www

跳到目录
8、 跳到先前到过的子目录‘/home/avi/autojump-test/b‘ 而不键入子目录的全名。
$ jc b

跳到子目录
9、 使用下面的命令,你就可以从命令行打开一个文件管理器,例如 GNOME Nautilus ,而不是跳到一个目录。
$ jo www

打开目录

在文件管理器中打开目录
你也可以在一个文件管理器中打开一个子目录。
$ jco c

打开子目录

在文件管理器中打开子目录
10、 查看每个文件夹的权重和全部文件夹计算得出的总权重的统计数据。文件夹的权重代表在这个文件夹中所花的总时间。 文件夹权重是该列表中目录的数字。(LCTT 译注: 在这一句中,我觉得原文中的 if 应该为 is)
$ j --stat

查看文件夹统计数据
提醒 : autojump 存储其运行日志和错误日志的地方是文件夹 ~/.local/share/autojump/。千万不要重写这些文件,否则你将失去你所有的统计状态结果。
$ ls -l ~/.local/share/autojump/

Autojump 的日志
11、 假如需要,你只需运行下面的命令就可以查看帮助 :
$ j --help

Autojump 的帮助和选项
功能需求和已知的冲突
- autojump 只能让你跳到那些你已经用
cd到过的目录。一旦你用cd切换到一个特定的目录,这个行为就会被记录到 autojump 的数据库中,这样 autojump 才能工作。不管怎样,在你设定了 autojump 后,你不能跳到那些你没有用cd到过的目录。 - 你不能跳到名称以破折号 (-) 开头的目录。或许你可以考虑阅读我的有关操作文件或目录 的文章,尤其是有关操作那些以‘-‘ 或其他特殊字符开头的文件和目录的内容。
- 在 BASH shell 中,autojump 通过修改
$PROMPT_COMMAND环境变量来跟踪目录的行为,所以强烈建议不要去重写$PROMPT_COMMAND这个环境变量。若你需要添加其他的命令到现存的$PROMPT_COMMAND环境变量中,请添加到$PROMPT_COMMAND环境变量的最后。
结论:
假如你是一个命令行用户, autojump 是你必备的实用程序。它可以简化许多事情。它是一个在命令行中导航 Linux 目录的绝佳的程序。请自行尝试它,并在下面的评论框中让我知晓你宝贵的反馈。保持联系,保持分享。喜爱并分享,帮助我们更好地传播。
本文来自云栖社区合作伙伴“Linux中国”,原文发布日期:2015-08-10
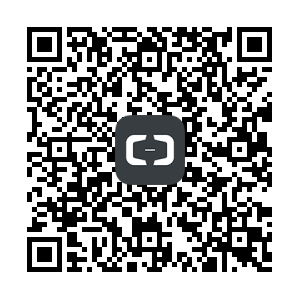
用云栖社区APP,舒服~




 中国站
中国站

 浙公网安备 33010002000099号
浙公网安备 33010002000099号
