001.云桌面整体解决方案实施
桌面云概述
桌面云介绍
本桌面云整体交付方案基于深信服aDesk桌面云实现。
深信服桌面云是采用云计算的思想,将用户的桌面操作系统以服务的形式通过网络进行交付,可以让用户在不同设备轻易的访问,维护相对简单、业务数据相对集中。
整套方案只需要桌面一体机、云终端(瘦客户机)两种硬件,即可完成桌面云的快速搭建。
同时也支持标准x86服务器构建云桌面,采用软件部署的方式。
本方案基于软件形式构建云桌面,使用普通PC充当瘦终端,总体软件组成如下:
-
VMP
充分利用物理主机的硬件资源,为虚拟机提供运行环境,对虚拟机使用的资源进行分配和调度,提供虚拟机管理的操作界面。
专用于承载Windows XP、Windows 7等虚拟机的运行环境。
在VMP平台上也可以完成虚拟机的克隆、派生、导出等操作。 -
VSan
基于网络的分布式存储,通过“存储池化”VMP的所有硬盘存储的空间,用于虚拟机的保存、管理和读写等操作。
以模块化的方式集成在VMP平台中。 -
VDC
对用户和桌面进行访问控制,实现安全、高效的运维管理。
以虚拟机的形式存在于VMP平台上(软件VDC),也可以在物理设备上工作(硬件VDC)。 -
PC
用于接入云桌面,充当云桌面的瘦终端。
节点规划
| 节点 | IP | 作用 | CPU | Memory | Disk |
|---|---|---|---|---|---|
| VM-VMP-01 | eth0(业务+管理):192.200.30.91/24 eth1(存储):10.251.251.251/24 |
VMP节点 | 8C | 16G | 60G+500G |
| VM-VMP-02 | eth0(业务+管理):192.200.30.92/24 eth1(存储):10.251.251.252/24 |
VMP节点 | 8C | 16G | 60G+500G |
VDC IP:192.200.30.90/24
VMP VIP:192.200.30.93/24
共享桌面服务器:192.200.30.94/24
远程应用服务器:192.200.30.95/24
文件/存储服务器:192.200.30.96/24
GW:192.200.30.253/24
提示:本方案基于实际情况考虑,业务和管理复用,存储网两台服务器做直连。
环境准备
- 软件版本
VMP:VMP VMP 5.4.10R1_B
VDC:VDI 5.4.10 R1
刻录软件UltraISO:9.7.5
云桌面系统:Windows 7 64位
VMP镜像获取: 深信服社区
- 其他
两台服务器
U盘
VMP安装
VMP安装条件
-
主机要求
- CPU:支持Intel Virtualization Technology (VT-x)
- 内存:至少8GB以上内存
- 磁盘:至少60G
-
服务器配置
- 关闭节能模式
- 同步BIOS时间
为了保证VMP正常运行,安装前需要校准BIOS时间。 - 启用Intel VT-x技术
Intel VT-x虚拟化技术是安装VMP的必要条件之一。 - 启用加电自动开机
如果出现停电等故障,启用加电自动开机,可以确保主机加电后自动启动以恢复VMP运行。 - 配置RAID阵列
主机如有RAID卡,需配置RAID阵列,可以参照RAID厂商的说明文档,建议配置为RAID10。
服务器CPU为了在空闲的时候节约能源,可以接受命令进入Low Power模式,统称为C-States或者C-Modes。
通过降低CPU主频或电压来实现节约能源。
注意:VMP安装前要求在服务器BIOS设置中关闭节能模式。如果开启了节能模式,会导致无法充分利用资源、虚拟机运行会非常卡。
启动盘刻录
使用UltraISO刻录工具,将VMP ISO镜像刻录至启用U盘。
VMP安装
BIOS优化
具体操作略,不同服务器可查找对应BIOS类型的设置项,主要设置如下几项:
- 关闭节能模式
- 同步BIOS时间
- 启用Intel VT-x技术
- 启用加电自动开机
正式安装
插入刻录完毕的VMP安装U盘,并从U盘启动,选择安装虚拟化管理平台(VMP)。

选择格式化安装。

同意相关协议,等待硬件检查完成。

选择用于安装VMP平台的磁盘。

选择是,接受磁盘格式化。

建议对相关磁盘速度进行测速,以便于满足相关要求。

查看相关测试结果,确认满足安装需求,然后继续安装。

安装完成,配置网卡,本方案不配置网口聚合。

选择用于管理的网卡。

根据相应的规划,配置IP信息。

确定相关网卡IP信息。

可暂时不配置其他网卡(如用于存储的网卡)IP。

确认安装完成。

等待重启完成。

重启完成后可通过 https://192.200.30.91 进入VMP控制台,默认账号密码为:admin/admin。


提示:VM-VMP-02参考如上安装,并设置相应规划的IP。
VMP集群
集群介绍
将安装了VMP软件的物理主机统一加入到同一个管理平台进行维护。
方便业务部署,也可以提高资源的有效利用率。
一般和外置存储或虚拟存储配合使用。
一台VMP主机只能加入一个集群,加入后除网络配置外,其余配置均会从集群控制器上同步。
组建步骤
每一台安装VMP的主机,都自动组成一个只有本节点的集群,同时成为集群的主控,可 [添加主机] 组成多节点集群。

添加物理主机。

选择需要加入集群的物理主机,可同时选择多台。

配置集群IP。

提示:通常情况可以直接通过平台中的任一主机IP来管理此集群。但如果该主机故障或连接该主机失败后,将无法继续管理集群。
使用集群IP后,可以避免主机故障而导致无法正常管理集群的情况。

确认信息,组建集群完成。

VMP升级
VMP升级准备
正式升级
登录VMP控制台,[管理] ----> [设备升级与维护] ----> [设备升级]。

- 升级硬件环境检查
升级之前对硬件相关环境进行检查,需要满足相应条件,如磁盘剩余空、授权状态检查、虚拟存储检查、虚拟机检查等。

满足相关检查后,进入下一步。

- 准备升级文件
浏览,上传[VMP升级前检测包],然后开始升级,升级过程中会自动进入维护模式。

提示:使用VMP升级包之前必须先加载[VMP升级前检查包]。
开启维护模式后,控制台/外部API不再执行任何操作,但是运行的虚拟机不受影响。

- 升级
等待VMP升级检测包升级完成,然后关闭维护模式。

再次重复 1 和 2步骤,即开始检查,准备升级文件,本步骤中浏览上传的为[VMP升级包]。
然后开始升级,升级过程中会自动进入维护模式,同时对升级包进行相应的验证。

- 重启主机
等待升级完成,然后重启服务器。


- 确认验证
登录VMP,修改密码,确认当前版本为 5.4.10R1 。

提示:对于集群而言,在主控上进行升级,会自动升级所有集群节点主机。
虚拟存储
虚拟存储介绍
存储虚拟化(Storage Virtualization):对硬件存储资源进行抽象化实现,屏蔽底层硬件的复杂性,对上层应用提供标准的存储访问接口。
vSAN以模块化集成在虚拟化管理平台(桌面虚拟化VMP,服务器虚拟化HCI)上,通过网络整合管理VMP/HCI集群内所有服务器的硬盘(系统盘除外)。
将多台主机的物理硬盘组成存储池,统一调度分配。
-
缓存盘
借助SSD的高速读写优势,提升存储整体IO水平。-
读缓存场景
- 一个虚拟机频繁读取相同数据。
- 派生虚拟机共用同一个模板,基于同一个qcow2文件,不同虚拟机读取相同的数据块的概率很大。
- 刚写入磁盘的数据,未来被读取的概率较大。
-
写缓存场景
存储通信网络带宽瓶颈,复制卷通过网络写入每个副本,会受到带宽限制,写入操作频繁时,复制卷无法实时写入每个硬盘。
-
提示:缓存的最小单位是数据块(Block)。
-
数据盘
虚拟存储底层数据的硬件载体,一般采用大容量、高可靠性的企业级机械硬盘。
数据盘数量是副本数量的整数倍。 -
热备盘
作为备用的数据盘,当数据盘出现故障时,自动替代故障磁盘使用。
本方案采用无链路聚合,每台主机使用一个单独的网口互联,组建存储私网,并且采用双副本机制。
提示:两台主机部署时,可以用网线将存储通信网口直连起来。
超过2台主机,需要用千兆交换机互联,如果跟其他网络使用同一个交换机,务必使用VLAN进行隔离。
虚拟存储部署
登录VMP控制台,[存储] ----> [虚拟存储],创建卷。

立即配置存储私网。

无链路聚合方式。

设置用于存储通信的网卡及IP地址。

设置探测IP,完成。

提示:本方案两台服务器存储无链路聚合直连方式,因此简单采用探测管理网出口网关。
此处网络连通性探测IP必须网络可达,否则无法通过检测。
确定存储卷名称和副本数量。

选择加入该卷的物理主机。

确认硬盘信息,本方案磁盘全部作为数据盘。

输入管理员admin密码,确认所有相关配,等待创建完成。

虚拟机使用
上传iso镜像
登录VMP控制台,[存储] ----> [虚拟存储]。

提示:上传文件也支持开启文件共享,从文件共享上传等多种方式。
[管理存储空间],进行上传虚拟机镜像,Windows 7 64位。

[上传文件],上传至虚拟存储vSAN中。

选择Windows 7 64位镜像。

确认上传进度。

等待上传完成。

确认文件已存在。

新建虚拟机
创建新虚拟机。

提示:VMP4.5版本开始支持从本地导入已有的虚拟机。
设置虚拟机相关配置:

- 虚拟机命名:VM-VMP-TMP
- 操作系统:Windows 7 64 位
- 硬件配置:2C 4G 40G
本方案采用精简分配的磁盘模式,存储位置为虚拟存储vSAN,从而实现高可用自动飘移的特性。
网卡采用直接通过网桥 bt_eth0 直连物理网。
安装操作系统
略
部署VDC
VDC介绍
VDC:虚拟桌面接入管理系统(Virtual Desktop Controller,VDC)提供用户认证管理、细粒度的策略控制、桌面/云终端统一监控及管理等功能,实现更安全、更可靠地交付云桌面。
本方案采用软件VDC,即在VMP上部署VDC虚拟机。
创建VDC
新增VDC虚拟机,操作系统选择[虚拟桌面接入管理系统(VDC)]。

配置规划的IP。

其他所有配置保持默认,创建区分模板的分组,用于管理,检查相关配置,如磁盘1为使用已有磁盘。

等待创建完成,然后开机。

模板虚拟机
模板介绍
模板是一台安装配置完成的虚拟机,用于生成多台完全相同的虚拟机。
部署为模板的虚拟机才能进行派生虚拟机操作。
部署为模板后,不可编辑磁盘相关配置。
由模板派生虚拟机,派生出的虚拟机跟模板虚拟机配置一样。
安装优化工具
性能优化工具的作用包括:
1、虚拟机FastIO网卡驱动
2、优化磁盘驱动
3、上报虚拟机的状态信息到控制台
4、同时也用于虚拟机管理,包括软关机、热添加cpu及内存、虚拟机报表功能等都需要虚拟机内部安装性能优化工具进行辅助
挂载性能优化工具镜像。

提示:工具第一次安装需要用户或管理员手动进行,后续升级则是自动的。
提示:对于VMP云桌面而言,第一次不需要单独去安装优化工具,安装VD agent程序的时候会一起安装上,但是卸载agent的会后vmtool不会一起卸载。
进入操作系统,安装性能优化工具。

安装VD Agent程序
在云桌面中,如果需要转换成模版机,需要安装agent程序,此程序在安装VDC后,通过VDC控制台可以下载。
访问VDC,https://192.200.30.90:4430 ,使用默认账户 admin/admin 登录。

[VDI设置] ----> [虚拟机管理] ----> [Agent管理],下载Windows虚拟机Agent程序。
安装 Windows虚拟机Agent程序,保持默认即可,安装完成后重启。

提示:Agent是桌面虚拟化里一个和鼠标、桌面、usb设备映射等关联的代理程序。
而Vmtool是和虚拟机上报详情,虚拟机的半虚拟化驱动(如CPU、磁盘、内存)、I/O性能等关联的优化工具。
转换为模板
虚拟机中关机,关机后才能转换为模板。

确认转换为模板,转换过程中会自动开机,自动完成转换。

等待转换完成。

转换完成后会有模板标识,表明此虚拟机为模板。

VDI Client
VDI Client介绍
对于使用普通PC接入云桌面的场景,可使用云桌面客户端,即在普通PC上安装客户端组件,从而实现快速接入云桌面。
VDI Client配置
根据实际需要,在VDC [系统设置] 中对Client开启如下选项:
- 开启80端口的HTTP访问;
- 断线自动重连;
- 允许用户选择自动登录;
- 允许用户保存密码。

保存后点击右上角 [立即生效] 。
VDC配置
VDC添加VMP
VDC需要实现与VMP的交互,从而实现通过VDC派生虚拟机。

配置VMP平台相关信息,并测试连接,确保测试成功。

独享云桌面
独享桌面配置
新建[资源组],将独享桌面归为一组,便于管理。

设置相应名称,然后点击 [立即生效] 。

新建[独享桌面]。

虚拟机配置,虚拟机配置如下信息:
-
虚拟机名称:VM-Desk
派生出来的虚拟机会以该名称为基础,加上自动编号,作为虚拟机的名称和虚拟机操作系统的计算机名。如虚拟机名称为VM-Desk,则派生虚拟机的名称为VM-Desk0001。当用户登录并绑定该虚拟机后,会在虚拟机的名称后再追加其用户名,如VM-Desk00001_test01。 -
虚拟机模板:VM-VMP-TMP
在VMP上创建的模版虚拟机,VDC根据该模板进行桌面虚拟机派生。 -
发布类型
本方案发布类型为专用模式。- 专用模式
保留用户对其桌面虚拟机的任何修改,重启不会还原。 - 还原模式
虚拟机重启后会恢复初始状态(恢复从模板继承的系统盘),用户的个人磁盘数据不会改动。
- 专用模式
-
个人磁盘
本方案给予虚拟机个人磁盘空间2G。
派生虚拟机会继承模板虚拟机的系统盘,同时可以为用户分配独立的个人磁盘用于保存私有数据。
个人磁盘的数据不受“还原模式”的影响,即还原模式不会还原个人磁盘数据。 Agent程序会自动将原存放于Windows系统盘的“我的文档”等个人文件夹重定向到个人磁盘。

- 虚拟机位置与数量
如图所示配置即可,添加虚拟机数量根据需要设置为1。
为即将派生的桌面虚拟机指定运行位置和存储位置。
如果虚拟机基本信息包含了个人磁盘,则还需指定个人磁盘的存储位置。
为桌面虚拟机指定桥接网络使用的虚拟交换机。
填写需要派生桌面虚拟机的数量,确认创建。

提示:运行位置选择为“集群虚拟机”时,要求存储位置必须为外置存储或虚拟存储,否则存储位置和个人磁盘位置显示为灰色,需要把运行位置改到主机上。

- 自动登录方式
用户打开独享桌面虚拟机时,用指定的帐号自动登录到虚拟机的Windows系统中。
本方案采用自动登录计算机,用指定的本地帐号登录到Windows。

- 开关机计划
本节省资源,本方案开启自动关机,即注销5分钟后自动关机。

提示:虚拟机的关机计划是在用户注销后生效的。
保存所有相关信息,然后VDC会自动开始派生。
策略组
策略组关联资源后,能对资源进行更精细的控制。
新建策略组
基础配置:配置用户登录后跳转到指定资源:独享桌面Test 。

基础配置:开启PC防截屏以及启用屏幕水印。

PC设备访问控制:为方便从本地向虚拟桌面拷贝文件开启允许PC剪切板,但禁止虚拟桌面向本地桌面拷贝,防止文件泄密。
其他相关配置均保持默认关闭。

应用控制:为实现云桌面用于办公的目的,禁止相关非必要应用。

用户配置重定向:云桌面需要保存备份个人配置,因此启用用户配置重定向,重定向至个人磁盘。

远程应用与共享桌面策略,设置相应的接入账号、账号类型、PC客户端配置。

保存并立即生效。

用户与组
创建用户组
本方案相关策略及角色都基于用户组实现,可快速针对多个用户实现绑定。
[用户管理] ----> [新增用户组]。

设置用户组名称,配置接入策略组,保存并立即生效。

创建用户
创建用于使用独享桌面资源的测试用户,继承用户组的认证方式和策略组,保存并立即生效。


创建角色
建立用户和资源的关联,授权用户访问资源。
一个用户可以关联多个角色。
一个资源也可以同时属于多个角色。
用户可以访问的资源是其关联角色所包含资源的集合。

新建角色,设置角色关联的用户组,添加需要授权的资源列表,从而进行关联。

保存并立即生效。
认证设置
为提高用户安全度,在 [认证设置] ----> [本地密码认证]中进行精细化设置。

开启用户必须修改初始密码,并且需要符合密码安全度,保存并立即生效。

云桌面访问
下载客户端组件
在 [系统设置] ----> [客户端自定义] 中下载客户端组件安装包并安装。

连接云桌面
连接VDC服务器。

使用test01账号进行登录。

基于安全规则,首次登录必须修改初始密码,并且符合密码安全规则。

修改密码后,开始请求资源,并自动登录到云桌面 VM-Desk 。

进入云桌面,确认相关个人磁盘、水印等。

注销VDC用户连接后,5分钟后VMP平台上该云桌面将自动关机。

共享云桌面
共享桌面介绍
共享桌面是基于Windows终端服务而发布的桌面环境,所有用户共享同一个操作系统(虚拟机)。
新建虚拟机
远程应用服务器作为共享桌面来发布,本质上就是一台安装了操作系统的云桌面。
在VMP控制台上,全新安装一台 Windows Server 2012R2 64位虚拟机。
提示:共享桌面需要安装SFRemoteAppServerInstall,该插件仅支持Windows Server 2008(32位和64位)、Windows Server 2008R2(32位和64位)、Windows Server 2012(64位)、Windows Server 2012 R2(32位和54位)、Windows Server 2016(32位和54位)
设置相关虚拟机名称:VM-APP-01,为便于管理进行分组。

创建虚拟机、安装操作系统等步骤略,参考 [虚拟机使用] [新建虚拟机] 即可。
安装性能优化工具。
安装远程远程桌面服务。








安装完成后重启。

部署远程应用服务
创建并安装完操作系统后,进入虚拟机,虚拟机登录VDC控制台,[服务器管理] ----> [下载远程应用服务器agent]。

下载完成后安装SFRemoteAppServerInstall.exe。

安装的时候配置VDC的IP信息,其他保持默认即可。

安装完远程应用服务器agent后重启。

添加远程应用服务器
进入VDC控制台,[VDI设置] ----> [服务器管理],新建分组,对远程应用服务器进行分组,便于管理。


新建远程应用服务器,以单台管理方式添加。

配置相关服务器地址,端口保持默认即可。

确认添加成功。

共享桌面配置
新建[资源组],将共享桌面归为一组,便于管理,设置相应名称,然后点击 [立即生效] 。

新建[共享桌面]。

设置相应名称:共享桌面Test,添加已有的远程应用服务器。

虚拟机配置,虚拟机配置如下信息:
保存并立即生效。

策略组
新建策略组
基础配置:配置用户登录后跳转到指定资源:共享桌面Test 。
本方案共享桌面仅做测试,其他配置均保持默认,保存并立即生效。


用户与组
创建用户组
[用户管理] ----> [新增用户组]。

设置用户组名称,配置接入策略组,保存并立即生效。

创建用户
创建用于使用共享桌面资源的测试用户,继承用户组的认证方式和策略组,保存并立即生效。


创建角色
建立用户和资源的关联,授权用户访问资源。
一个用户可以关联多个角色。
一个资源也可以同时属于多个角色。
用户可以访问的资源是其关联角色所包含资源的集合。

新建角色,设置角色关联的用户组,添加需要授权的资源列表,从而进行关联。

保存并立即生效。
云桌面访问
下载客户端组件
在 [系统设置] ----> [客户端自定义] 中下载客户端组件安装包并安装。

连接云桌面
连接VDC服务器。

使用test02账号进行登录。

基于安全规则,首次登录必须修改初始密码,并且符合密码安全规则。

修改密码后,开始请求资源,并自动登录到云桌面 VM-APP-01 。

进入云桌面。

远程应用
远程应用介绍
远程应用是基于Windows终端服务而发布的应用。
新建虚拟机
远程应用服务器用于发布应用,本质上就是一台安装了操作系统的云桌面。
在VMP控制台上,全新安装一台 Windows Server 2012R2 64位虚拟机。
提示:共享桌面需要安装SFRemoteAppServerInstall,该插件仅支持Windows Server 2008(32位和64位)、Windows Server 2008R2(32位和64位)、Windows Server 2012(64位)、Windows Server 2012 R2(32位和54位)、Windows Server 2016(32位和54位)
略,参考 [共享桌面] 中有关 [新建虚拟机] 配置。
安装远程远程桌面服务。
略,参考 [共享桌面] 中有关 [安装远程桌面服务] 配置。
部署远程应用服务
略,参考 [共享桌面] 中有关 [部署远程应用服务] 配置。
添加远程应用服务器
进入VDC控制台,[VDI设置] ----> [服务器管理],将应用远程服务器添加只已有的[远程应用服务器组]。
新建远程应用服务器,以单台管理方式添加。

配置相关服务器地址,端口保持默认即可。

确认添加成功。
远程应用配置
新建[资源组],将共享桌面归为一组,便于管理,设置相应名称,然后点击 [立即生效] 。


新建[远程应用]。

设置相应名称:应用发布Test,添加已有的应用发布服务器。

保存并立即生效。
策略组
新建策略组
基础配置:配置用户登录后跳转到指定资源:应用发布Test 。
本方案共享桌面仅做测试,其他配置均保持默认,保存并立即生效。


用户与组
创建用户组
[用户管理] ----> [新增用户组]。

设置用户组名称,配置接入策略组,保存并立即生效。

创建用户
创建用于使用共享桌面资源的测试用户,继承用户组的认证方式和策略组,保存并立即生效。


创建角色
建立用户和资源的关联,授权用户访问资源。
一个用户可以关联多个角色。
一个资源也可以同时属于多个角色。
用户可以访问的资源是其关联角色所包含资源的集合。

新建角色,设置角色关联的用户组,添加需要授权的资源列表,从而进行关联。

保存并立即生效。
远程应用访问
下载客户端组件
在 [系统设置] ----> [客户端自定义] 中下载客户端组件安装包并安装。

连接云桌面
连接VDC服务器,使用test03账号进行登录。

基于安全规则,首次登录必须修改初始密码,并且符合密码安全规则。

修改密码后,开始请求资源,并自动登录到云桌面 VM-APP-01 。

直接打开相应的应用。

文件服务器
文件服务器介绍
通过网络磁盘的形式隐射给云桌面,以便于实现文件资源共享。
新建虚拟机
文件服务器用于提供文件存储服务,本质上就是一台安装了操作系统的虚拟机。
在VMP控制台上,全新安装一台 Windows Server 2012R2 64位虚拟机。
提示:共享桌面需要安装SFRemoteAppServerInstall,该插件仅支持Windows Server 2008(32位和64位)、Windows Server 2008R2(32位和64位)、Windows Server 2012(64位)、Windows Server 2012 R2(32位和54位)、Windows Server 2016(32位和54位)
略,参考 [共享桌面] 中有关 [新建虚拟机] 配置。
部署文件服务器
略,参考 [共享桌面] 中有关 [部署远程应用服务] 配置。
创建如下两个共享文件夹,用于提供文件服务。
share:公共盘
private:个人盘

添加文件服务器
进入VDC控制台,[VDI设置] ----> [服务器管理] ----> [文件服务器],新建云盘服务器。

配置相关云盘服务器地址,端口保持默认即可。

测试连接,确认连接正常,然后添加个人云盘存储目录,选择用于个人的目录private。

个人盘会在文件服务器private目录下针对不同的云桌面用户(如test01)再次创建独立的文件夹,进行共享;
公共盘所有用户的文件均位于文件服务器的share目录下。
再次添加公共云盘存储目录,选择用于公共的目录share。

保存并立即生效。

策略组
新建策略组
本方案文件服务器用于给独享桌面提供共享存储,因此直接修改已有的独享桌面策略组即可。
其他均保持原配置,直接修改独享桌面策略。
启用云盘,
添加个人盘private。

再次添加公共云盘share。

用户与组
创建用户组
略,直接使用已有的独享桌面用户组。
创建用户
略,直接使用test01用户。
创建角色
略,直接使用独享桌面角色。
远程应用访问
下载客户端组件
在 [系统设置] ----> [客户端自定义] 中下载客户端组件安装包并安装。

连接云桌面
连接VDC服务器。

使用test01账号进行登录。

进入云桌面,确认相关个人磁盘、水印,同时确认个人盘和公共盘正常存在。

存储服务器
存储服务器介绍
【待补充】
新建虚拟机
文件服务器用于提供文件存储服务,本质上就是一台安装了操作系统的虚拟机。
在VMP控制台上,全新安装一台 Windows Server 2012R2 64位虚拟机。
提示:共享桌面需要安装SFRemoteAppServerInstall,该插件仅支持Windows Server 2008(32位和64位)、Windows Server 2008R2(32位和64位)、Windows Server 2012(64位)、Windows Server 2012 R2(32位和54位)、Windows Server 2016(32位和54位)
略,参考 [共享桌面] 中有关 [新建虚拟机] 配置。
部署文件服务器
略,参考 [共享桌面] 中有关 [部署远程应用服务] 配置。
创建如下两个共享文件夹,用于提供文件服务。
nasshare:公共目录
nasprivate:个人目录


添加文件服务器
进入VDC控制台,[VDI设置] ----> [服务器管理] ----> [存储服务器],新建存储服务器。

配置相关存储服务器地址,端口保持默认即可。

测试连接,确认连接正常,然后添加个人目录,选择用于个人目录的nasprivate。

再次添加公共目录,选择用于公共目录的nasshare。

保存并立即生效。

策略组
新建策略组
本方案文件服务器用于给独享桌面提供共享存储,因此直接修改已有的独享桌面策略组即可。
其他均保持原配置,直接修改独享桌面策略。
启用云盘,
添加个人目录nasprivate。

再次添加公共目录nasshare。

用户与组
创建用户组
略,直接使用已有的独享桌面用户组。
创建用户
略,直接使用test01用户。
创建角色
略,直接使用独享桌面角色。
远程应用访问
下载客户端组件
在 [系统设置] ----> [客户端自定义] 中下载客户端组件安装包并安装。

连接云桌面
连接VDC服务器。

使用test01账号进行登录。

进入云桌面,确认相关个人磁盘、水印。
使用\192.200.30.96\nasshare 和 \192.200.30.96\nasprivate 隐射网络磁盘。


作者:木二
出处:http://www.cnblogs.com/itzgr/
关于作者:云计算、虚拟化,Linux,多多交流!
本文版权归作者所有,欢迎转载,但未经作者同意必须保留此段声明,且在文章页面明显位置给出原文链接!如有其他问题,可邮件(xhy@itzgr.com)咨询。


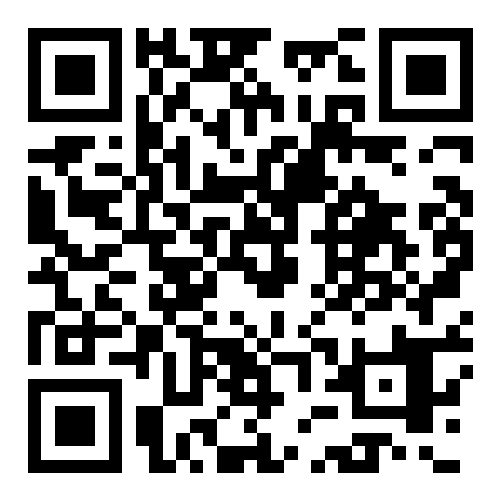

【推荐】国内首个AI IDE,深度理解中文开发场景,立即下载体验Trae
【推荐】编程新体验,更懂你的AI,立即体验豆包MarsCode编程助手
【推荐】抖音旗下AI助手豆包,你的智能百科全书,全免费不限次数
【推荐】轻量又高性能的 SSH 工具 IShell:AI 加持,快人一步
· 10年+ .NET Coder 心语,封装的思维:从隐藏、稳定开始理解其本质意义
· .NET Core 中如何实现缓存的预热?
· 从 HTTP 原因短语缺失研究 HTTP/2 和 HTTP/3 的设计差异
· AI与.NET技术实操系列:向量存储与相似性搜索在 .NET 中的实现
· 基于Microsoft.Extensions.AI核心库实现RAG应用
· 10年+ .NET Coder 心语 ── 封装的思维:从隐藏、稳定开始理解其本质意义
· 地球OL攻略 —— 某应届生求职总结
· 提示词工程——AI应用必不可少的技术
· Open-Sora 2.0 重磅开源!
· 周边上新:园子的第一款马克杯温暖上架