Docker 快速入门(三)- 在 Docker Hub 上共享镜像
前提条件
在第二部分,按照步骤构建镜像并将其作为一个容器化应用程序运行。
介绍
现在,您已经在本地开发机器上构建了第二部分中描述的容器化应用程序。开发容器化应用程序的最后一步是在像 Docker Hub 这样的注册表上共享镜像,以便它们可以被轻松地下载和运行在任意目标机器上。
设置您的 Docker Hub 帐户
如果您没有 Docker ID,请按照以下步骤创建一个。Docker ID 允许你在 Docker Hub 上共享镜像。
- 访问 Docker Hub 注册页。
- 填写表单并提交创建您的 Docker ID。
- 验证您的电子邮件地址,以完成注册流程。
- 单击工具栏或系统托盘中的 Docker 图标,然后单击 登录/创建 Docker ID(Sign in / Create Docker ID)。
- 填写您的新 Docker ID 和密码。在您成功地通过身份验证之后,您的 Docker ID 将出现在 Docker Desktop 菜单中,取代您刚刚使用的“登录”选项。
您还可以从命令行输入 docker login 登录 Docker Hub。
创建 Docker Hub 仓库并推送您的镜像
在创建仓库之前,请确保您已设置您的 Docker Hub 账户并将其连接到 Docker Desktop。
现在,让我们创建第一个仓库,并将公告栏镜像推送到 Docker Hub。
-
单击菜单栏中的 Docker 图标,导航到 Repositories > Create。您将被重定向到 Docker Hub 上的 Create Repository 页。
-
输入仓库名
bulletinboard然后在页面底部点击 Create 。暂时不要填写任何其他细节。

-
您现在已经准备好在 Docker Hub 上共享镜像了,但是,必须先做一件事:镜像必须正确地设置命名空间,才能在 Docker Hub 上共享。具体来说,您必须将镜像命名为:
<Your Docker ID>/<Repository Name>:<tag>。请确保您在终端或者 PowerShell 中的
node-bulletin-board/bulletin-board-app目录下,然后运行:docker tag bulletinboard:1.0 <Your Docker ID>/bulletinboard:1.0 -
最后,将您的镜像推送到 Docker Hub:
docker push <Your Docker ID>/bulletinboard:1.0在 Docker Hub 中访问您的仓库,您将在那里看到您新的镜像。记住,Docker Hub 仓库在默认情况下是公开的。
推送遇到麻烦?请记住,您必须通过 Docker Desktop 或命令行登录到 Docker Hub,并且必须按照上述步骤正确命名您的镜像。如果推送看起来有效,但在 Docker Hub 中看不到新的镜像,请在几分钟后刷新浏览器,然后再次检查。
结论
现在您的镜像已经可以在 Docker Hub 上使用了,您可以在任何地方运行它了。如果您试图在一台还没有它的新机器上使用它,Docker 将自动尝试从Docker Hub 下载它。通过这种方式移动镜像,您不再需要在想要运行您的软件的机器上安装除了 Docker 以外的任何依赖项。容器化应用程序的依赖项完全封装并隔离在您的镜像中,您可以使用上面描述的 Docker Hub 来共享镜像。
另一件需要记住的事情是:目前,您只是把您的镜像推送到了 Docker Hub,您的 Dockerfile 呢?一个关键的最佳实践是将它们保存在版本控制中,可能与应用程序的源代码放在一起。您可以在 Docker Hub 仓库描述中添加一个链接或注释,指示在何处可以找到这些文件,这样不仅可以保存镜像如何构建的记录,还可以保存镜像作为完整的应用程序运行的记录。
下一步做什么
我们建议您看一下 Develop with Docker 中的主题,学习如何使用 Docker 开发您自己的应用程序。
© 转载请标明出处 https://www.cnblogs.com/ittranslator
不做标题党,只分享技术干货
公众号『技术译站』,欢迎扫码关注
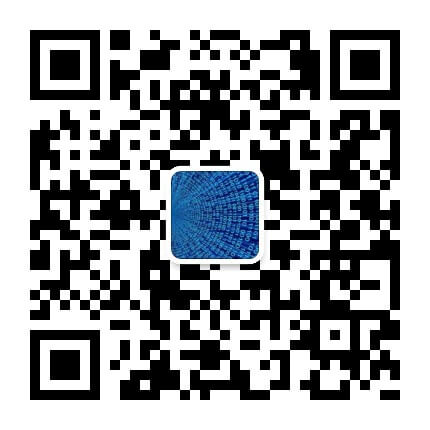


 浙公网安备 33010602011771号
浙公网安备 33010602011771号