Windows Server部署nfs服务
NFS:Network Filesystem.网络文件系统。采用C/S架构的一个内核级应用,即nfs服务端是内核的一部分,用户只需要安装nfs客户端即可。NFS客户端通过tcp/ip网络协议向nfs服务端发起系统调用的请求,这个也叫远程过程调用。NFS服务端验证nfs客户端请求的合法性,如果合法,则给nfs客户端一个身份访问nfs服务端的共享资源。如果不合法,nfs服务端就会给nfs客户端一个受限的账户访问nfs服务端的共享资源.
nfs工作原理:
服务端启动nfs server,nfs server主进程的端口号是固定的2049,但是nfs server的子进程的端口号不是固定的,每次启动端口都是随机产生,这使得nfs客户端没办法访问。于是有这么一个中间机构,即中介,这个中介是portmap,它的端口号也是固定111端口。整个流程是优先启动portmap,再启动nfs server,nfs server会自动向中介报告自己的端口号。当nfs 客户端想连接nfs server时,nfs客户端会向portmap询问nfs server的端口号,nfs客户端拿着portmap返回的nfs server端口号去访问 nfs server。nfs server判定客户端的合法性 酌情处理,回应nfs 客户端。
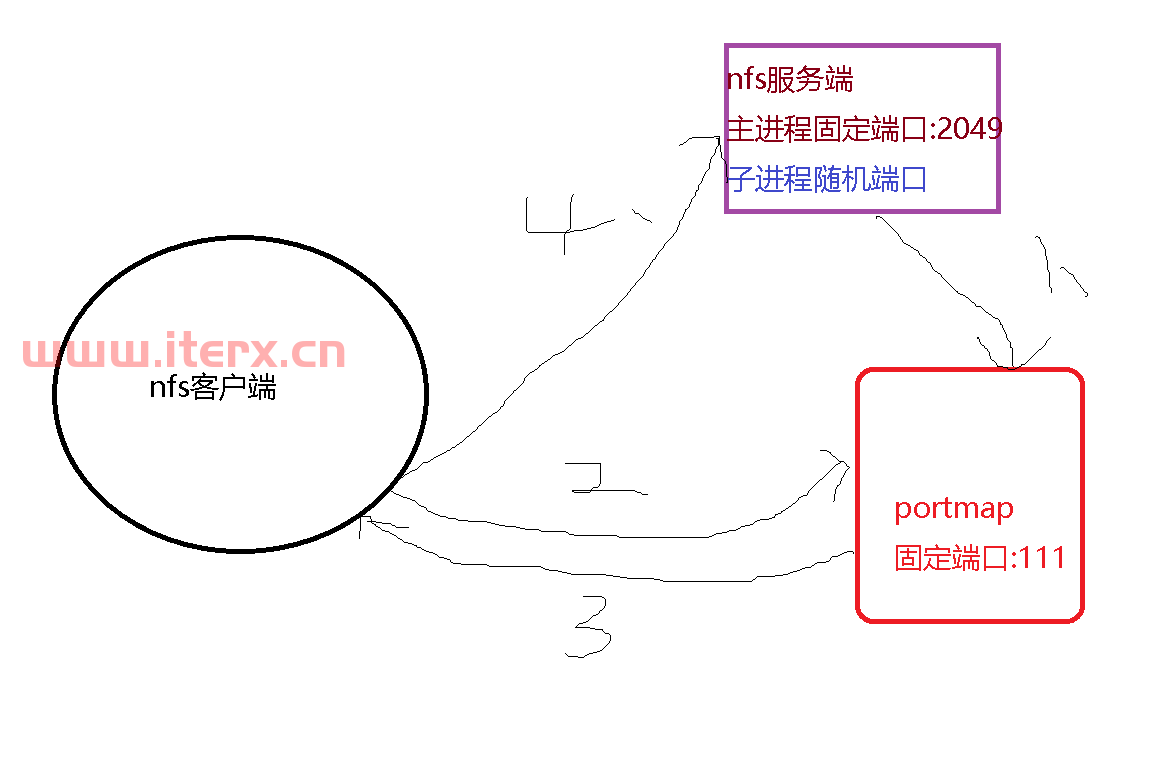
1.打开服务器管理器,选择仪表板,点击添加角色和功能
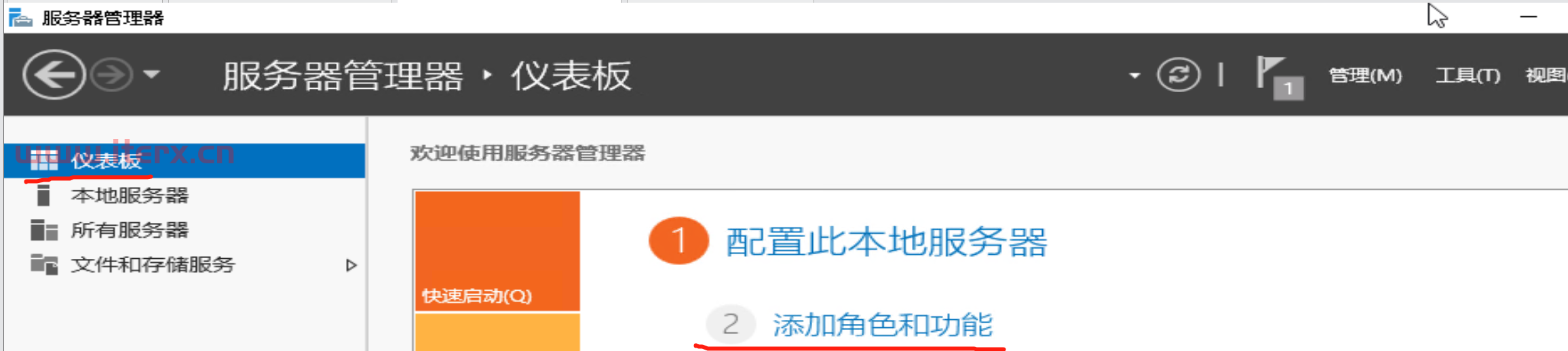
2.点击下一步
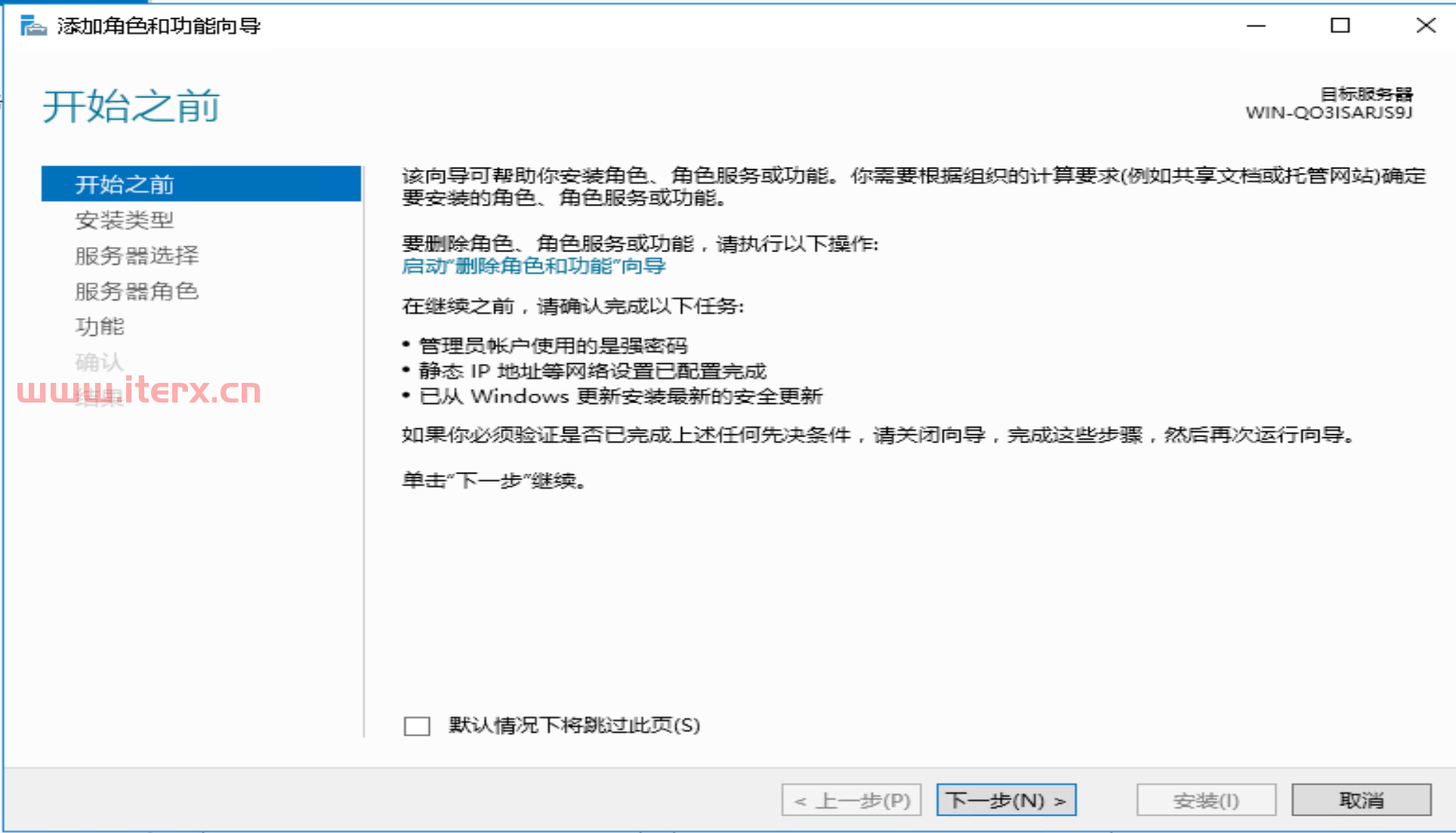
3.选择 基于角色或基于功能的安装,点击下一步
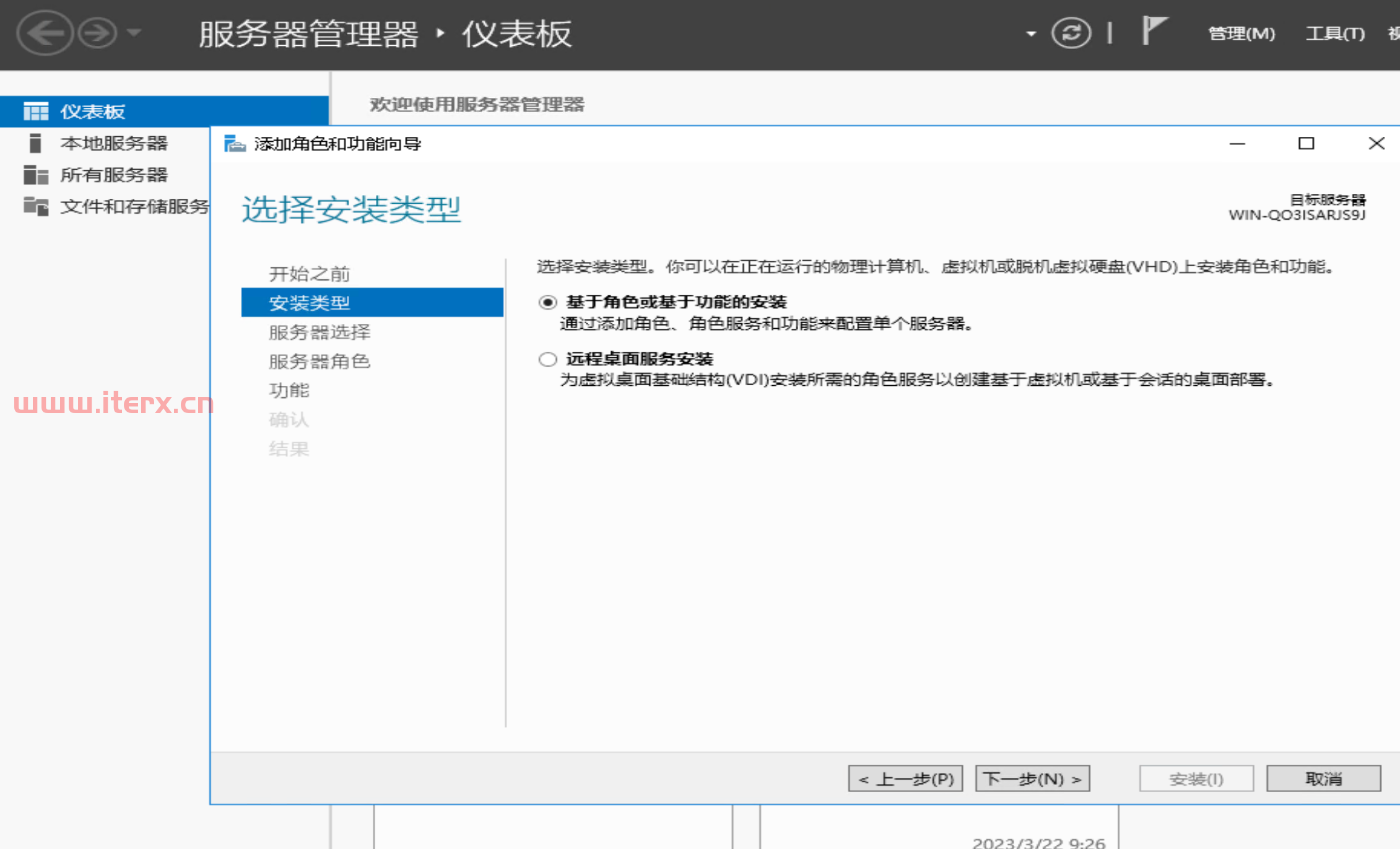
4.选择 从服务器池中选择服务器,点击下一步
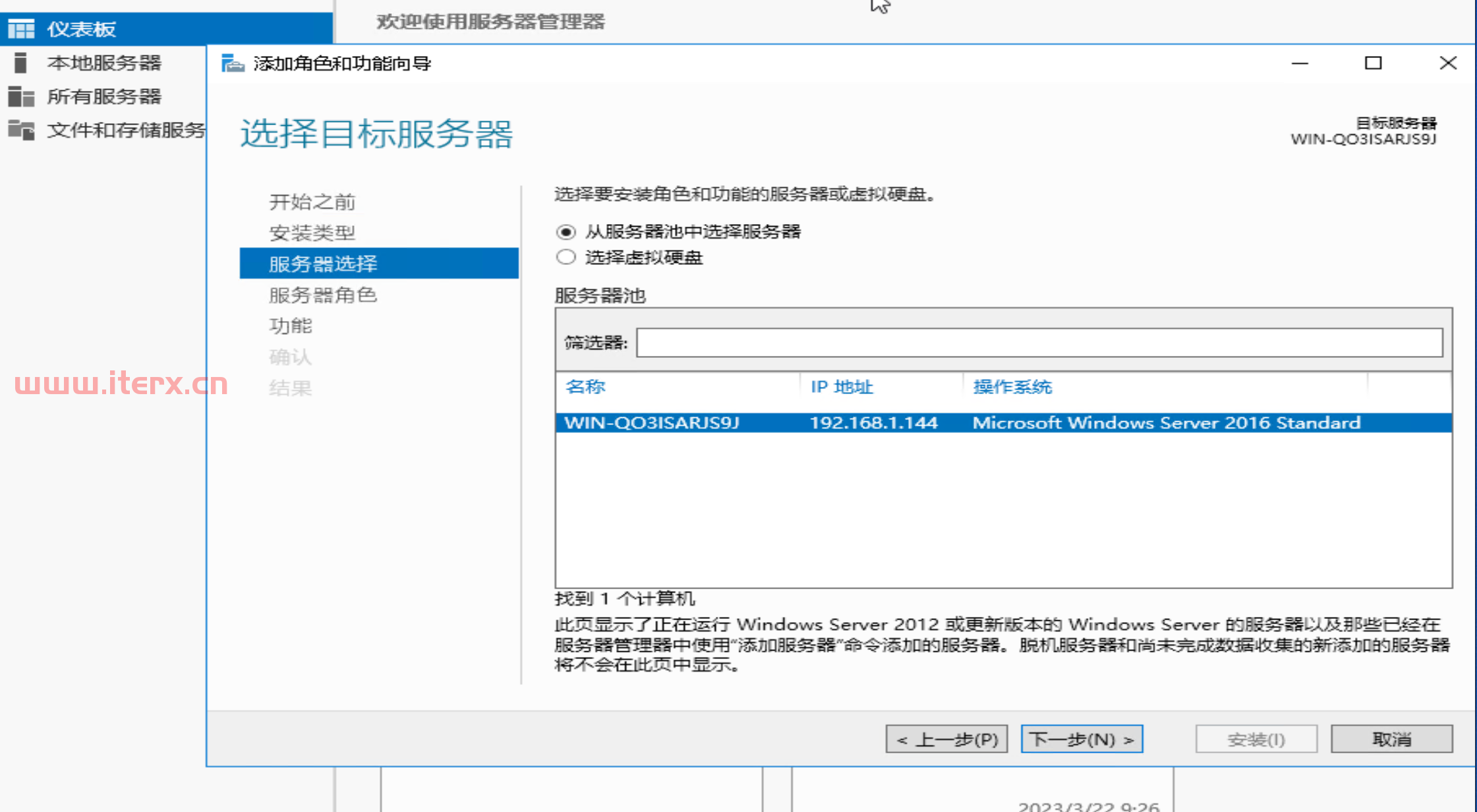
5.勾选 文件服务器和NFS服务器
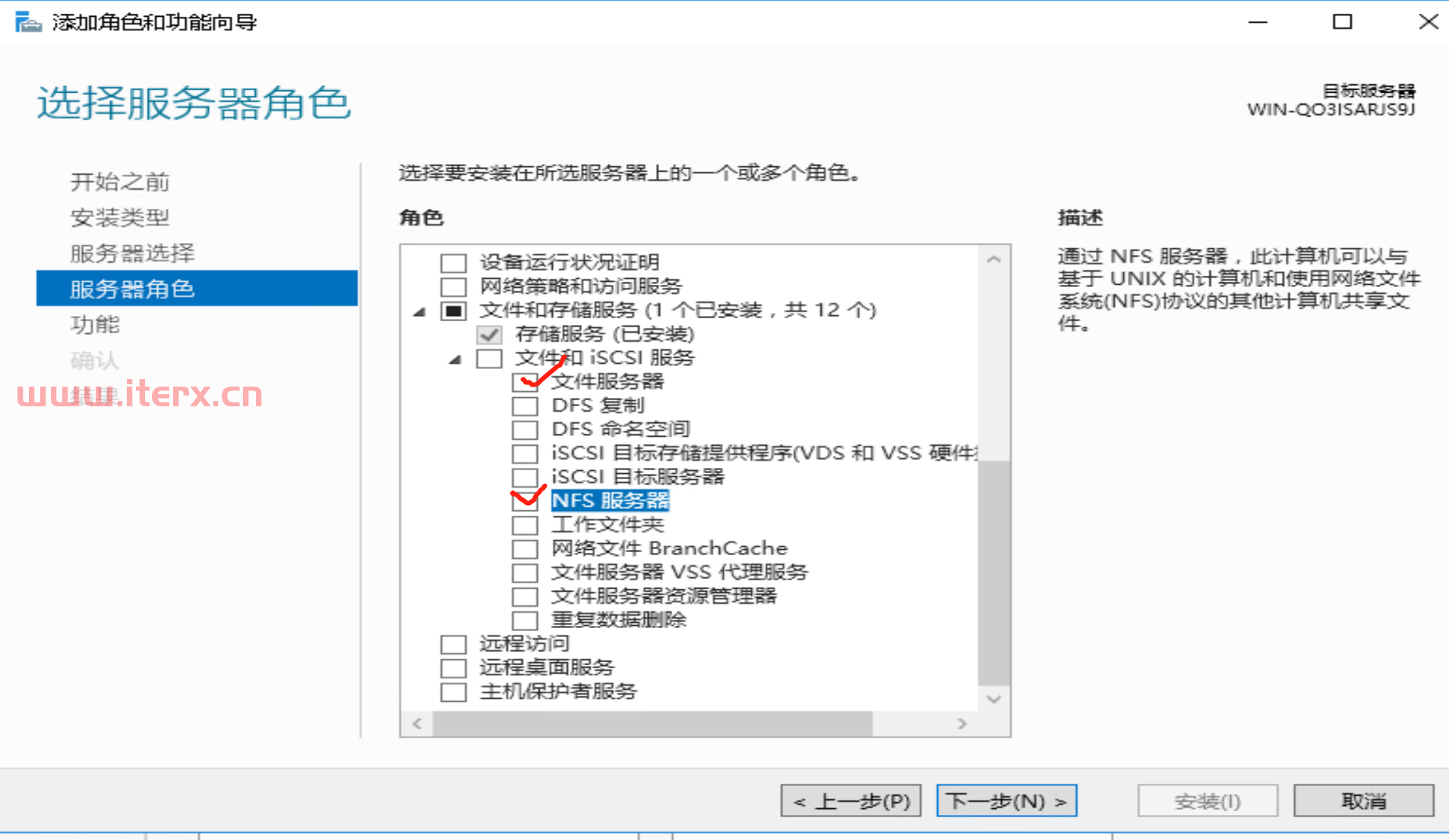
6.点击 添加功能
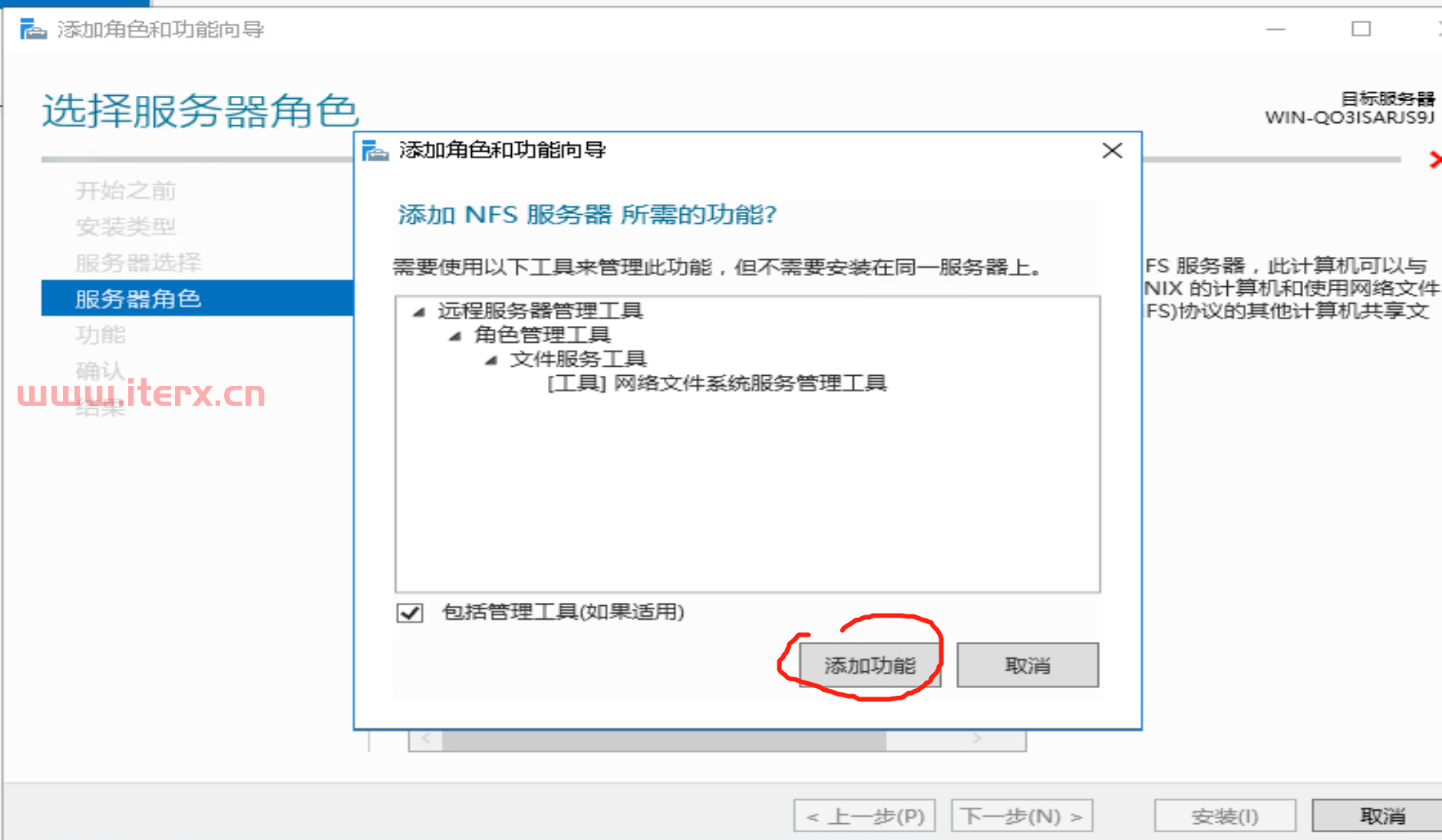
7.点击下一步
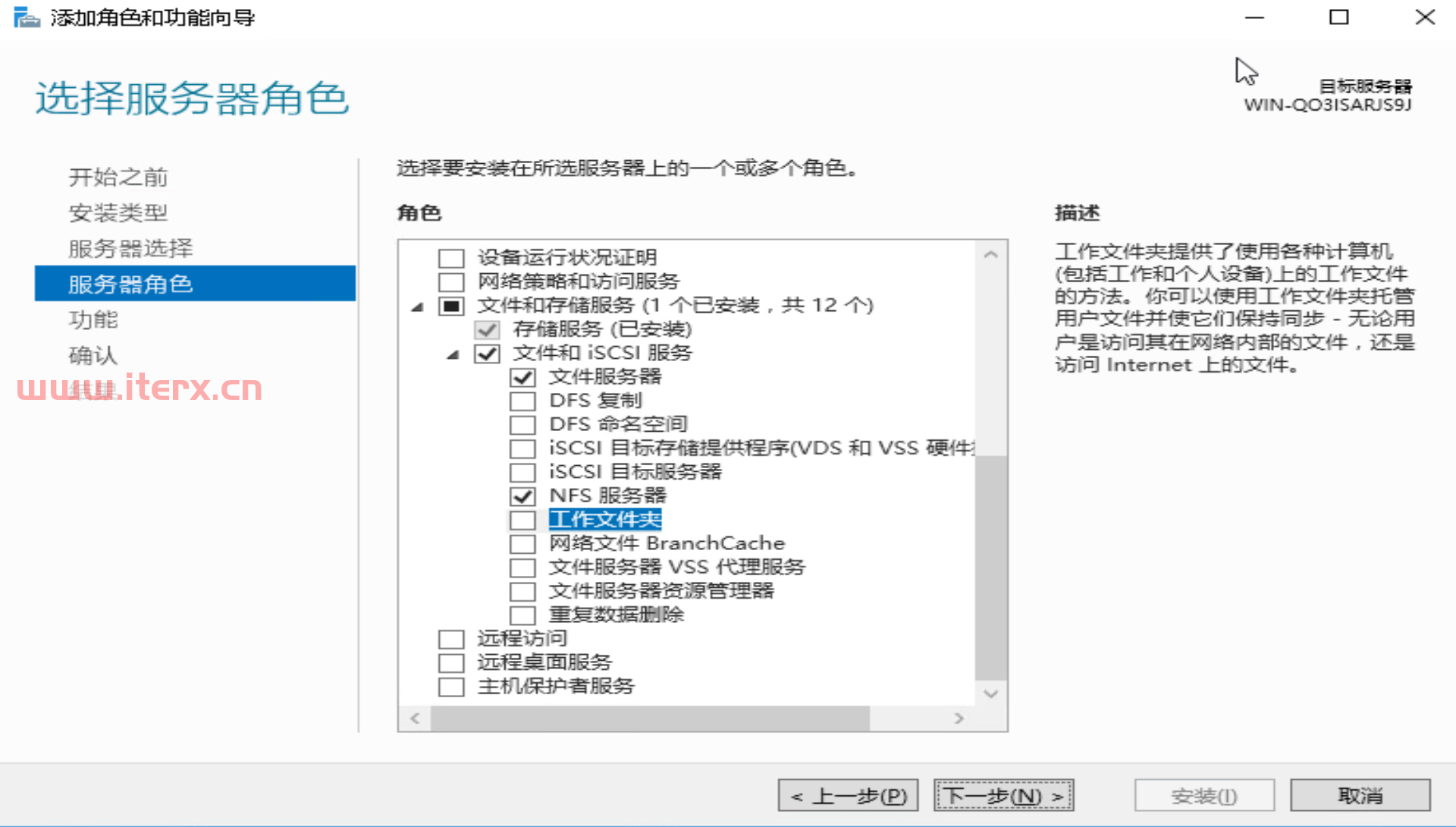
8.点击下一步
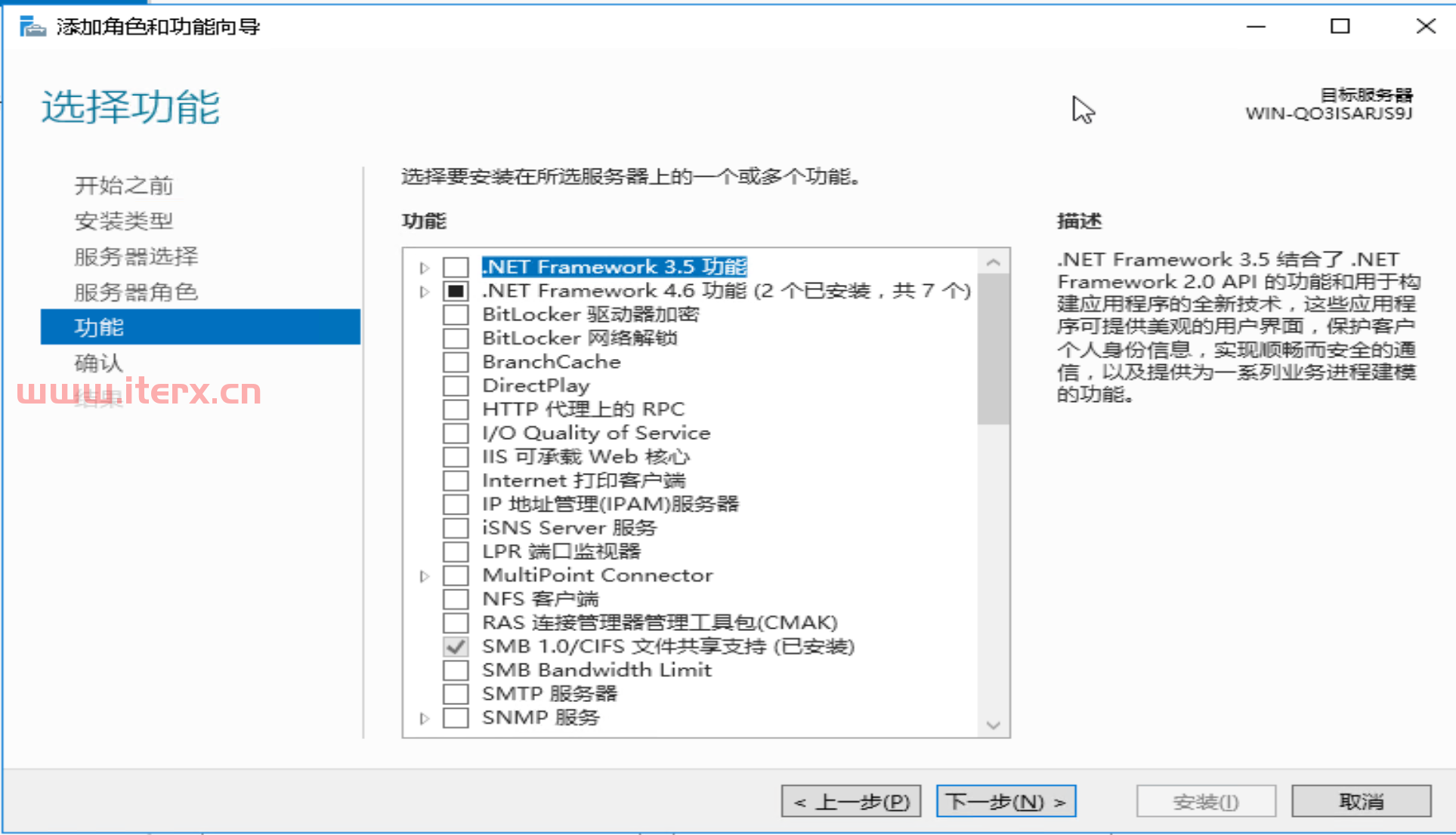
9.点击安装
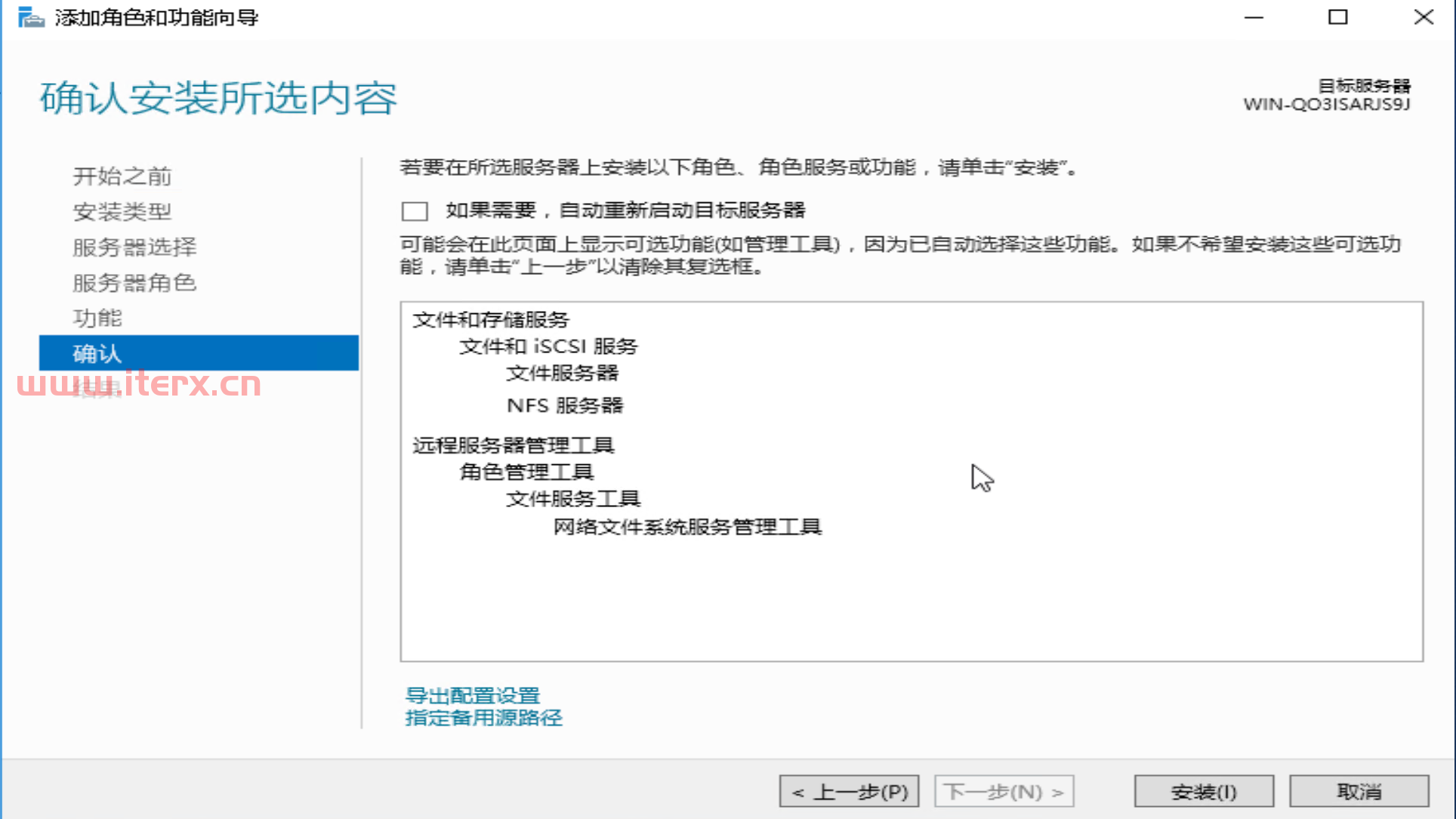
10.等待安装完成
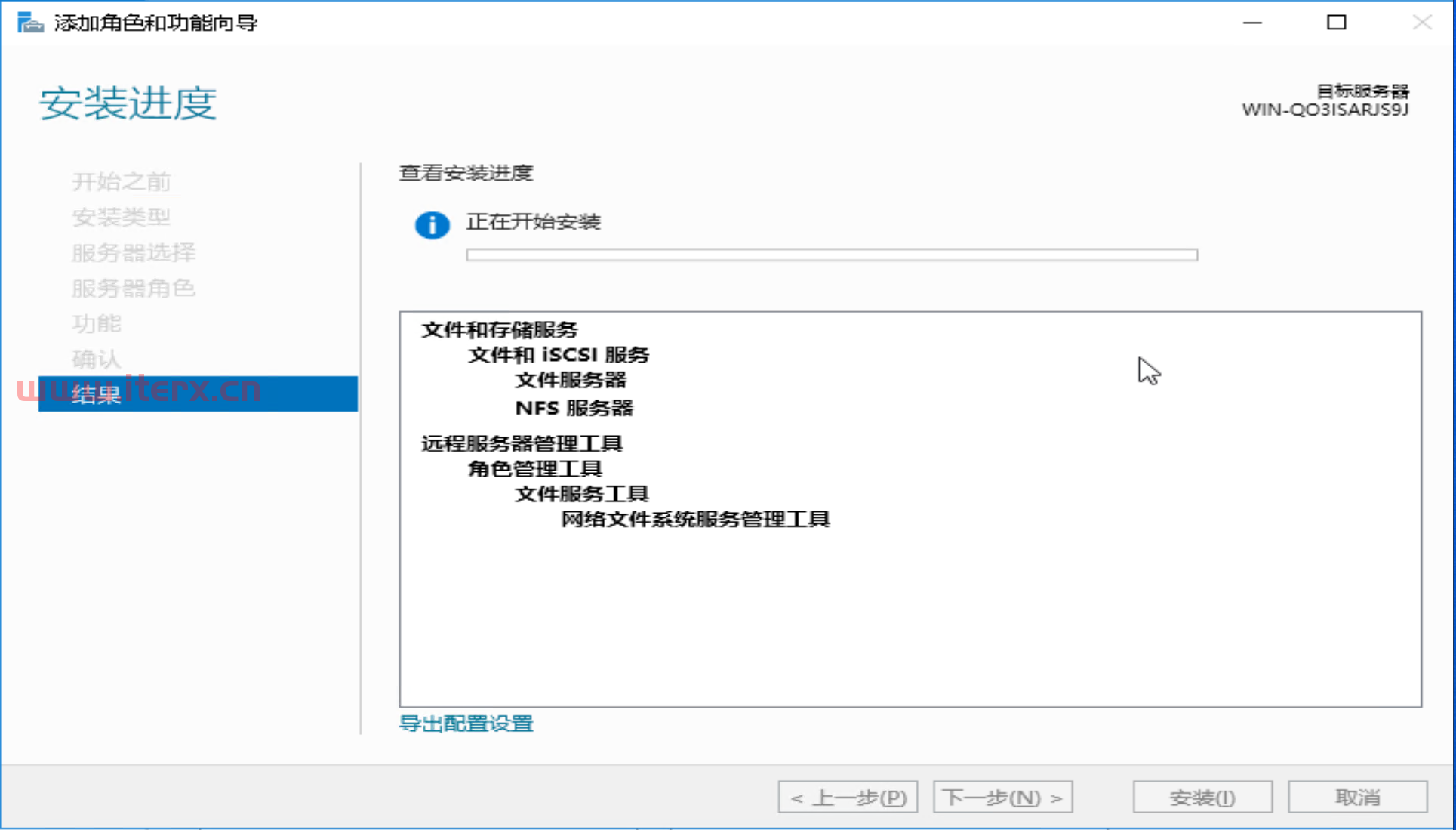
11.点击 关闭
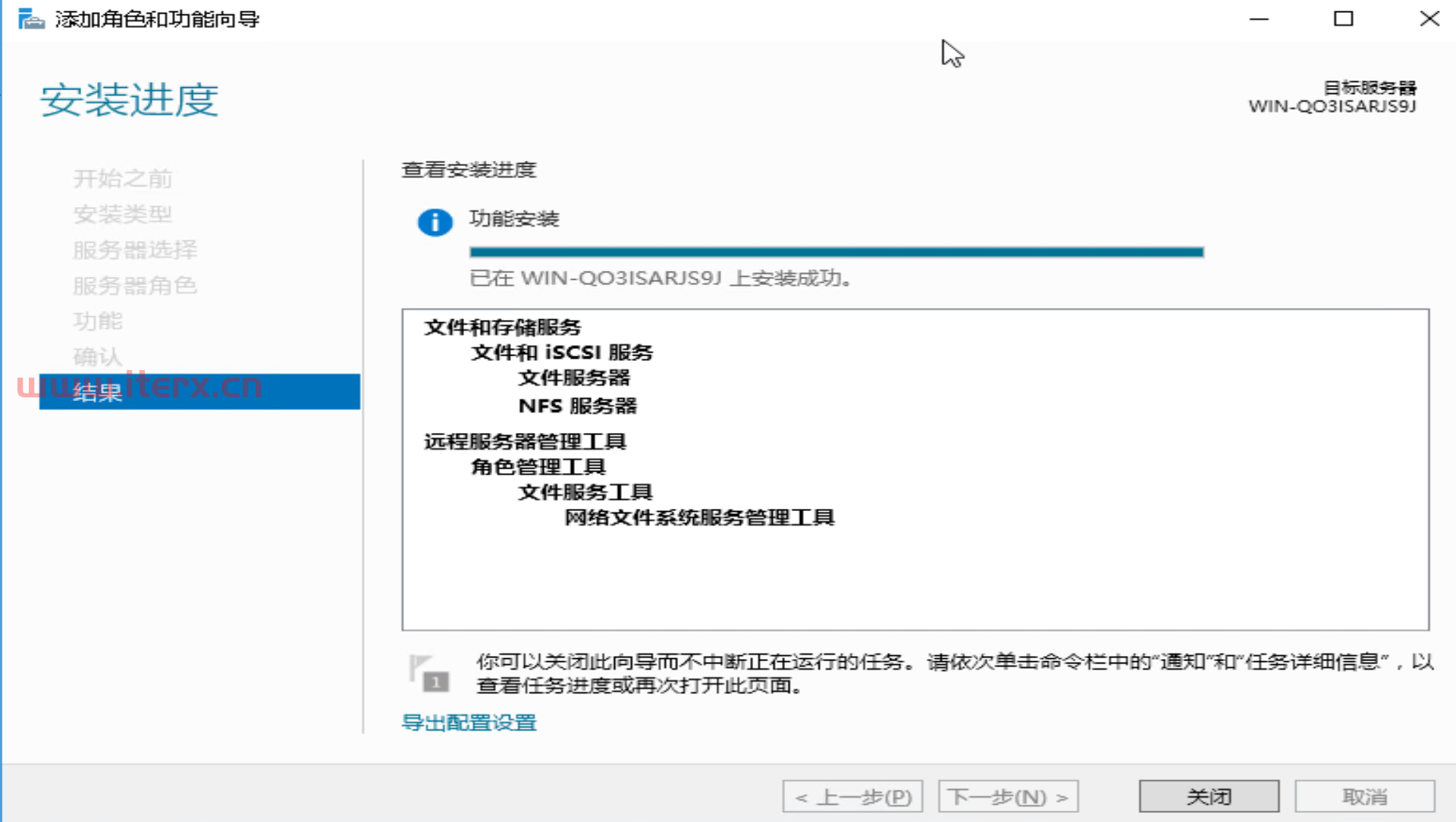
12.点击文件和存储服务
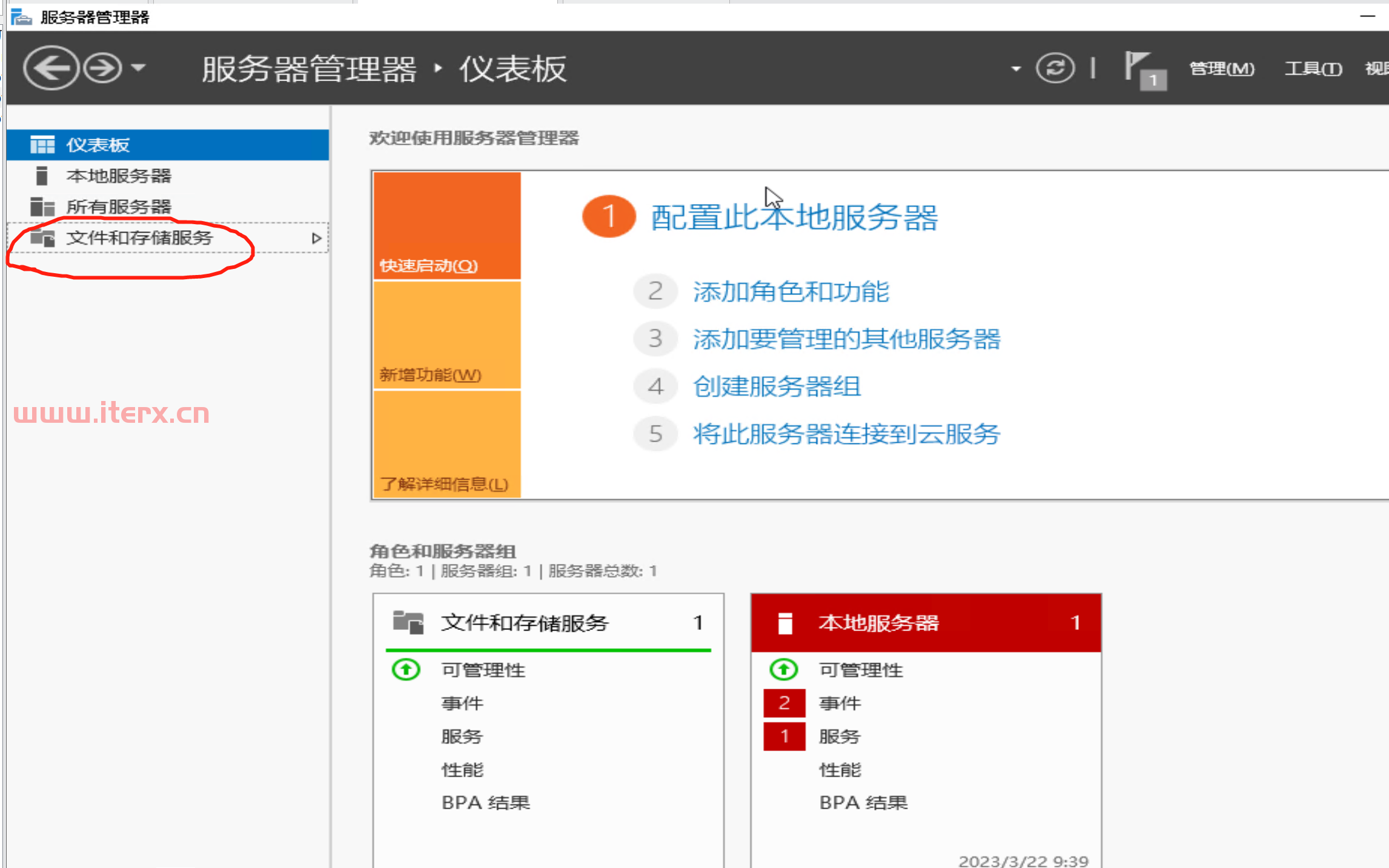
13.点击共享
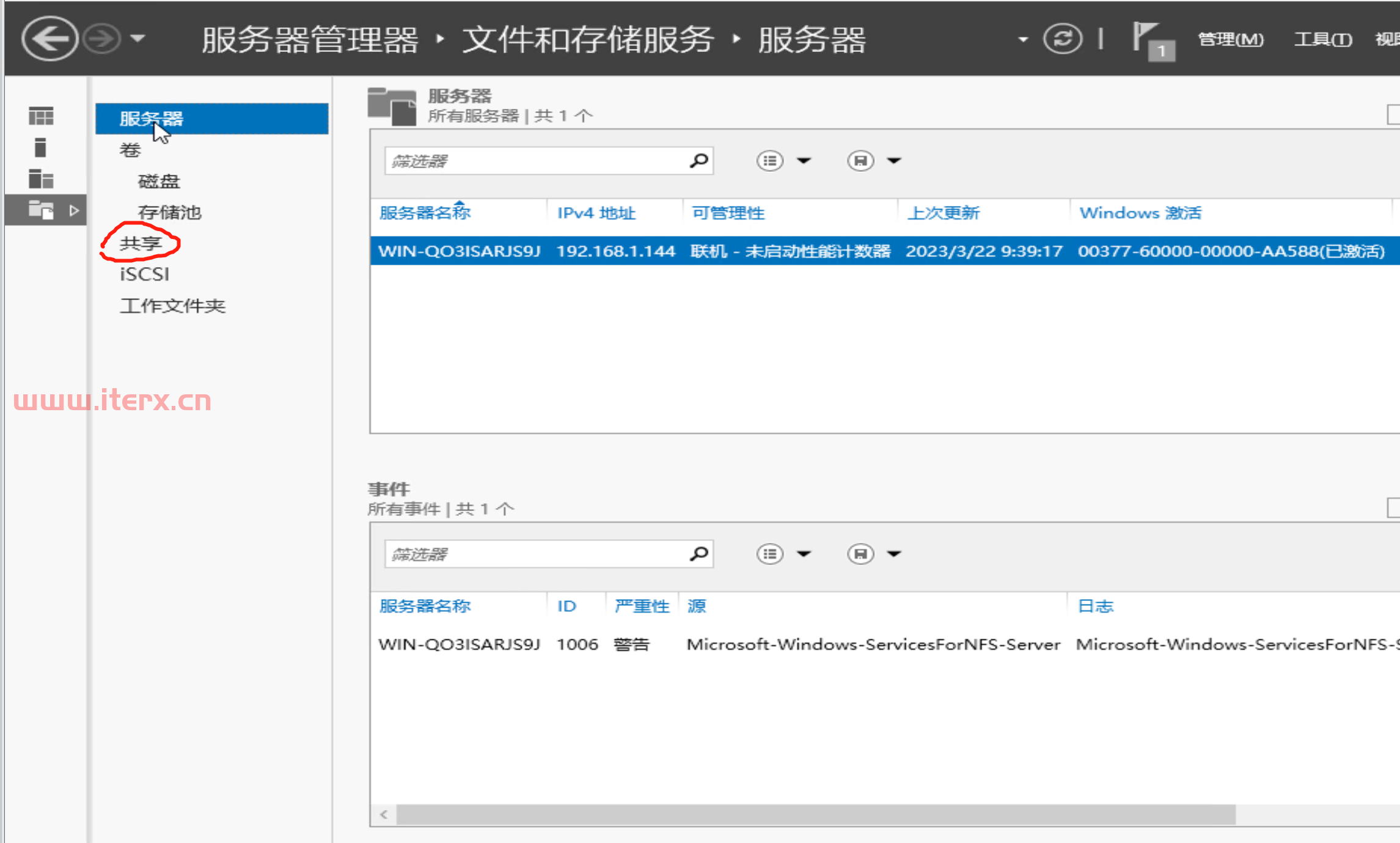
14.点击 若要创建文件共享,请启动新家共享向导 。
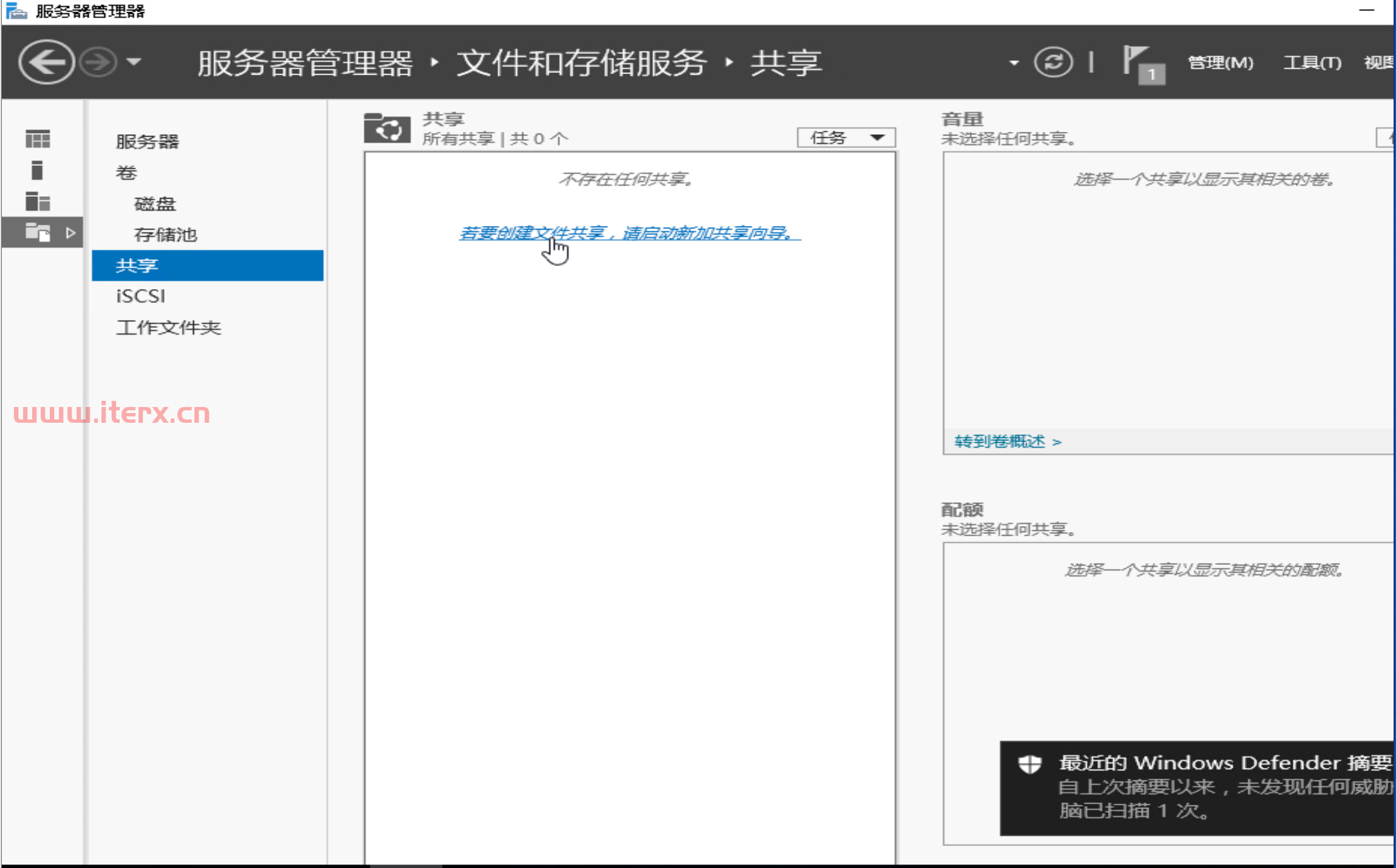
15.选择nfs共享-快速,点击下一步
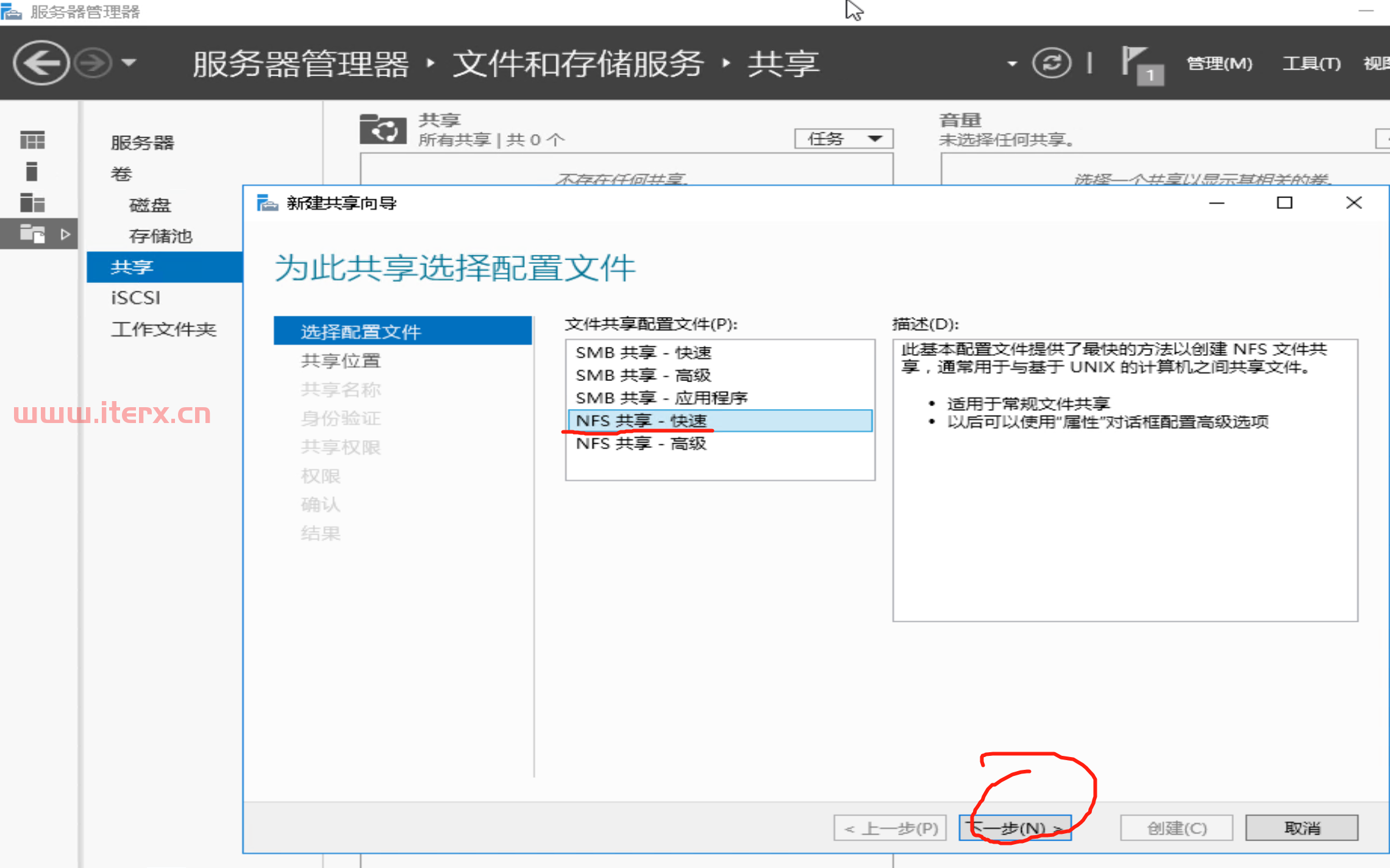
16.选择 键入自定义路径,点击 浏览
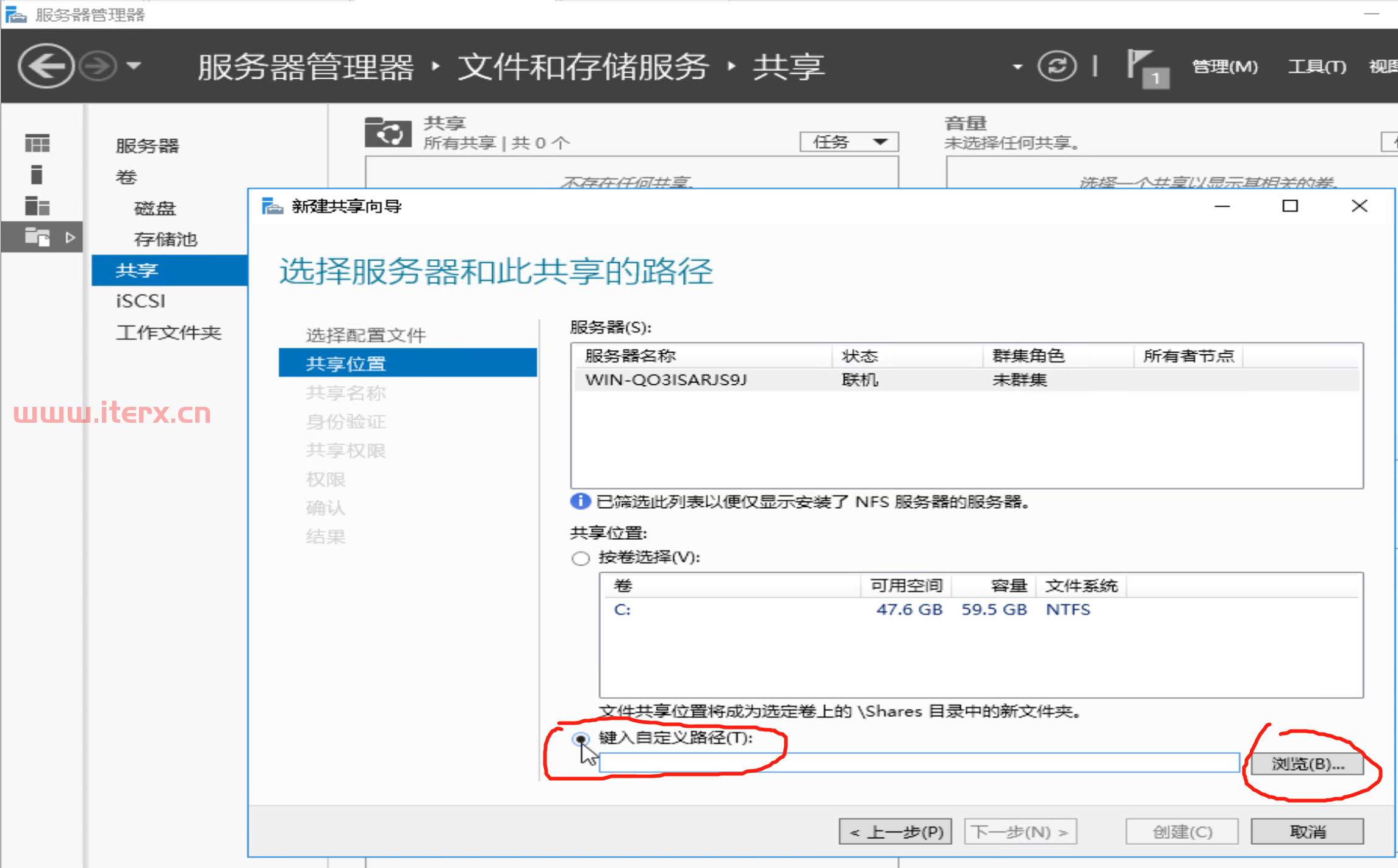
17.选择新建文件夹
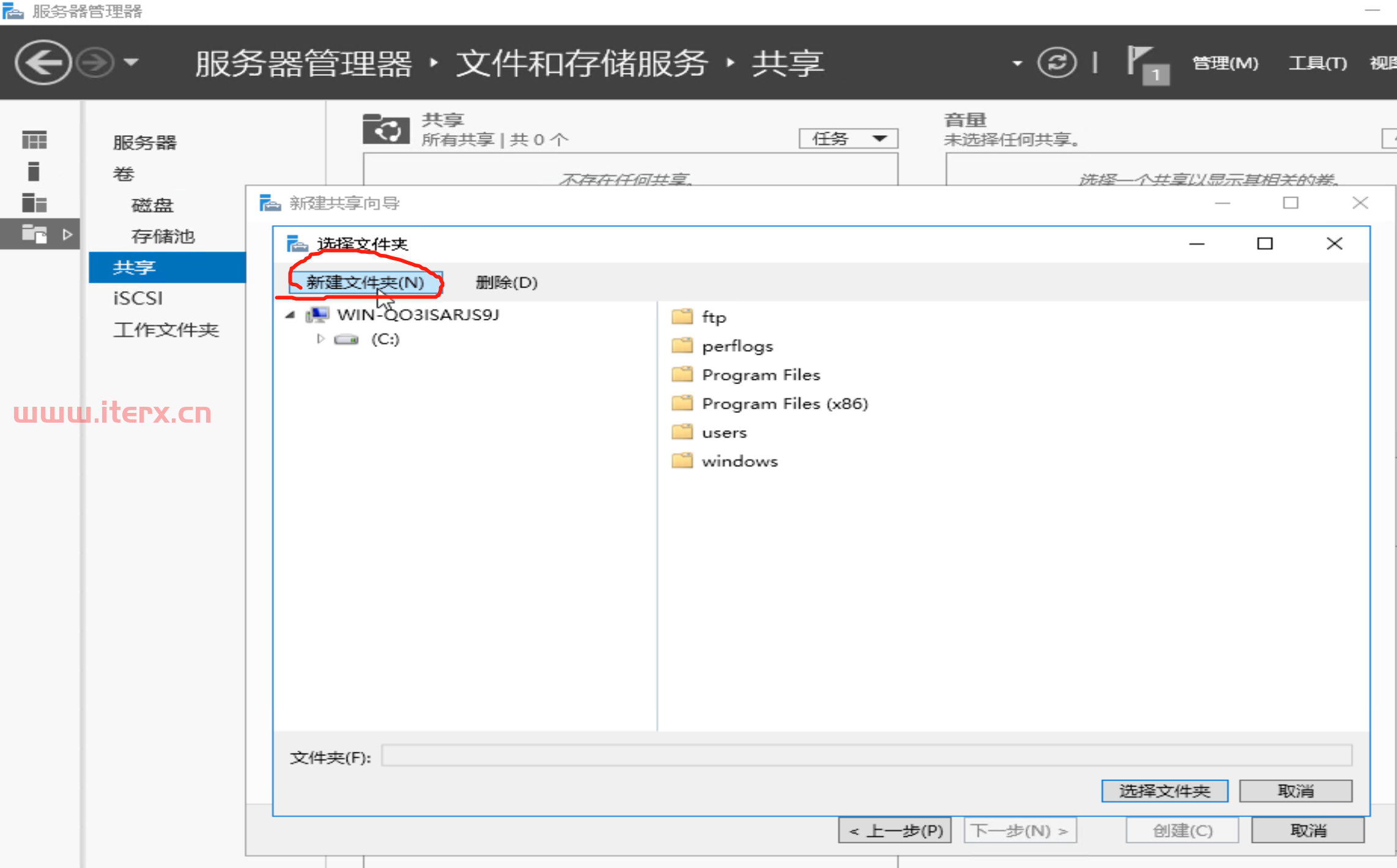
18.图示如下 我建立的共享目录是 nfs,然后 点击 选择文件夹

19.然后 指定 共享目录,点击下一步
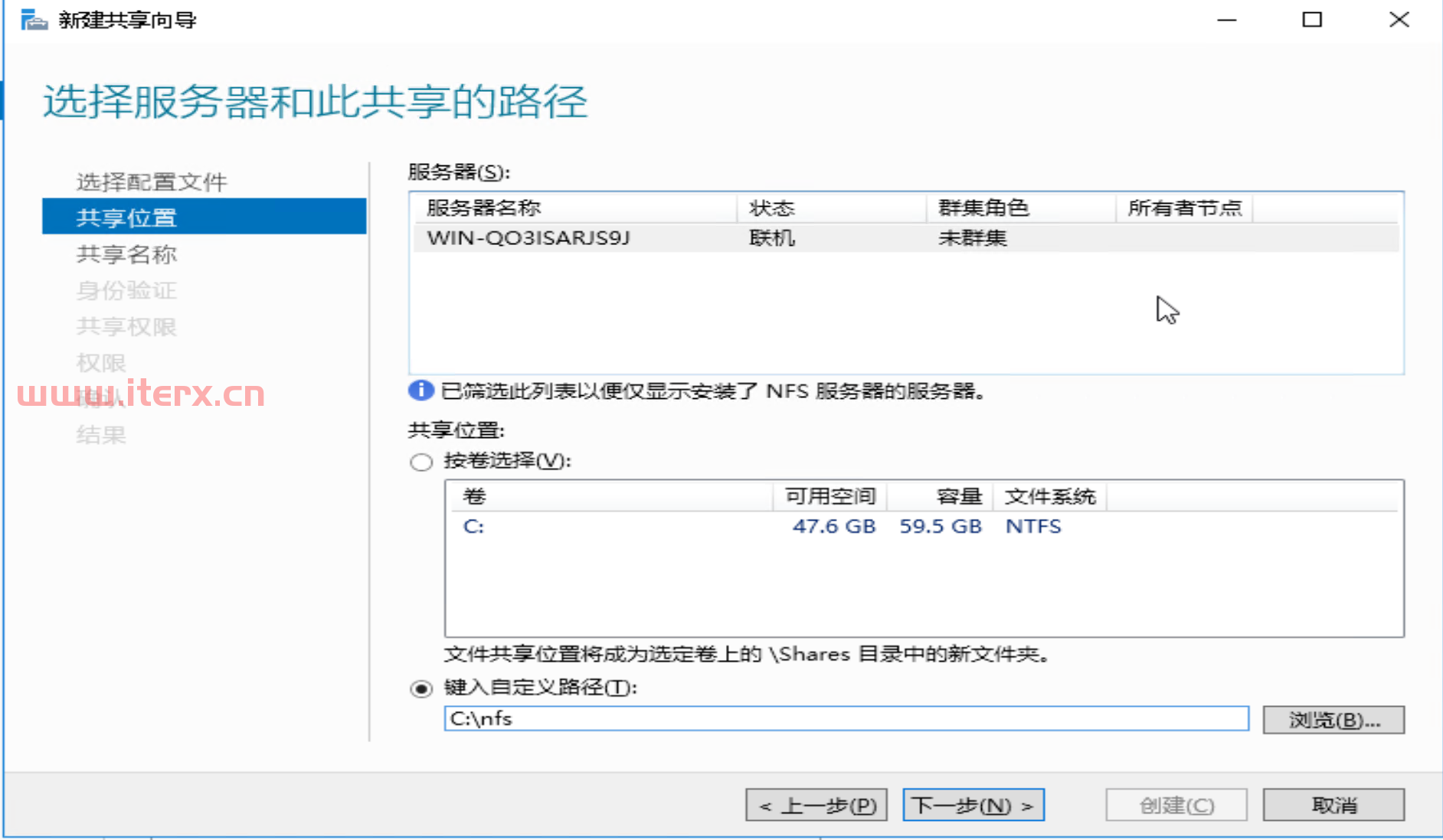
20.可以保持默认,点击 下一步
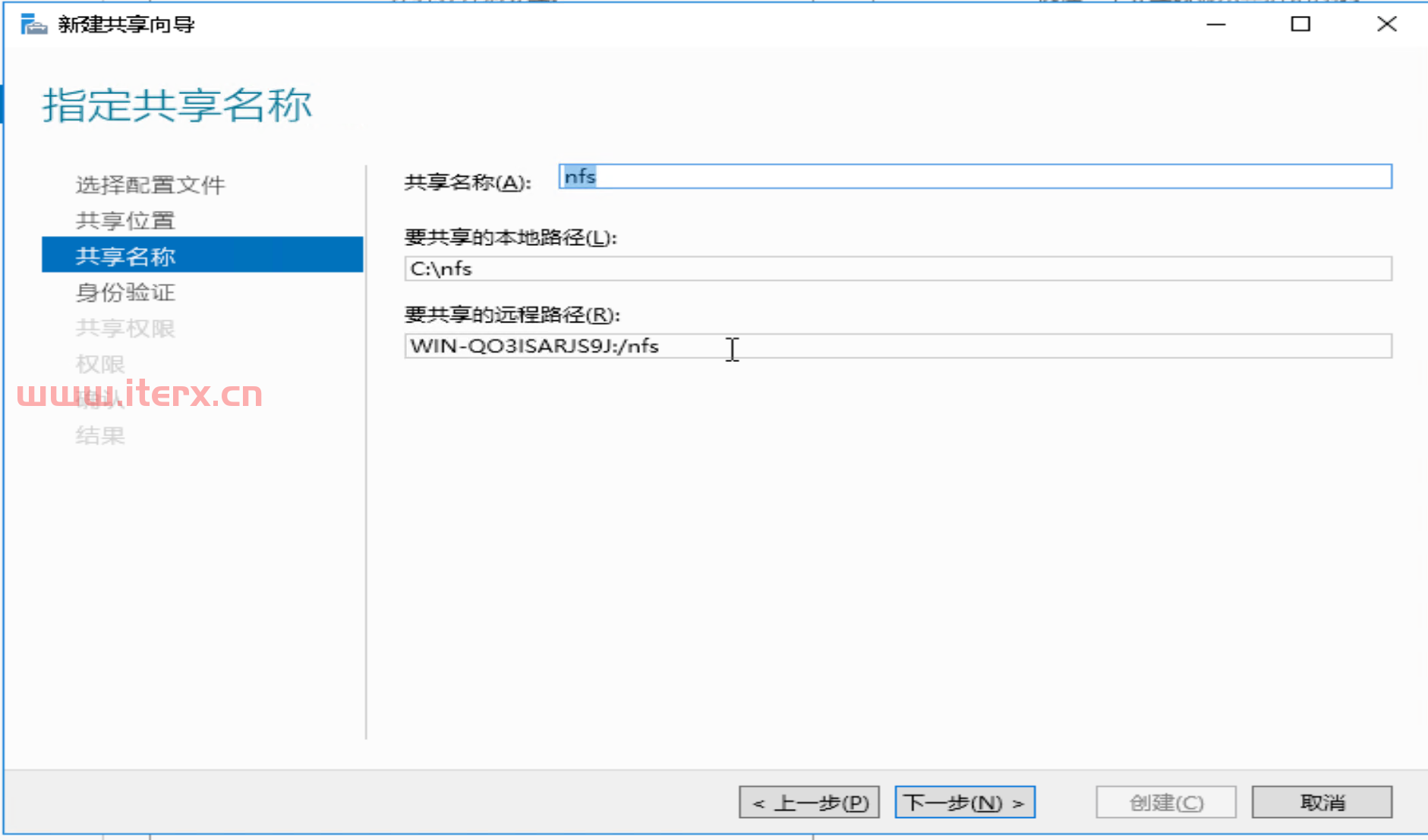
21.勾选 五服务器身份验证。点选 允许为映射的用户访问(通过UID/GID),点击 下一步
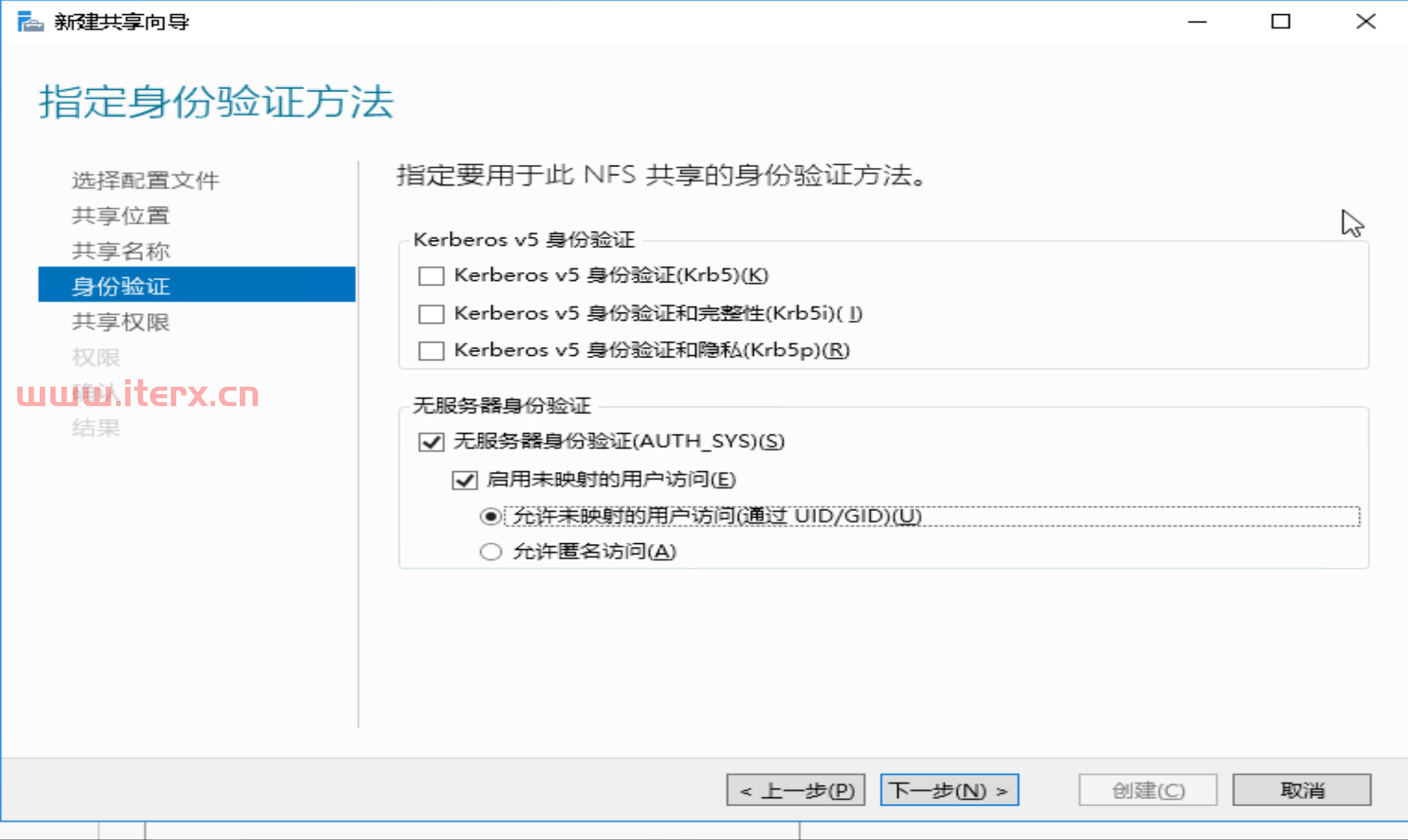
22.点击 添加
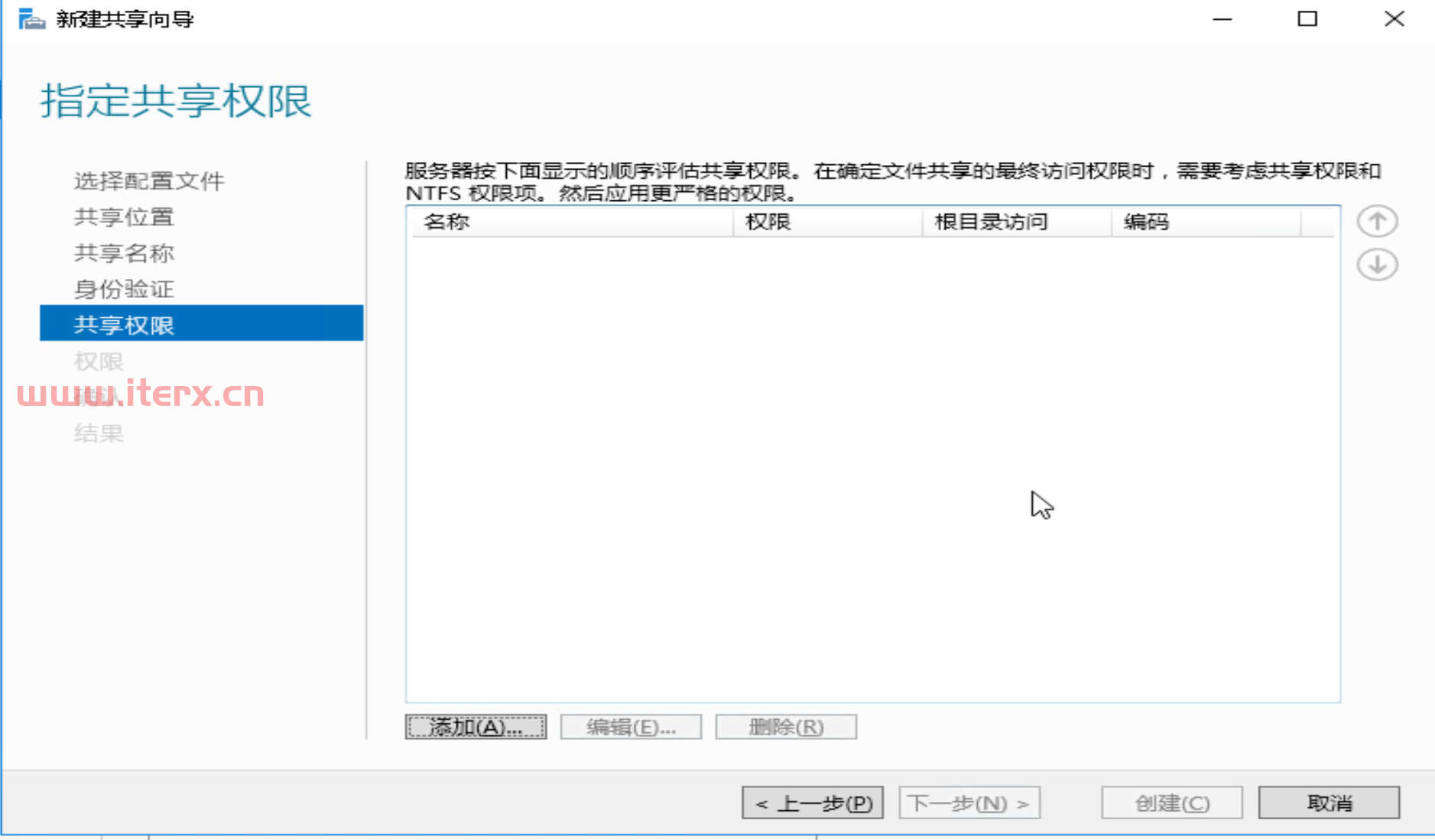
23.设置权限
点击 All Machines:表示任何nfs客户端主机皆可访问nfs server共享资源
共享权限,酌情处理。没特殊使用情况,选只读即可
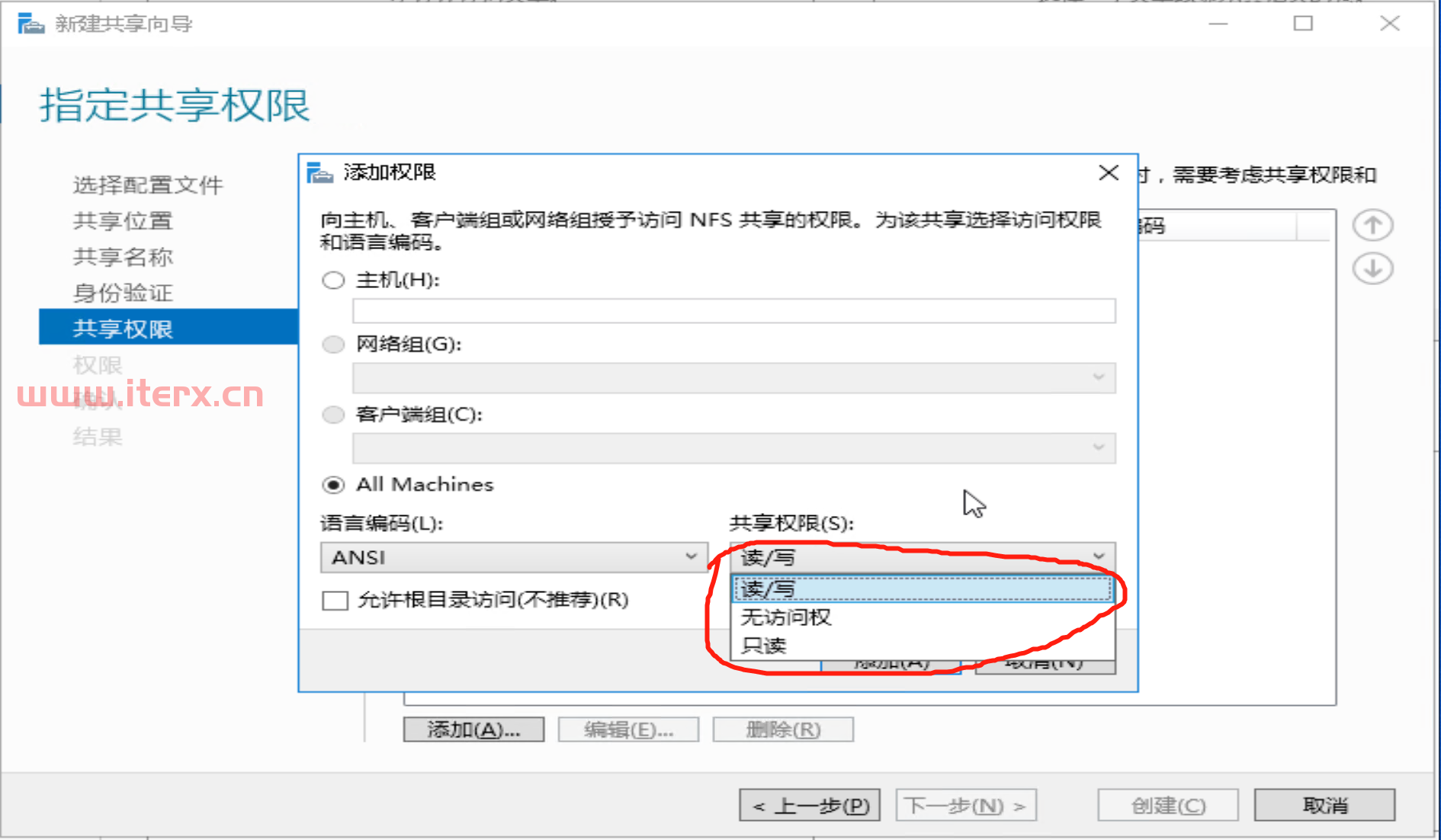
24.点击添加
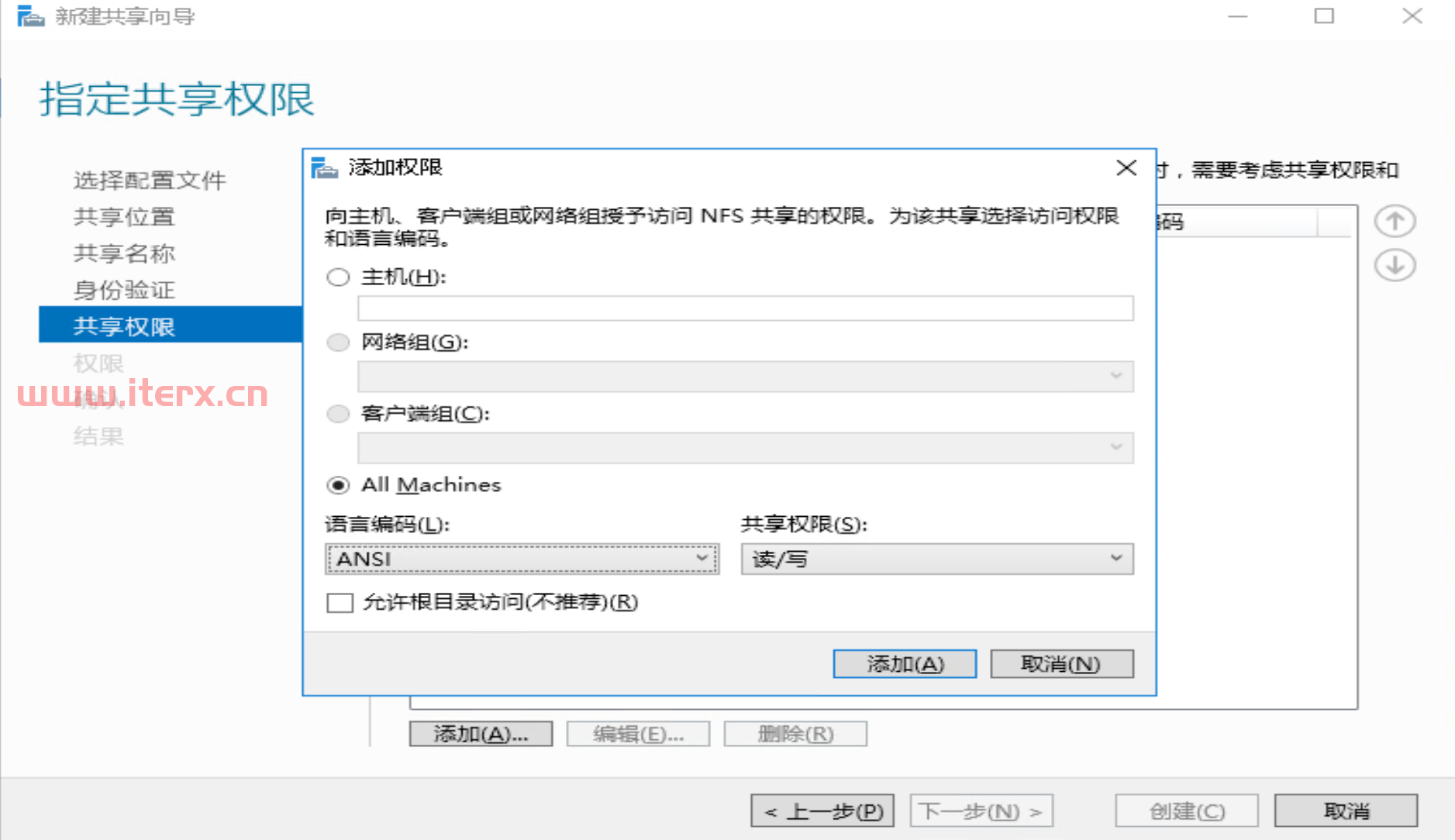
25.点击 下一步
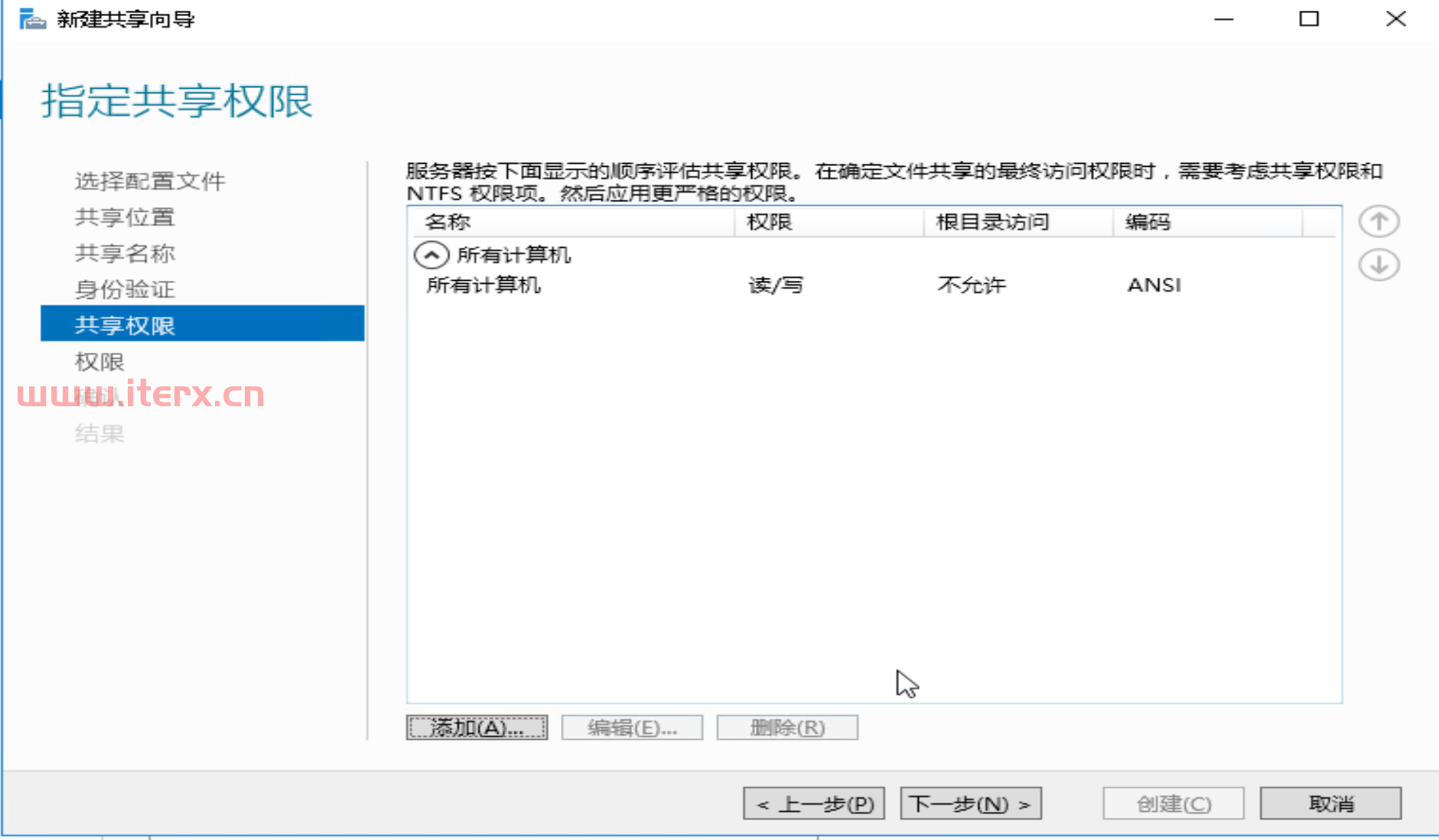
26.点击 下一步
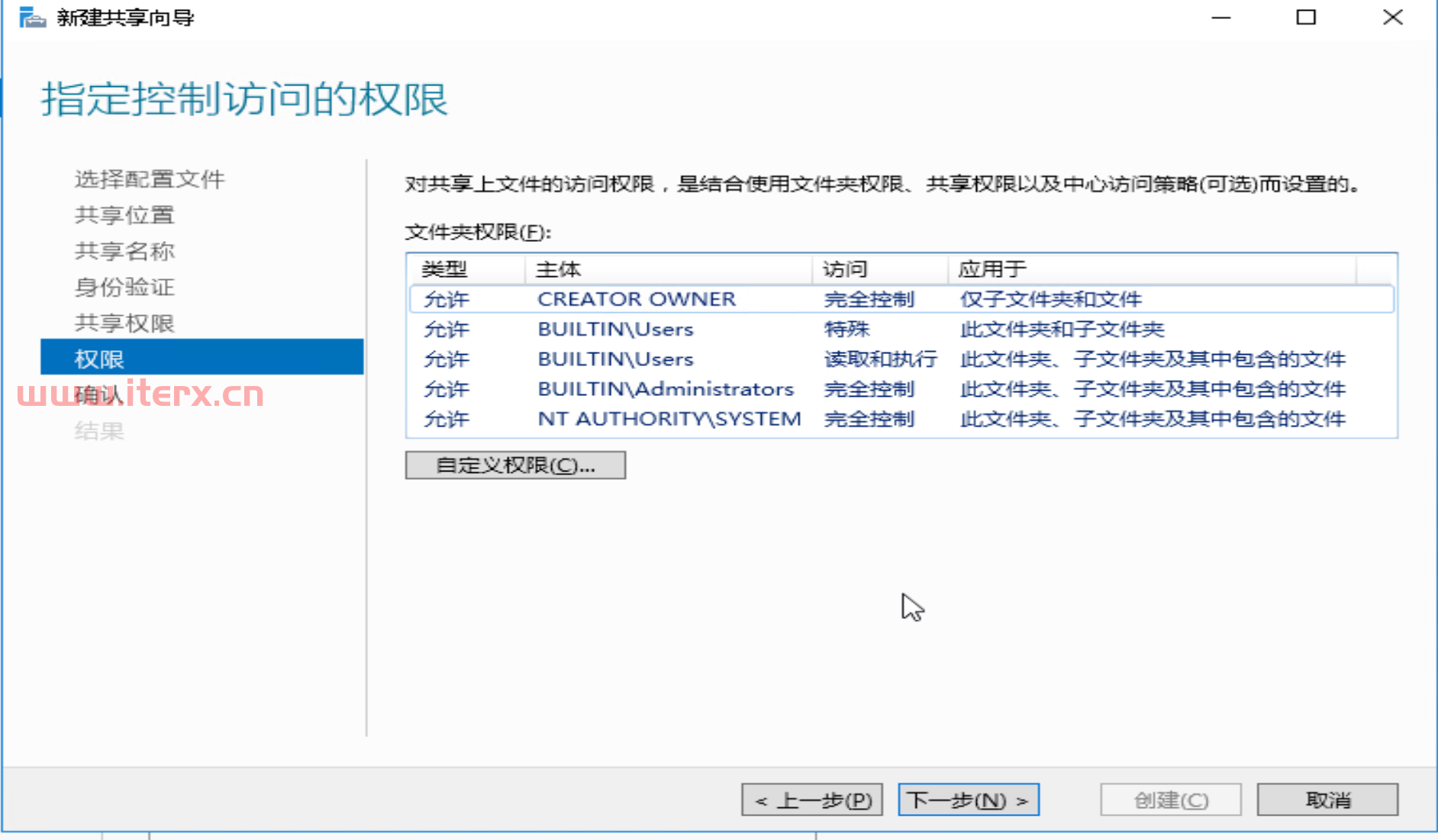
27.点击 创建
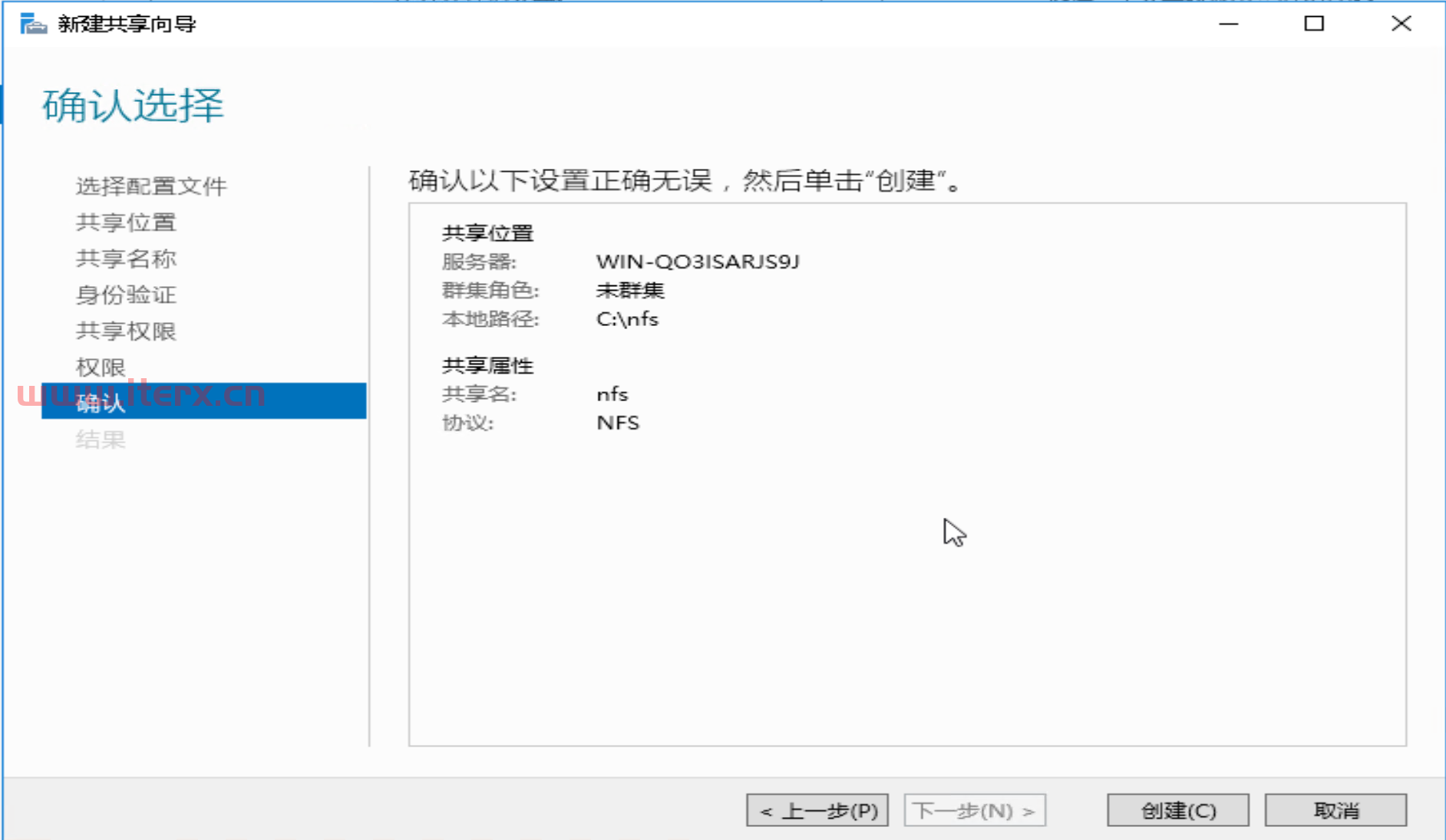
28.点击关闭
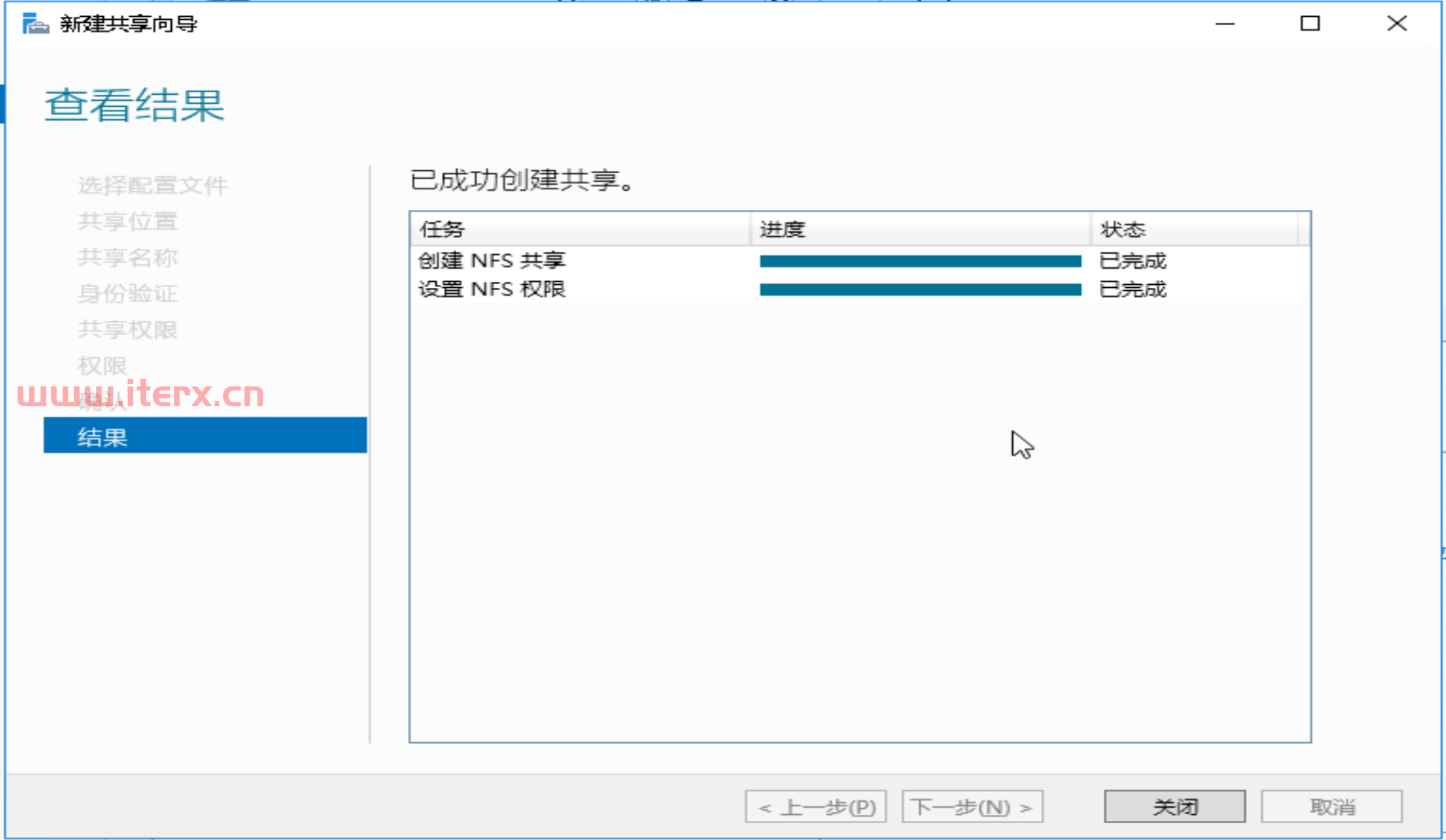
29.Windows客户端 命令提示符 输入 optionalfeatures, 勾选 NFS服务,NFS客户端,管理工具
安装nfs客户端 才能使用mount挂载命令
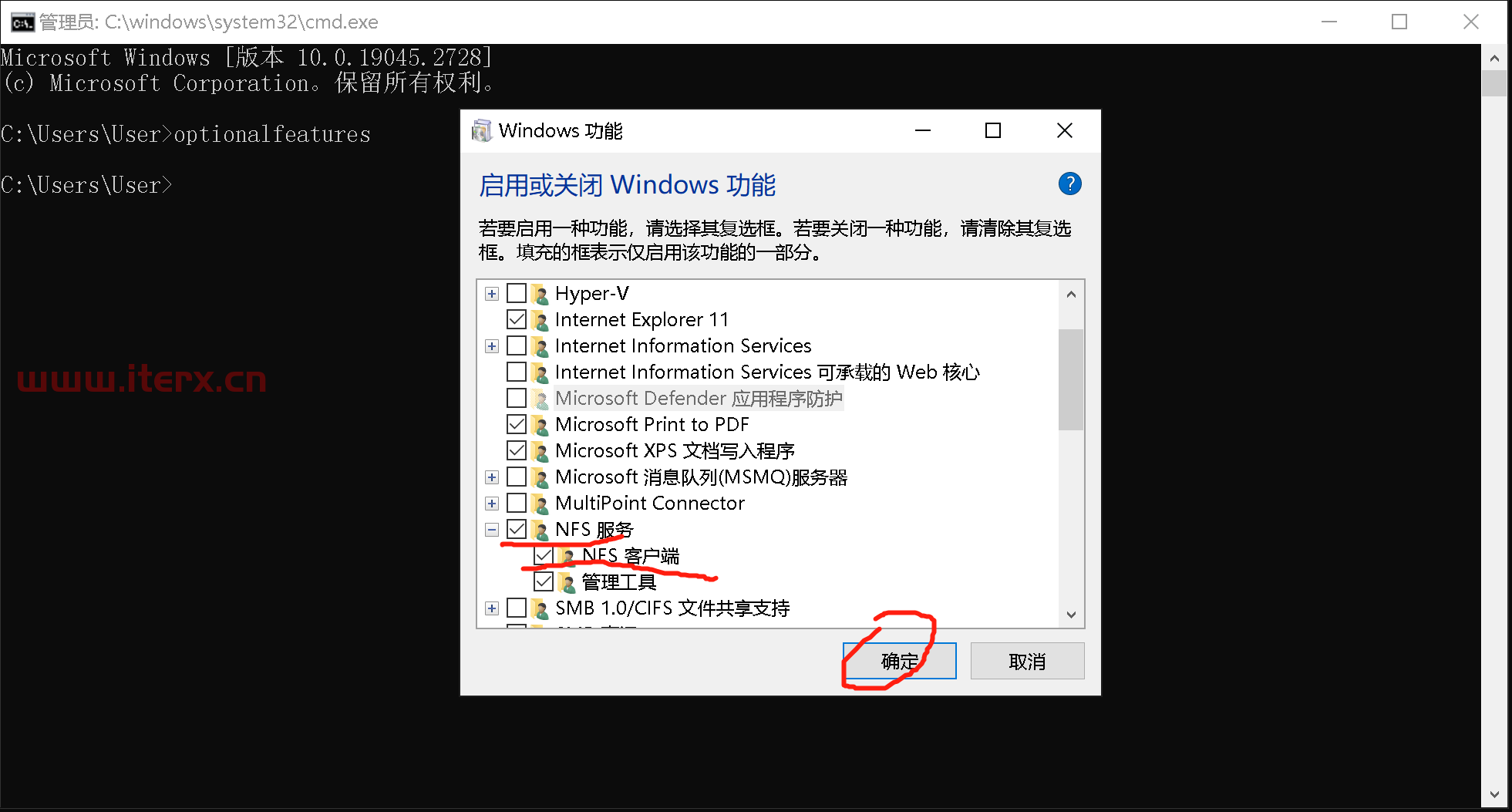
30.将nfs server共享目录 挂载到nfs客户端本地
mount \\nfs server ip地址\共享名称 自定义盘符:
mount \\192.168.1.144\nfs P:
图示如下:
nfs客户端 成功挂载nfs server共享资源到本地,还可以在里面创建文件(因为授权了读写权限)
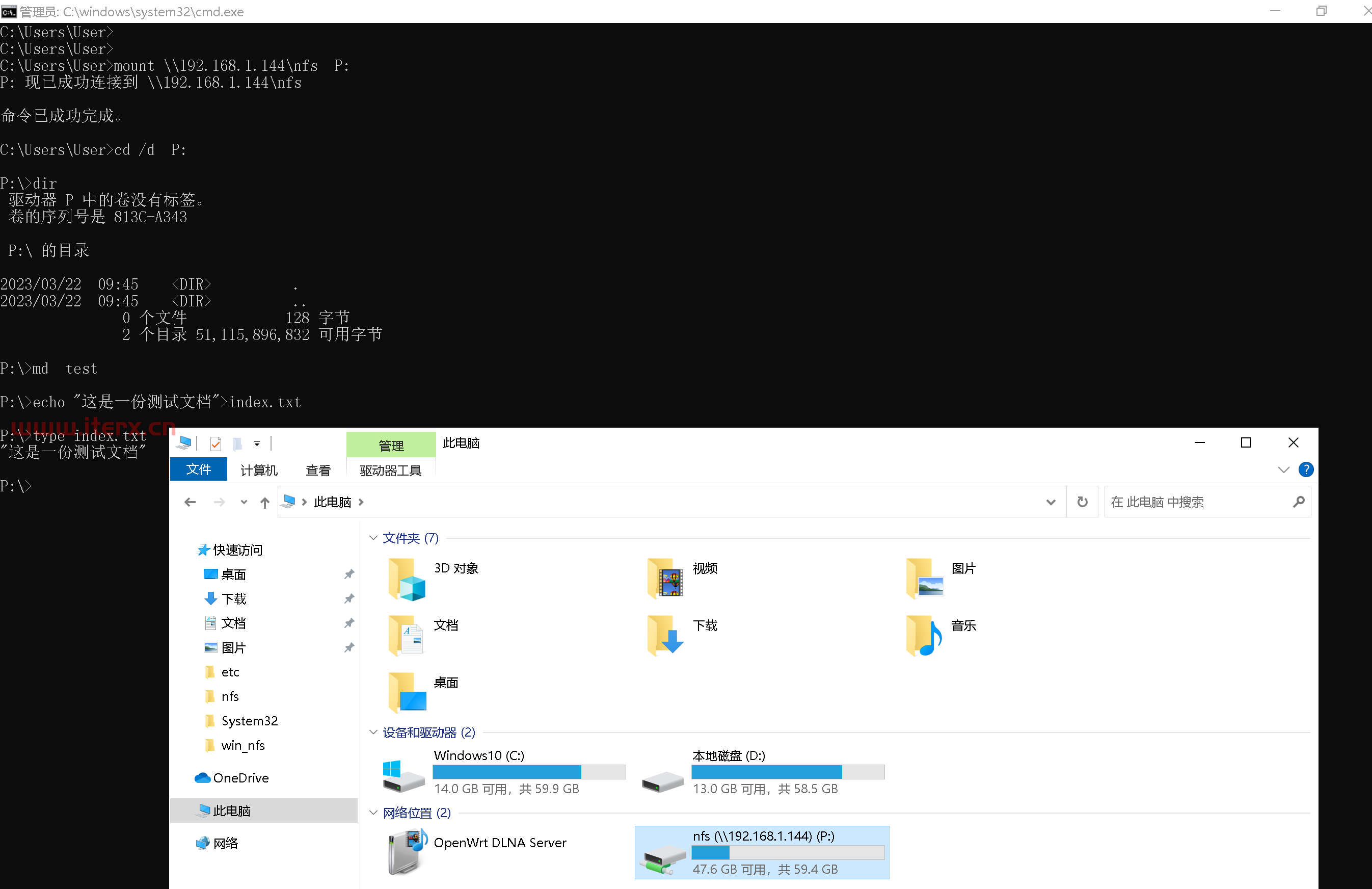
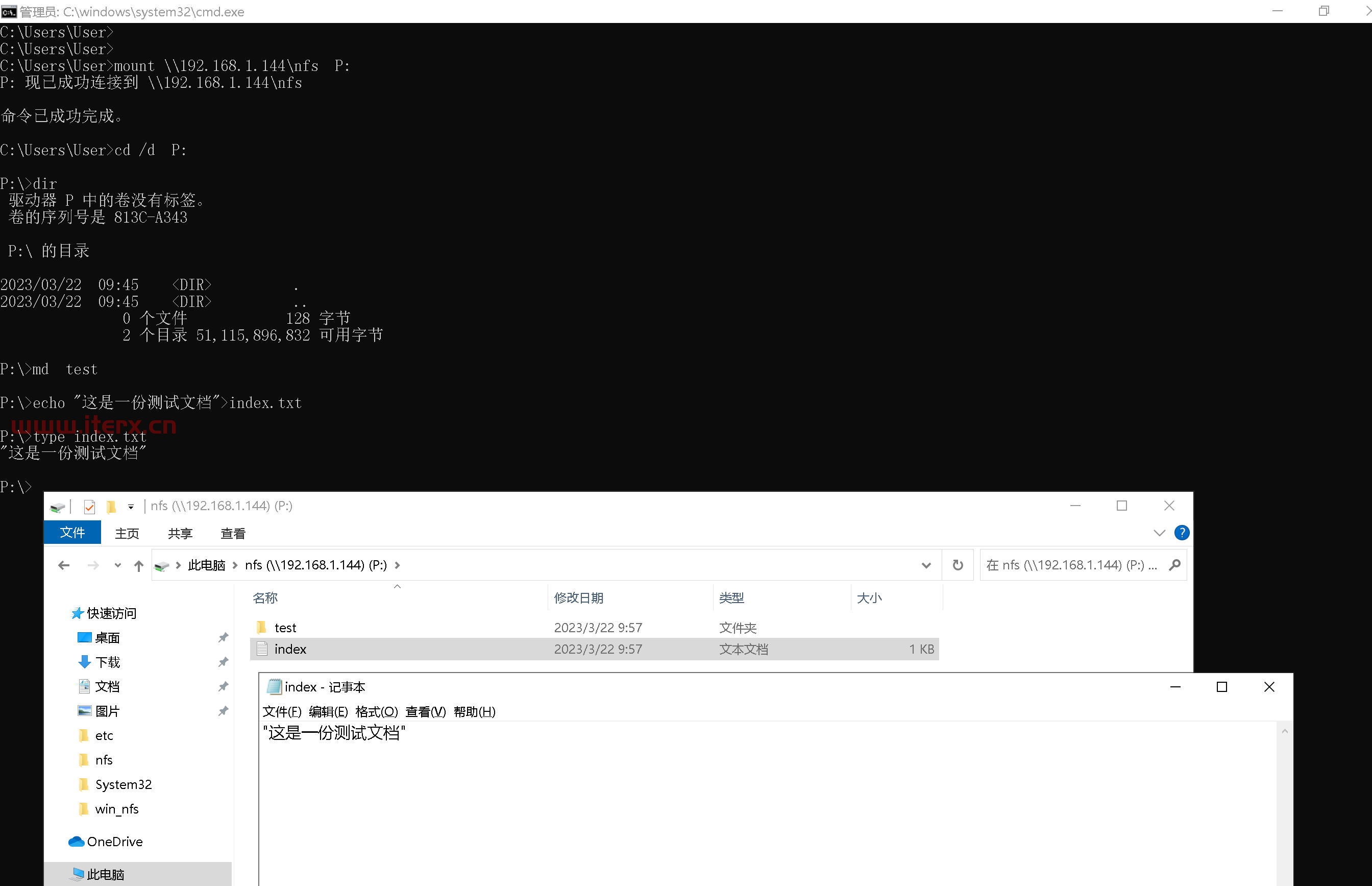
本文来自博客园,作者:田园诗人,转载请注明原文链接:https://www.cnblogs.com/iterx/p/17243197.html





【推荐】国内首个AI IDE,深度理解中文开发场景,立即下载体验Trae
【推荐】编程新体验,更懂你的AI,立即体验豆包MarsCode编程助手
【推荐】抖音旗下AI助手豆包,你的智能百科全书,全免费不限次数
【推荐】轻量又高性能的 SSH 工具 IShell:AI 加持,快人一步
· TypeScript + Deepseek 打造卜卦网站:技术与玄学的结合
· 阿里巴巴 QwQ-32B真的超越了 DeepSeek R-1吗?
· 【译】Visual Studio 中新的强大生产力特性
· 10年+ .NET Coder 心语 ── 封装的思维:从隐藏、稳定开始理解其本质意义
· 【设计模式】告别冗长if-else语句:使用策略模式优化代码结构