VMware-workstation软件安装和虚拟机创建
VMware-workstation软件安装和虚拟机创建
环境说明:
1、宿主机:Windows 10 专业版 19045.2364,CPU四核八线程,内存16G,硬盘1TB。
2、VMware-workstation软件版本:VMware-workstation 16.1.2 build-17966106
3、软件下载:https://www.vmware.com/go/getworkstation-win (此链接会自动下载最新版本)
实操步骤:
1、虚拟机软件VMware-workstation安装
1.1 虚拟机介绍
虚拟机(Virtual Machine)指通过软件模拟的具有完整硬件系统功能的、运行在一个完全隔离环境中的完整计算机系统。
虚拟系统通过生成操作系统的全新虚拟镜像,它具有真实操作系统完全一样的功能,在虚拟机中所有操作都是在这个全新的独立的虚拟系统里面进行,可以独立安装运行软件,保存数据,拥有自己的独立桌面,不会对其他的系统产生任何影响,而且能够和现有操作系切换。一个物理计算上可以同时运行多个不同的操作系统。
2、 安装Vmware虚拟机步骤
2.1、双击软件安装程序(VMware-workstation-full-16.1.2-17966106.exe)

2.2、安装导向界面,直接点击下一步。
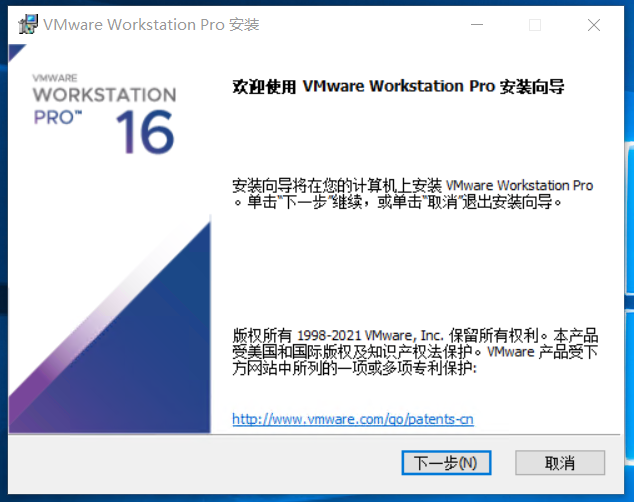
2.3、用户许可协议,勾选接收协议条款,点击下一步。
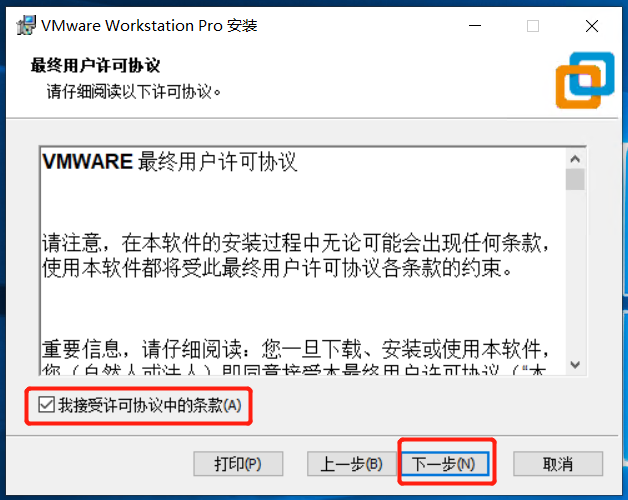
2.4、自定义安装,默认或自定义安装位置,其他选项默认,点击下一步。
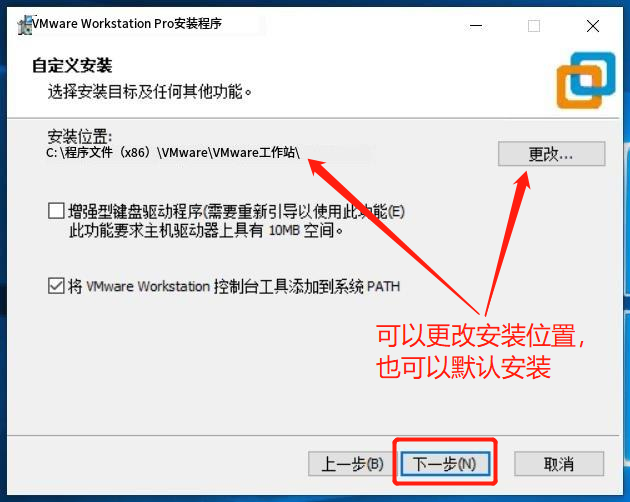
2.5、用户体验设置,取消勾选产品更新和提升计划这两个选项,点击下一步。
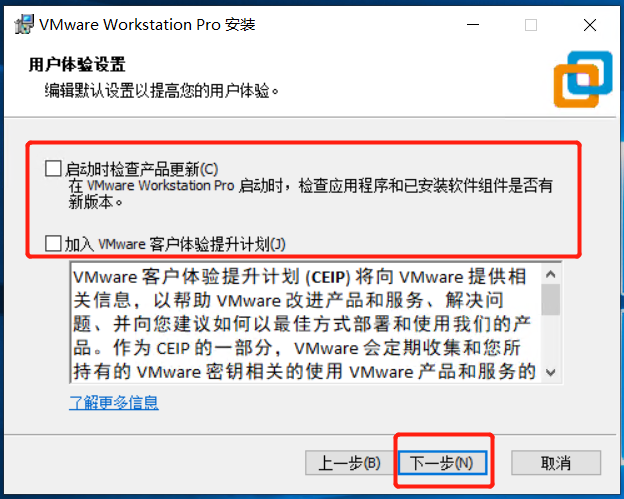
2.6、快捷方式,默认,点击下一步。
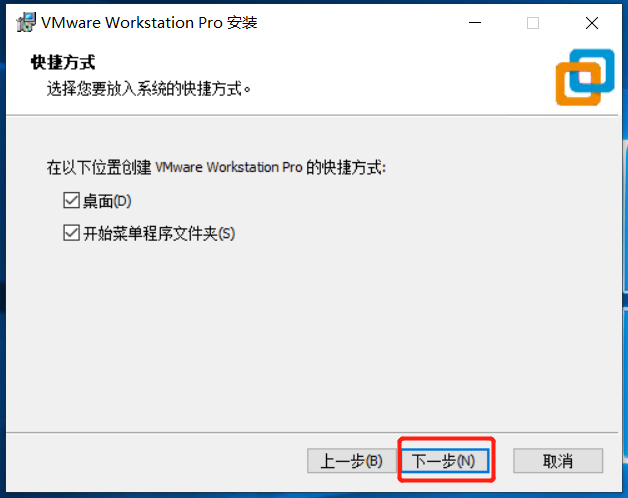
2.7、点击安装。
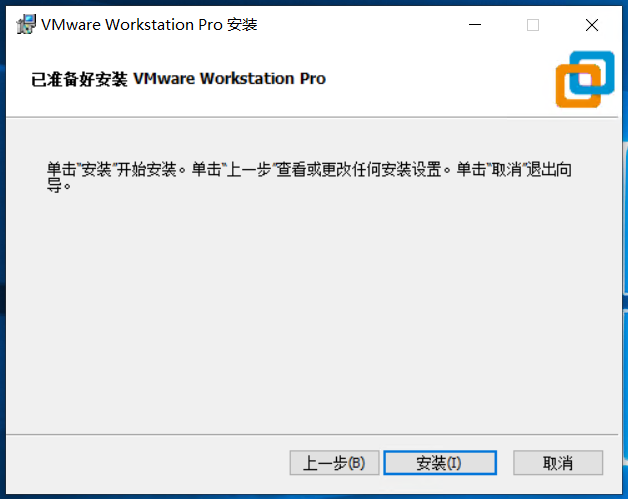
2.8、等待安装完成
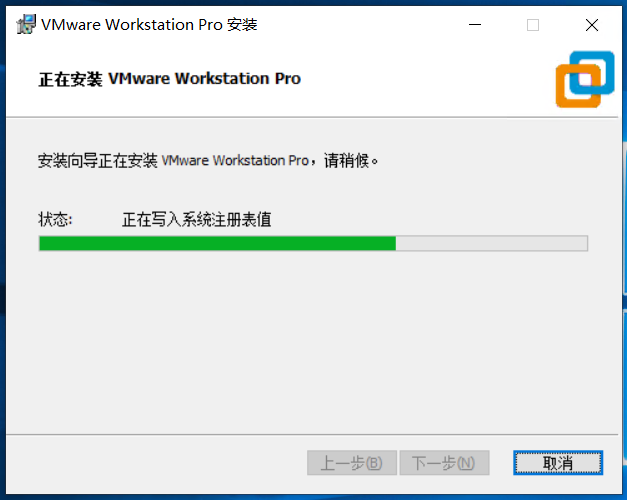
2.9、注册许可证,VMware-workstation是需要购买许可证才能使用的,没有许可只能试用30天。
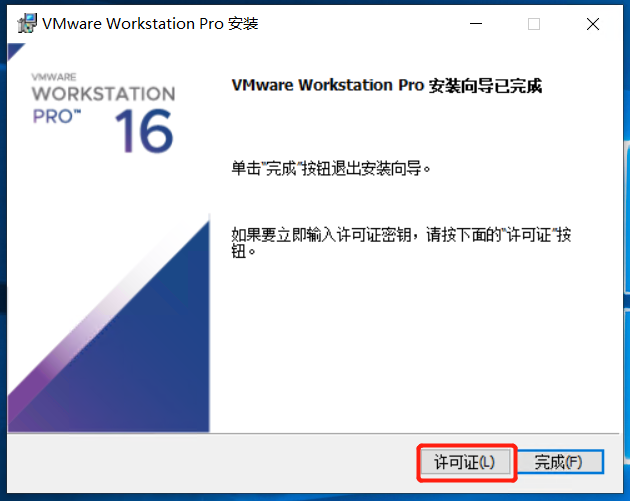
ZF3R0-FHED2-M80TY-8QYGC-NPKYF(请勿用于商业用途,其他版本可能不适用,有困难可以留言)
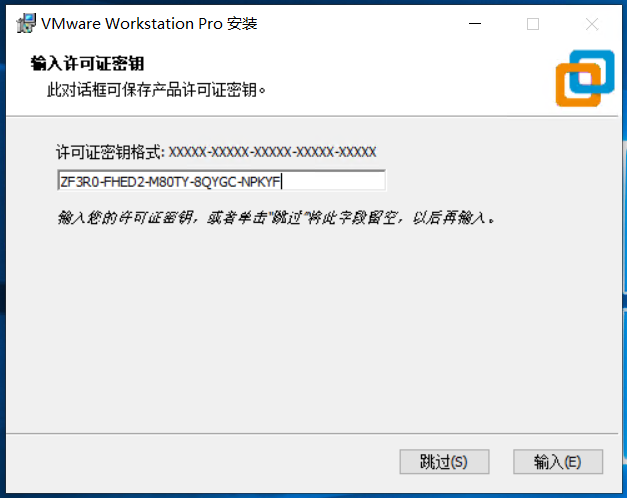
2.10、点击完成,软件就安装好啦。
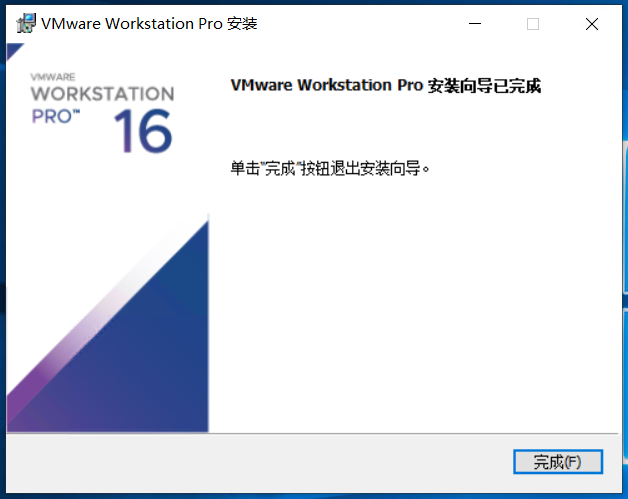
2.11、桌面双击快捷键,打开VMware workstation。

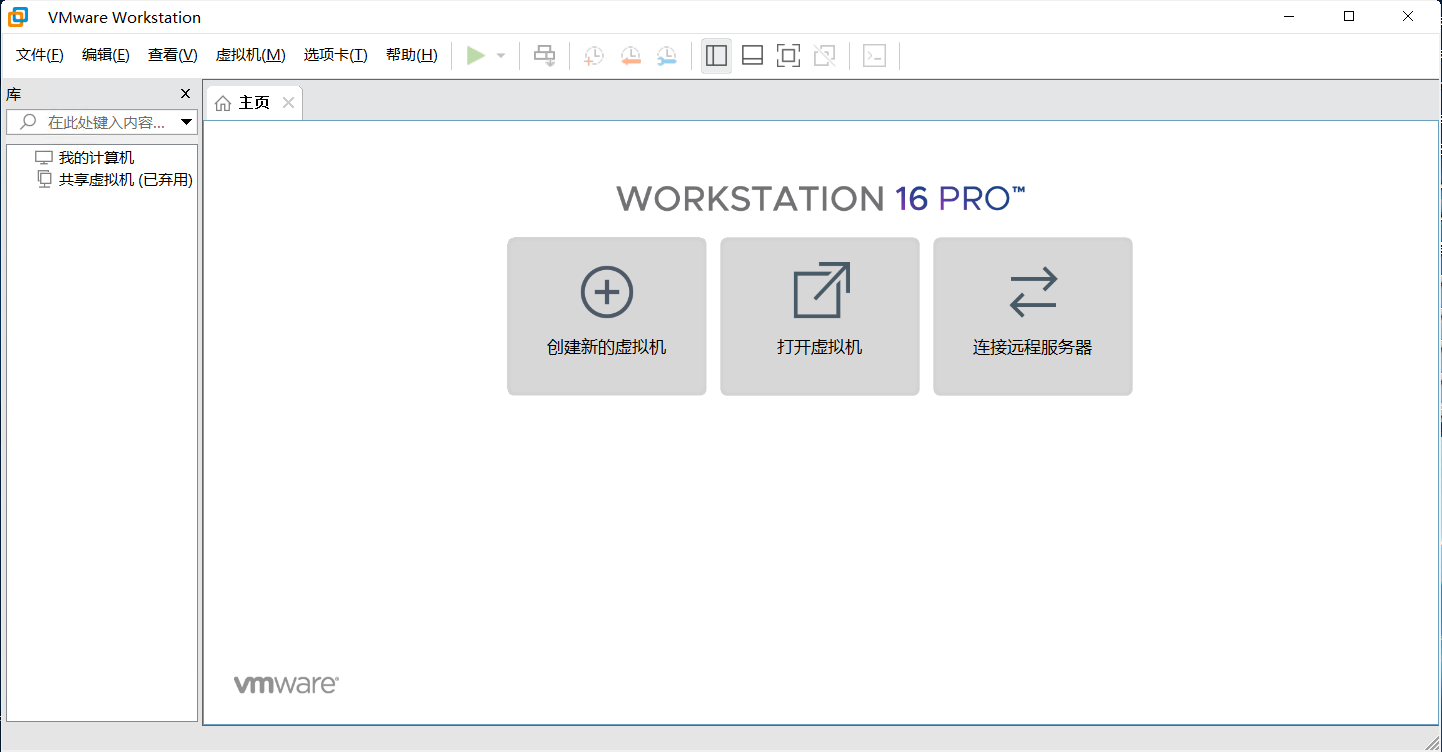
3、 创建虚拟机
3.1、打开VMware workstation,在主页点击“创建新的虚拟机”;新建虚拟机向导界面配置类型,这里选择自定义,可以更加清楚配置含义。当然也可以直接选典型安装,简单省事。
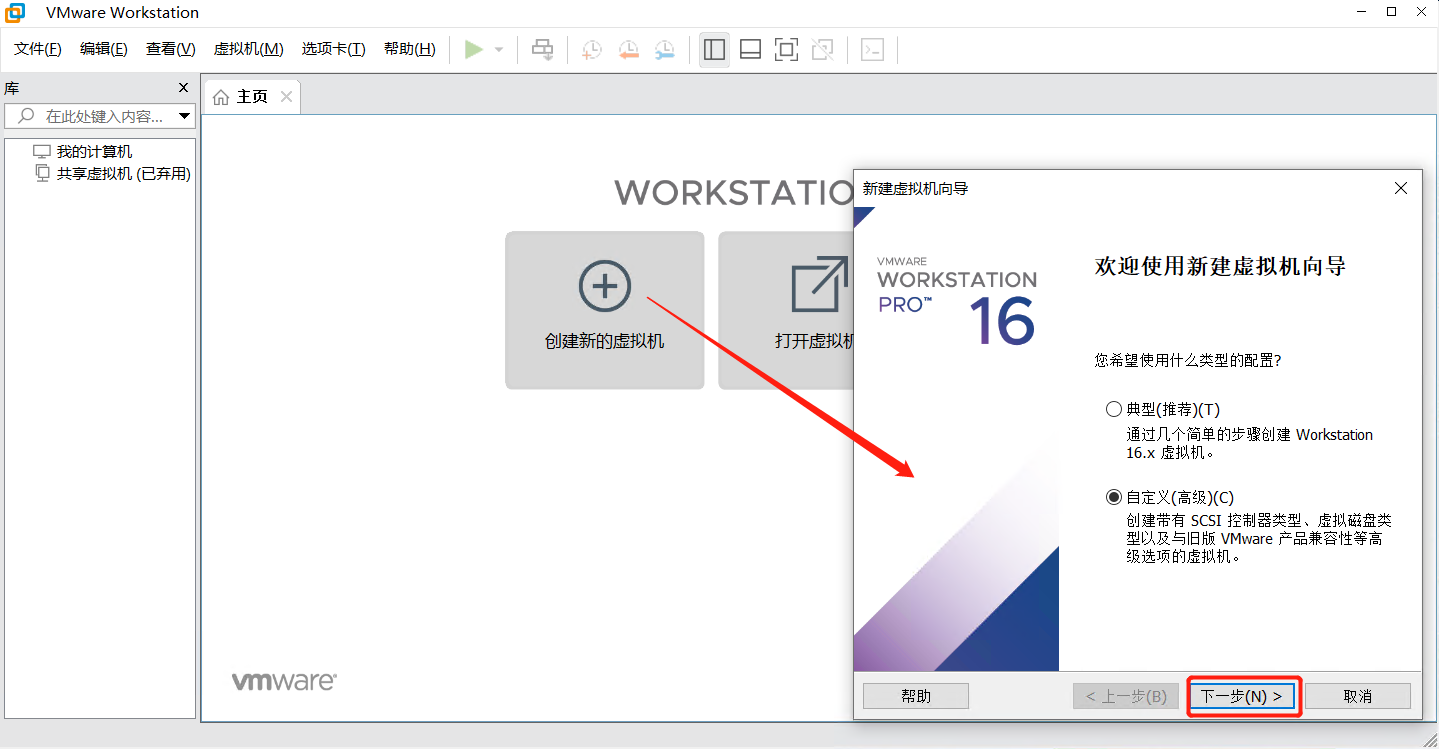 3.2、硬件兼容性,这里默认,如果虚拟机后期需要迁移到别的宿主机,就要根据其宿主机的VMworkstation的版本进行选择,高版本的虚拟机无法在低版本的workstation上运行,反之可以。
3.2、硬件兼容性,这里默认,如果虚拟机后期需要迁移到别的宿主机,就要根据其宿主机的VMworkstation的版本进行选择,高版本的虚拟机无法在低版本的workstation上运行,反之可以。
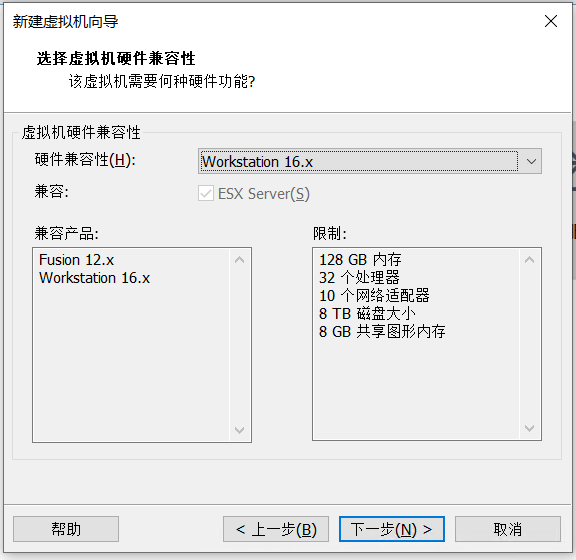
3.3、安装客户机操作系统,选择稍后安装操作系统,先把硬件资源部署好。
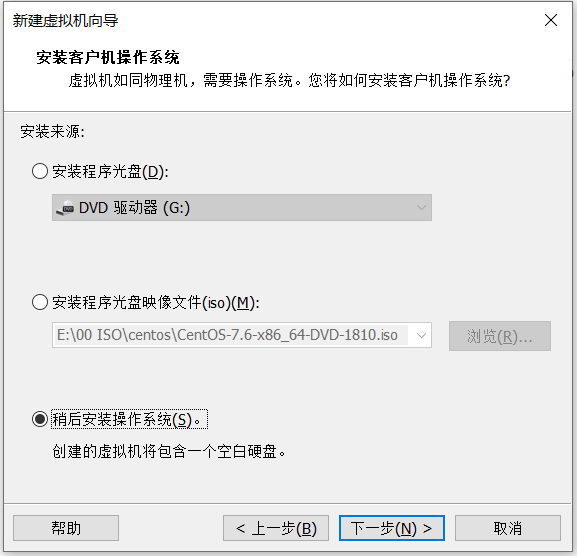
3.4、选择客户机操作系统,根据需求选择你要安装的操作系统和版本。
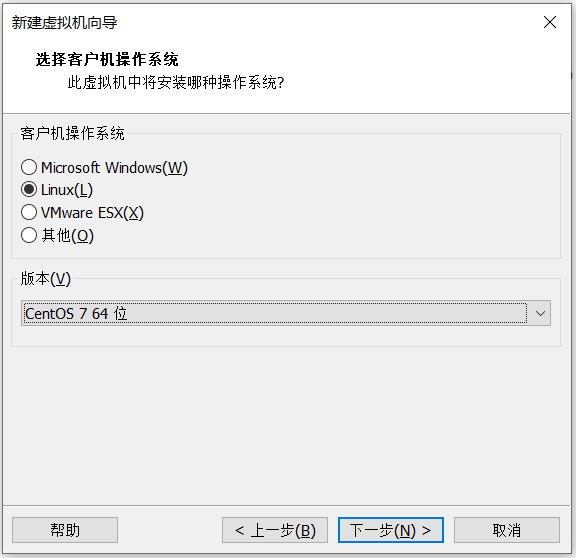
3.5、命名虚拟机,虚拟机最好的命名方式是可辨识,位置选择不要默认放在C盘,选择空间足够的磁盘新建一个文件夹用于存放虚拟机。
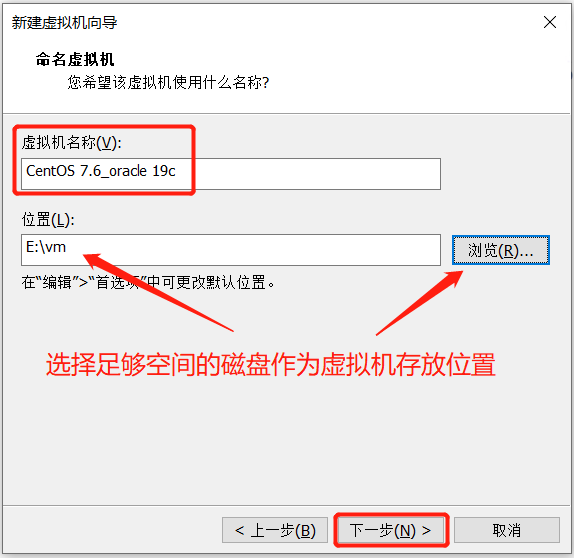
3.6、处理器配置,根据自己电脑配置和虚拟机用途需求灵活配置。
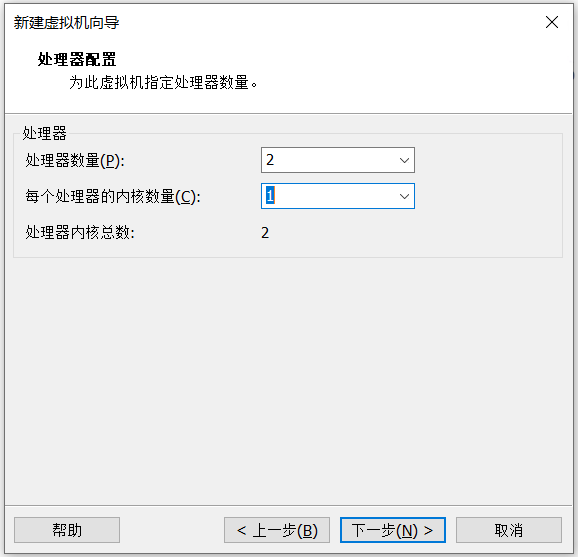
3.7、内存配置,根据自己电脑配置和虚拟机用途需求灵活配置。
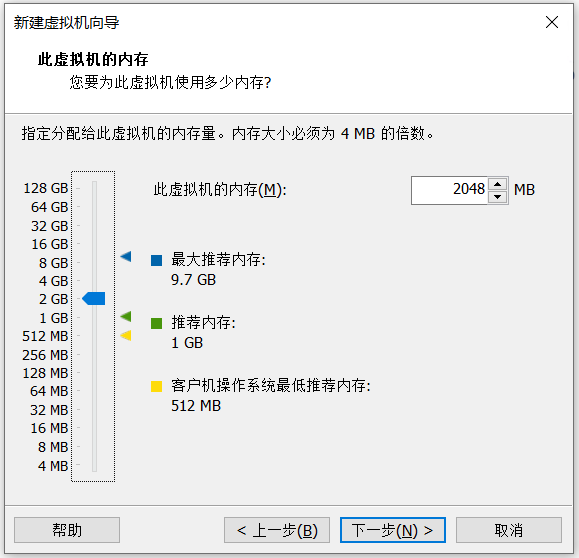
3.8、网络类型,这里使用网络地址转换(NAT),三种网络类型工作模式如下。
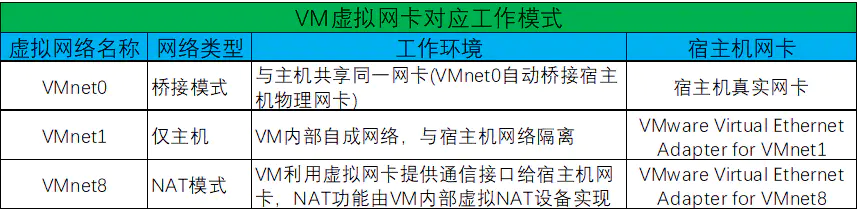
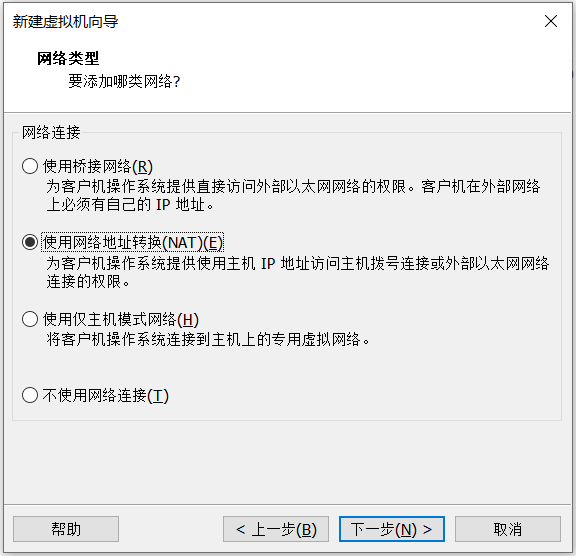
3.9、选择I/O控制器类型,默认LSI Logic 就行。
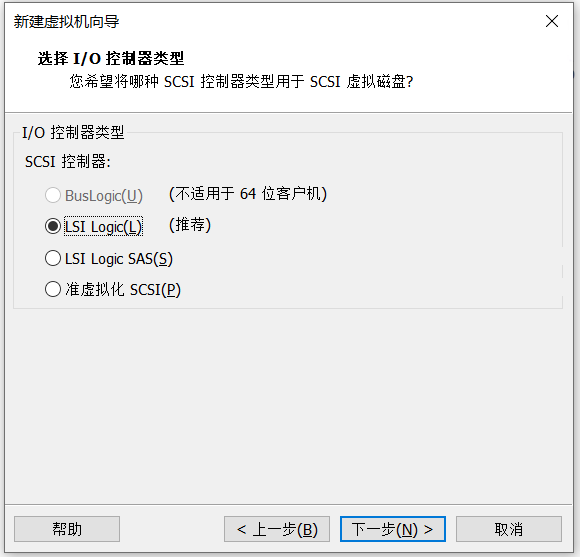
3.10、磁盘类型,默认SCSI 就行。
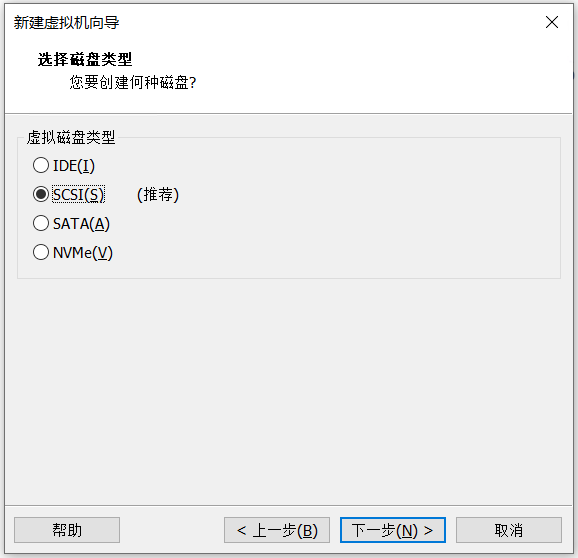
3.11、选择磁盘,默认创建新虚拟磁盘。
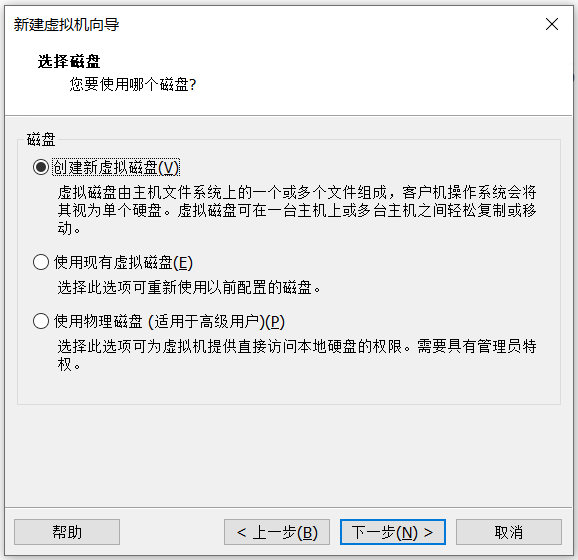
3.12、指定磁盘容量,根据电脑配置和实际需求进行分配。
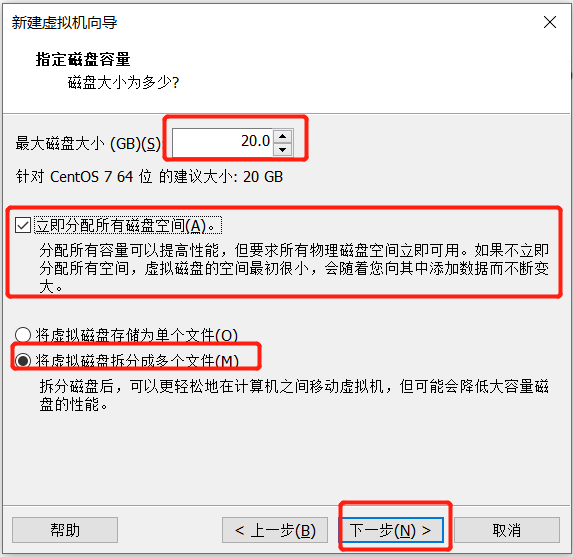
3.13、指定磁盘文件,默认会引用虚拟机名,默认即可。
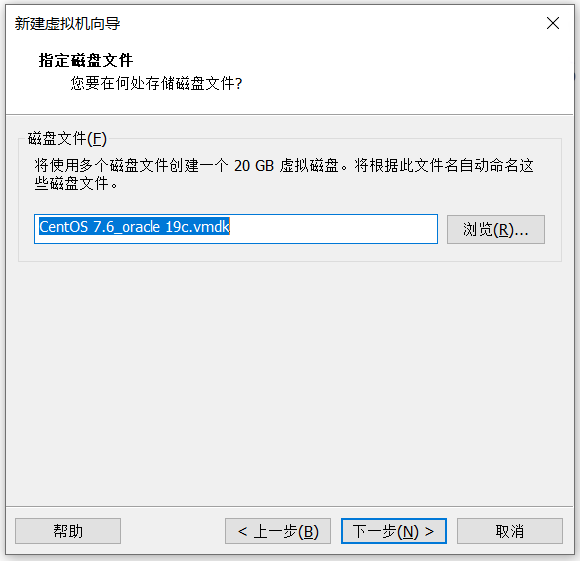
3.14、点击自定义硬件,挂载操作系统ISO 文件,点击完成。
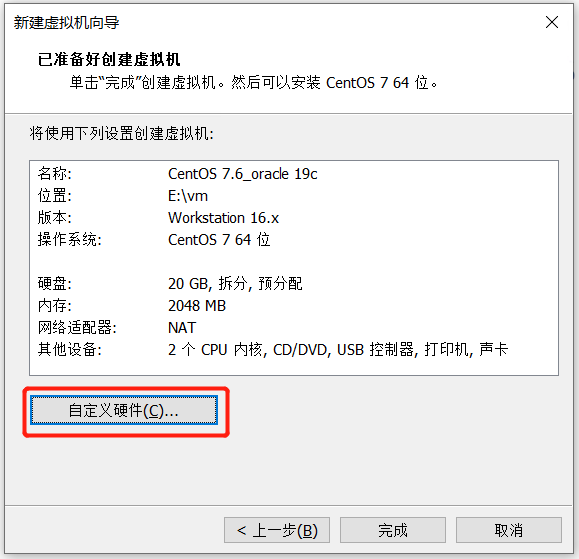
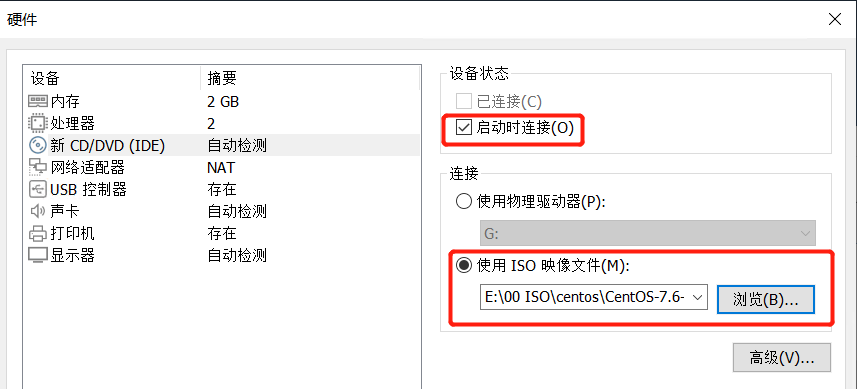
3.15、点击完成,开始创建。
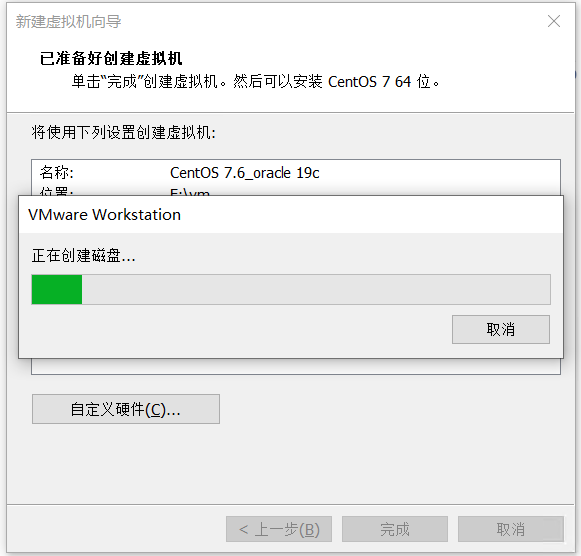
3.16、虚拟机创建完成,开启虚拟机即可安装操作系统。centos7.6安装操作系统可以查看:https://www.cnblogs.com/it-log/p/17038468.html
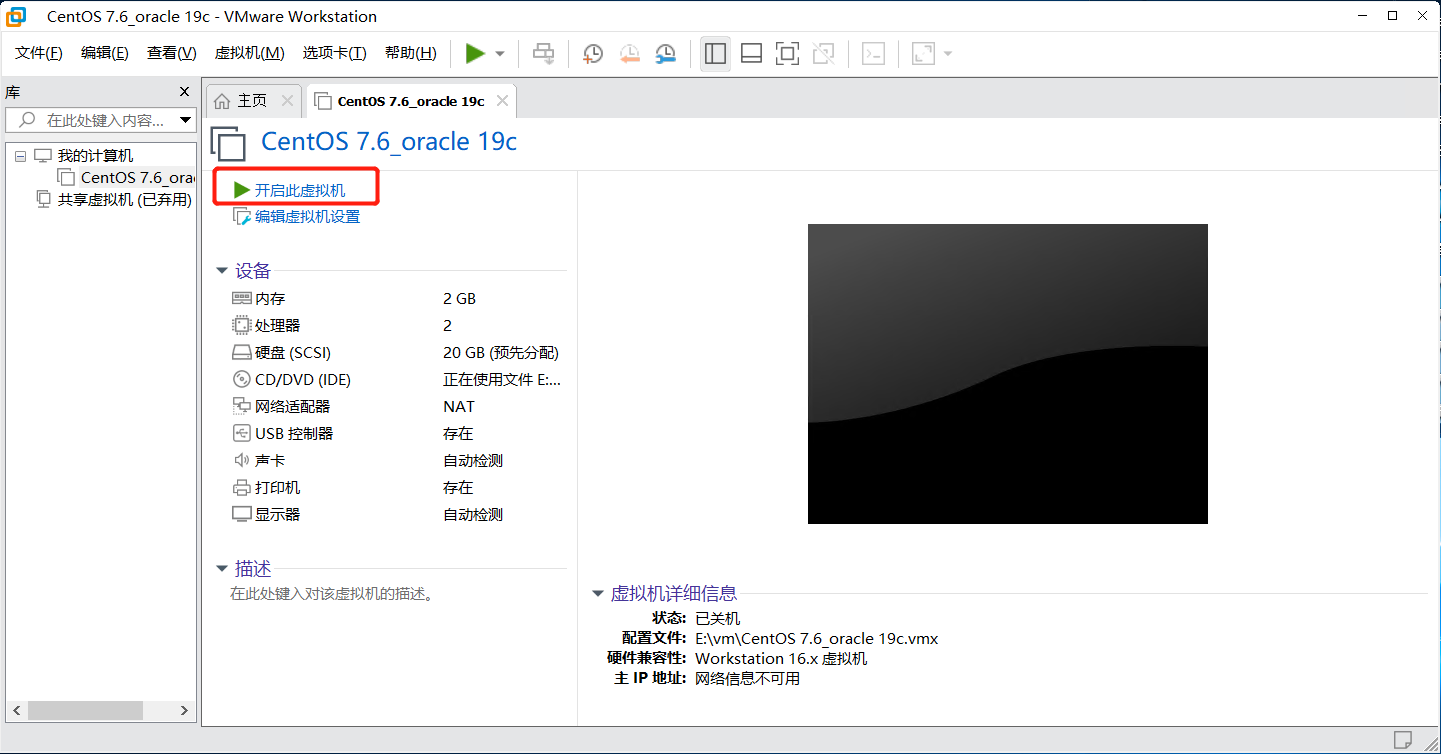
更多有关VMware-workstation 16.1.2的内容可以访问官方网站docs: VMware Workstation 16.1.2 Pro 发行说明




【推荐】国内首个AI IDE,深度理解中文开发场景,立即下载体验Trae
【推荐】编程新体验,更懂你的AI,立即体验豆包MarsCode编程助手
【推荐】抖音旗下AI助手豆包,你的智能百科全书,全免费不限次数
【推荐】轻量又高性能的 SSH 工具 IShell:AI 加持,快人一步
· winform 绘制太阳,地球,月球 运作规律
· AI与.NET技术实操系列(五):向量存储与相似性搜索在 .NET 中的实现
· 超详细:普通电脑也行Windows部署deepseek R1训练数据并当服务器共享给他人
· 【硬核科普】Trae如何「偷看」你的代码?零基础破解AI编程运行原理
· 上周热点回顾(3.3-3.9)