把企鹅锁进笼子里:将软件安装在虚拟机上并用远程连接访问
前言:
一直有有把一些涉及隐私安全,但又不得不用的软件放在虚拟机里的想法,之前的办法是使用Virtual Box,但是性能感人,试用了Hyper-V之后才觉得真香,只给1G内存,跑带图形界面的Windows Server 2022丝毫不卡,非常适合需要长期运行的本地虚拟化服务部署,于是有了这篇博客.
本教程需要下载的软件有:
Windows Server 2022的iso镜像 https://info.microsoft.com/ww-landing-windows-server-2022.html?lcid=zh-CN (填写信息后获取下载地址)
(使用Windows Server的原因是,非Windows Server系统只同时允许一个连接,远程运行多个程序,或者在远程运行程序的同时打开Hyper-V图形控制界面会导致其他的连接掉线,也可通过安装第三方补丁的方式绕过此限制,具体方法可自行寻找相关教程)
Remote App Tool https://github.com/kimmknight/remoteapptool
步骤1:安装Hyper-V组件
请参考https://learn.microsoft.com/zh-cn/virtualization/hyper-v-on-windows/quick-start/enable-hyper-v
注意,家庭版不支持Hyper-V,可选择安装Windows10专业版,或者寻找相关教程,通过修改配置的方法安装.
步骤2:安装虚拟机
打开Hyper-V管理器,新建虚拟机

虚拟机代数选择第一代

暂时不用连接虚拟交换机,避免在系统安装过程中因连接互联网导致的出现要求输入序列号,下载无用更新等情况

Hyper-V的优化神仙级别,1024M的内存即可

创建并挂载虚拟硬盘,注意,仅Windows Server 2022本体就需要至少12GB.

挂载下载好的安装镜像.

然后按提示开始安装.

选择带图形界面的版本.
步骤3:配置虚拟机网络
安装完毕后,关闭虚拟机(注意,不是仅关闭虚拟机的操作界面,要关闭虚拟机电源,Windows Server要求你给关机行为一个理由,随便选个就是)

右键单击Hyper-V管理器界面中的虚拟机,设置,添加硬件,网络适配器

网络适配器选择Default Switch,这是与外部的连接,有了这个,虚拟机就可以访问互联网
但此时,在逻辑架构上,虚拟机与宿主机仍没有连接
在Hyper-V管理器界面,右侧操作栏,点击虚拟交换机管理器,

新建一个虚拟交换机,类型选择内部,并命名

再次右键单击Hyper-V管理器界面中的虚拟机,设置,添加硬件,网络适配器,然后选择刚才新建的内部虚拟网络交换机

启动虚拟机,在命令行中输入ipconfig,查看网络配置

这里显示的两个设备分别对应刚才添加的外部和内部虚拟网络交换机,注意那个没有默认DNS服务的就是连接宿主机的那个
但是在宿主机的命令行中,ping不通这个地址
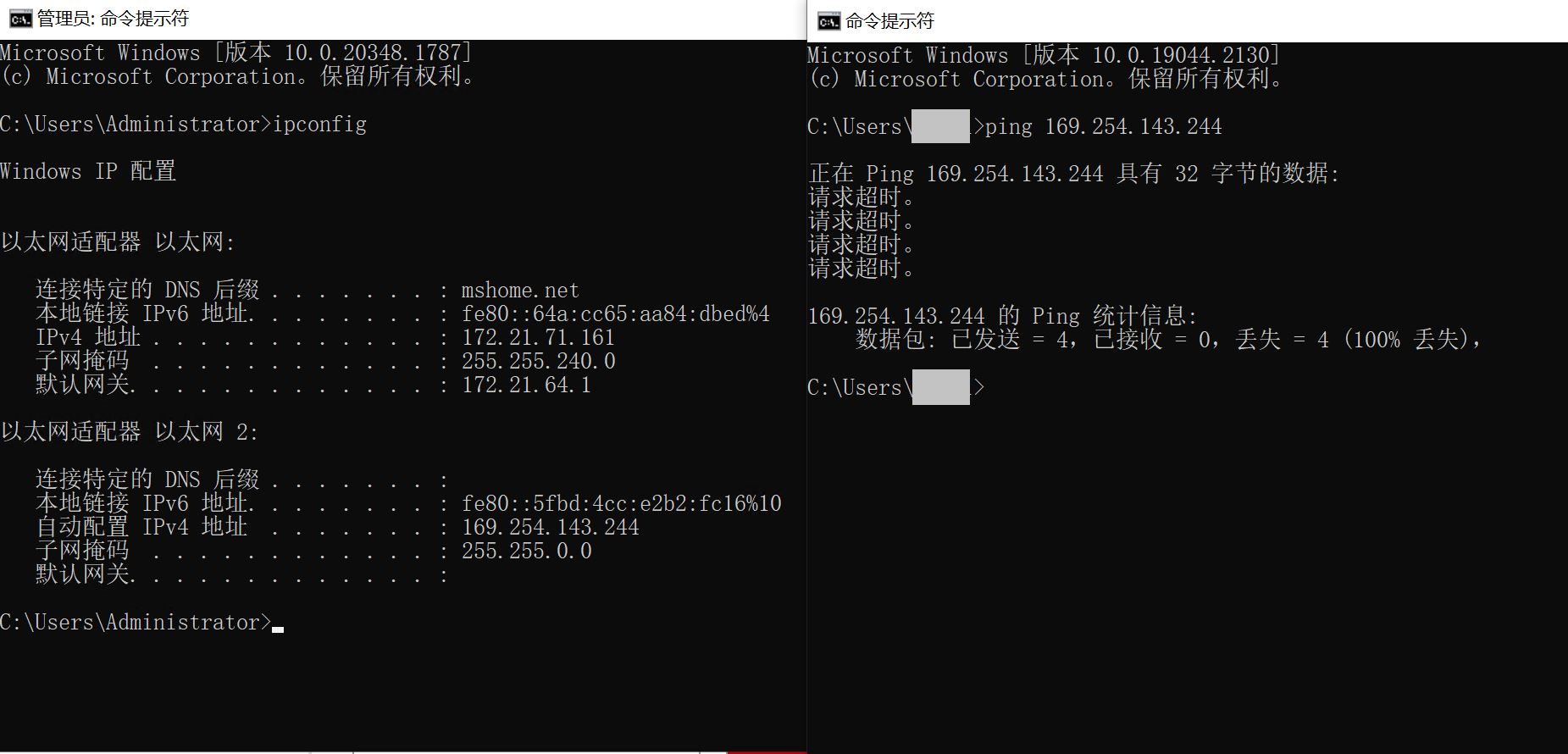
此时,需要关闭虚拟机的防火墙,并允许远程连接
开始菜单中搜索"查看高级系统设置"

在远程选项卡中选择允许远程连接到计算机,并在弹出的对话框中,按引导关闭防火墙



在控制面板,网络和Internet,网络和共享中心,高级共享设置中,将所有的网络配置中的网络发现全部启用

此时再从宿主机ping就通了

步骤4:安装软件并远程连接
将在宿主机中下载好的Remote App Tool和希望在虚拟机中运行的软件右键复制,然后在虚拟机中右键粘贴

安装好后,运行Remote App Tool 点击绿色加号,选择软件位置,添加软件

点击软件后,按右下角的按钮,生成客户端连接程序,设置全都不用改,生成的客户端连接程序长这个样子

嫌丑的话,在选项里勾选生成图标文件

这时就可以关闭虚拟机的Hyper-V图形控制界面了(不要关闭虚拟机电源)
然后直接把那个生成的客户端连接程序(rdp文件)复制粘贴到宿主机并双击运行就行了(就这么简单)
连接后会要求你登录,注意,这里要登录的不是登录界面默认给出的,宿主机的账号,而是虚拟机的账号,选择使用其他账户,并输入虚拟机的账号密码

登陆后,就能像在本地使用一样,连接虚拟机上的软件了

亲测几乎无卡顿,当需要传文件时,打开Hyper-V管理器界面并连接到图形控制界面,把要传输的文件复制粘贴到虚拟机上即可.
唯一的一个小bug就是,不要将微信最小化到托盘,否则无法复原.最小化到托盘后,可双击rdp文件重新呼出窗口.






【推荐】国内首个AI IDE,深度理解中文开发场景,立即下载体验Trae
【推荐】编程新体验,更懂你的AI,立即体验豆包MarsCode编程助手
【推荐】抖音旗下AI助手豆包,你的智能百科全书,全免费不限次数
【推荐】轻量又高性能的 SSH 工具 IShell:AI 加持,快人一步
· winform 绘制太阳,地球,月球 运作规律
· AI与.NET技术实操系列(五):向量存储与相似性搜索在 .NET 中的实现
· 超详细:普通电脑也行Windows部署deepseek R1训练数据并当服务器共享给他人
· 上周热点回顾(3.3-3.9)
· AI 智能体引爆开源社区「GitHub 热点速览」
2019-08-30 STM32嵌入式开发学习笔记(六):串口通信(上)
2019-08-30 STM32嵌入式开发学习笔记(五):中断