Chrome developer tool介绍(javascript调试)
Chrome浏览器得益于其优秀的V8解释器,javascript执行速度和内存占有率表现非常优秀。对于html+css+javascript前台技术的学习或者开发,浏览器developer tool的使用时必不可少的,也能极大的提高学习或者开发效率。本文根据版本 23.0.1271.10。在window下,开启developer tool的快捷键为F12。
1 Developer tool功能结构
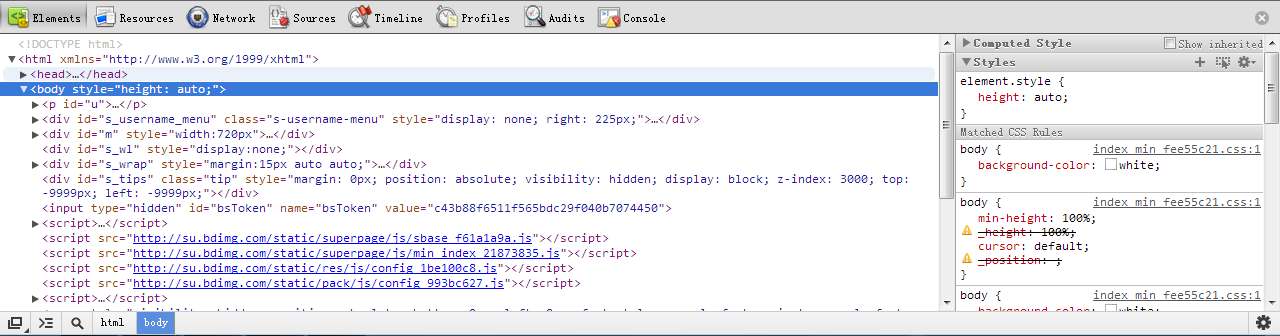
Developer tool的功能栏有8个,分别是标签、资源、网络、源码、时间轴、性能、监察和显示(命令行)。
2 Element panel
2.1 Element控制面板基本功能
Element控制面板能够让你查看所有的DOM tree中的内容,可以根据html内容找到页面中的元素或者根据页面中的定位标签,同时可以改变DOM的内容。由javascript代码产生的标签,也只能通过这种方式查看了(在你的IDE中无法看到)。
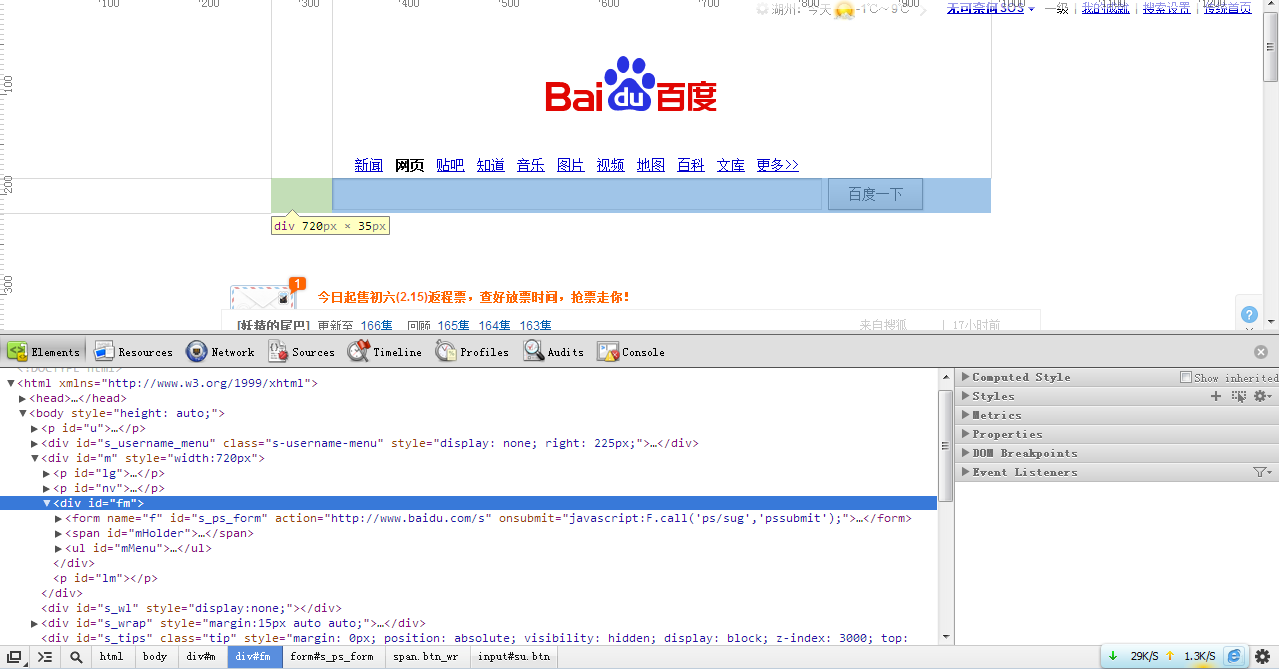
Element控制面板
如上图所示,我选中<div id=”fm”>标签之后,在页面中显示的对应的元素就会选中。如果,我现在要定位百度一下这个按钮,我可以通过左下角的放大镜,在页面中选中百度一下,DOM中也会把对应的标签给你找出来。这个功能在调试时绝对是利器。最下面显示的是现在选中标签在DOM中的层次关系。
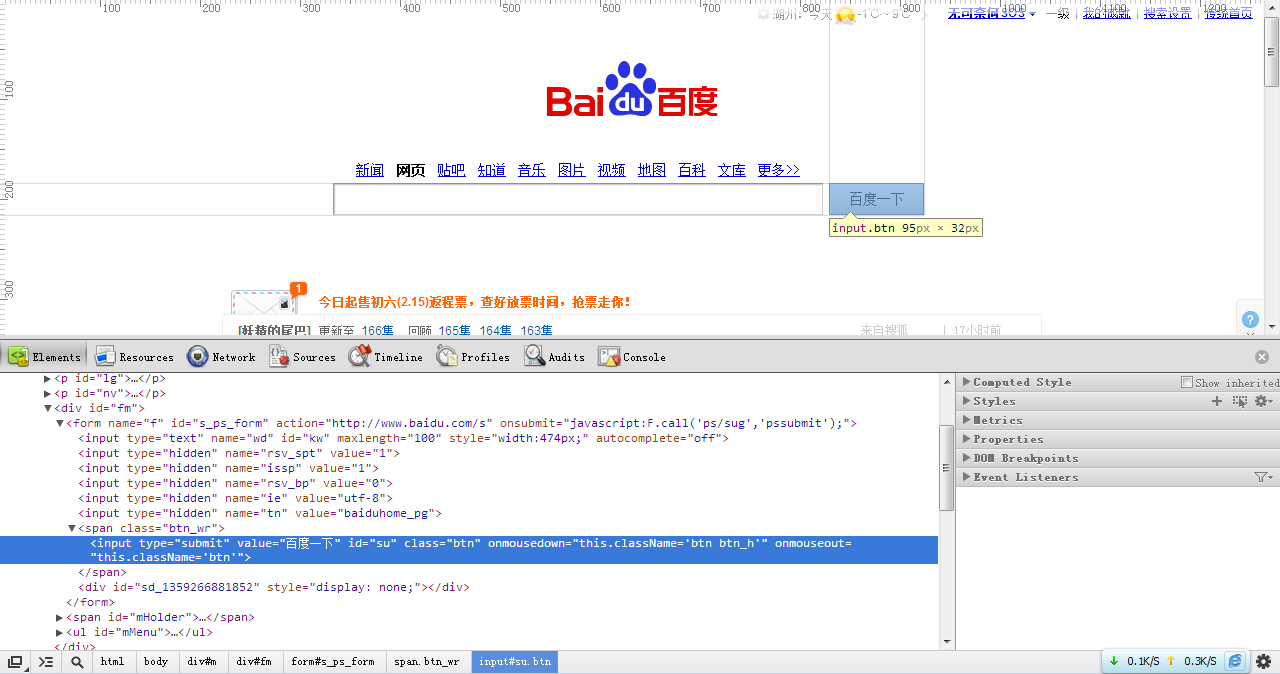
选元素找标签功能
我们也可以对里面的内容进行临时性修改,如刚才找到的百度一下标签中的value改成“调试一下”后马上在页面中相应显示。
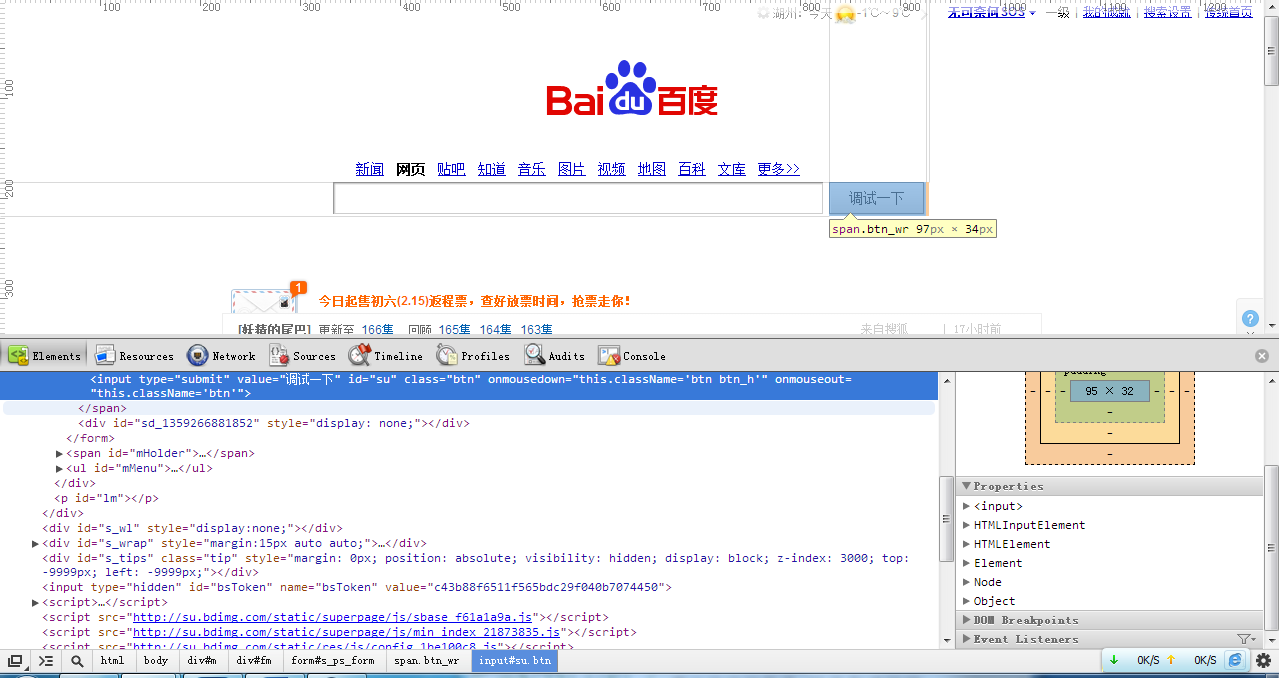
临时修改内容
2.2 右侧功能栏
2.2.1 style查看
使用css时,存在着样式覆盖等问题,有的时候显示的样式可能出乎你的意料,或者对元素的大小位置(特别是窗口)的查看。同时,我们也可以在这里进行临时修改,在页面中反应(真正的所见即所得,不是别的IDE所能替代的)。
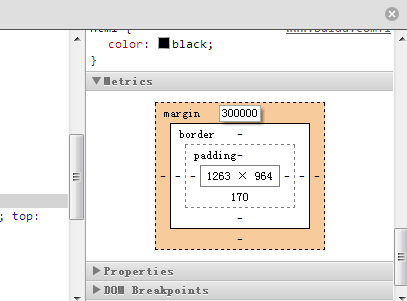
修改样式或大小
2.2.2 标签注册事件查看
如果你想知道“百度一下”这个按钮注册了哪些功能,或者鼠标点击时执行了哪个javascript函数,就可以通过这个功能实现了。
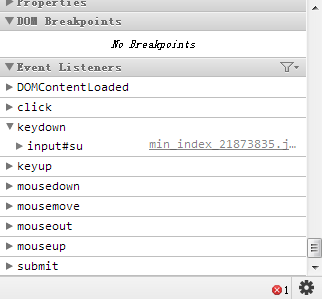
选中百度一下标签,定位keydown事件,找到对应的执行函数
2.2.3 查找功能
Ctrl+F可以调出查找,查找你想要的内容,非常实用。
3 资源控制面板
资源控制面板包括了这个页面中下载下来的所有的资源,同时也包括本地的cookie,还有html5中local storage等高级功能。
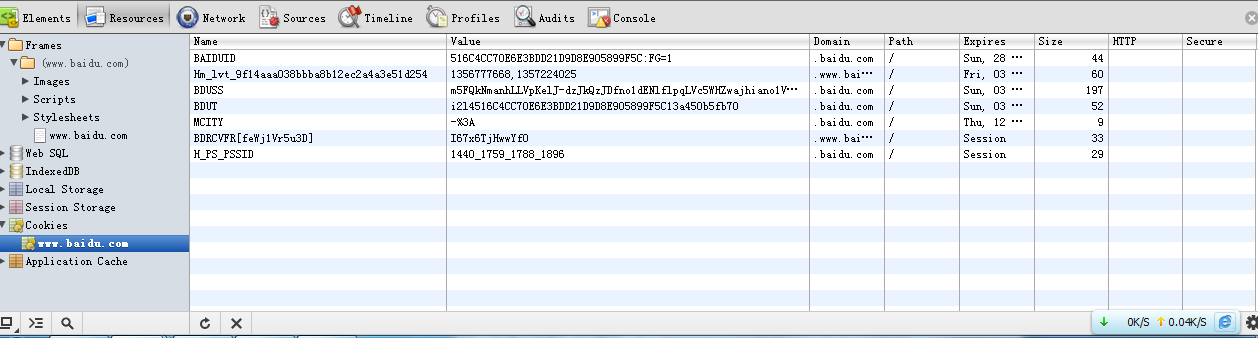
资源查看面板
4 网络控制面板
网络控制面板在两个方面还是非常还用的,一个是发现图片(css、js等)加载不了,可以通过network查看它请求的位置。第二个,是调试ajax时,可以查看它的请求和获取。如百度输入框中,输入关键字后会自动显示热门内容,这显然是一个ajax的使用。
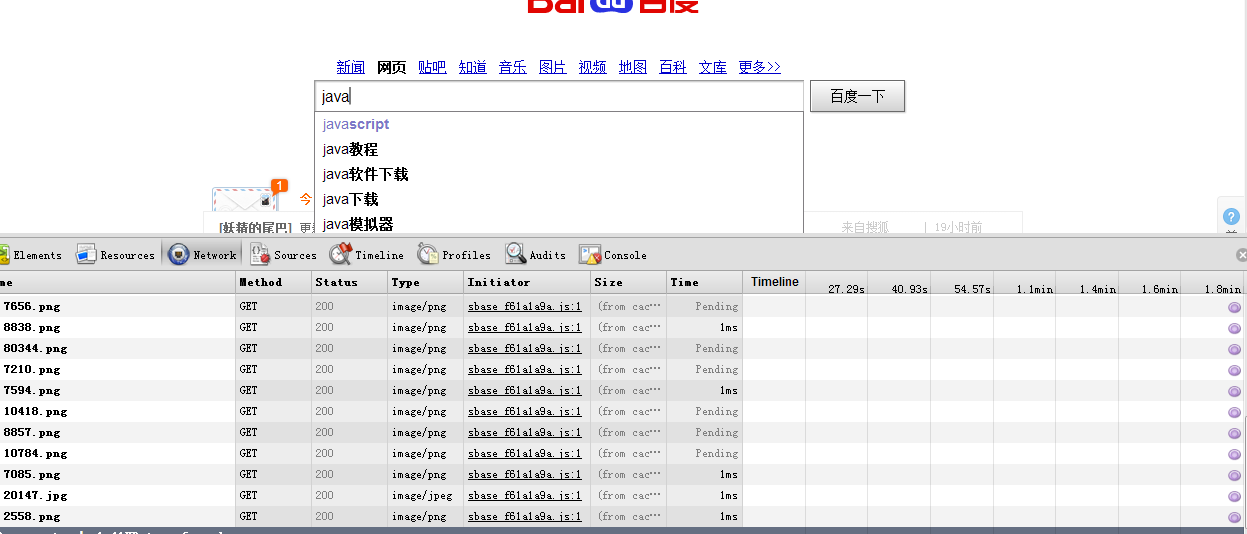
网络加载显示
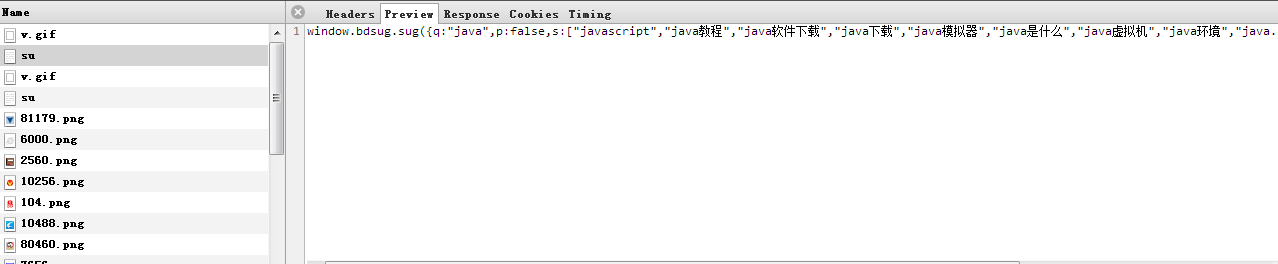
查看http请求和获得的内容
5 源码控制面板(js调试)
Javascript的调试,基本上是通过源码控制面板和命令行配合进行的。
5.1 Beautiful javascript
网上的js一般是压缩过的,阅读压缩过的javascript肯定是不是人能进行的,更别说添加断点了。在 Scripts 面板下面有个 Pretty print 按钮(这种符号 {}), 点击会将压缩 js 文件格式化缩进规整的文件, 这时候在设定断点可读性就大大提高了。
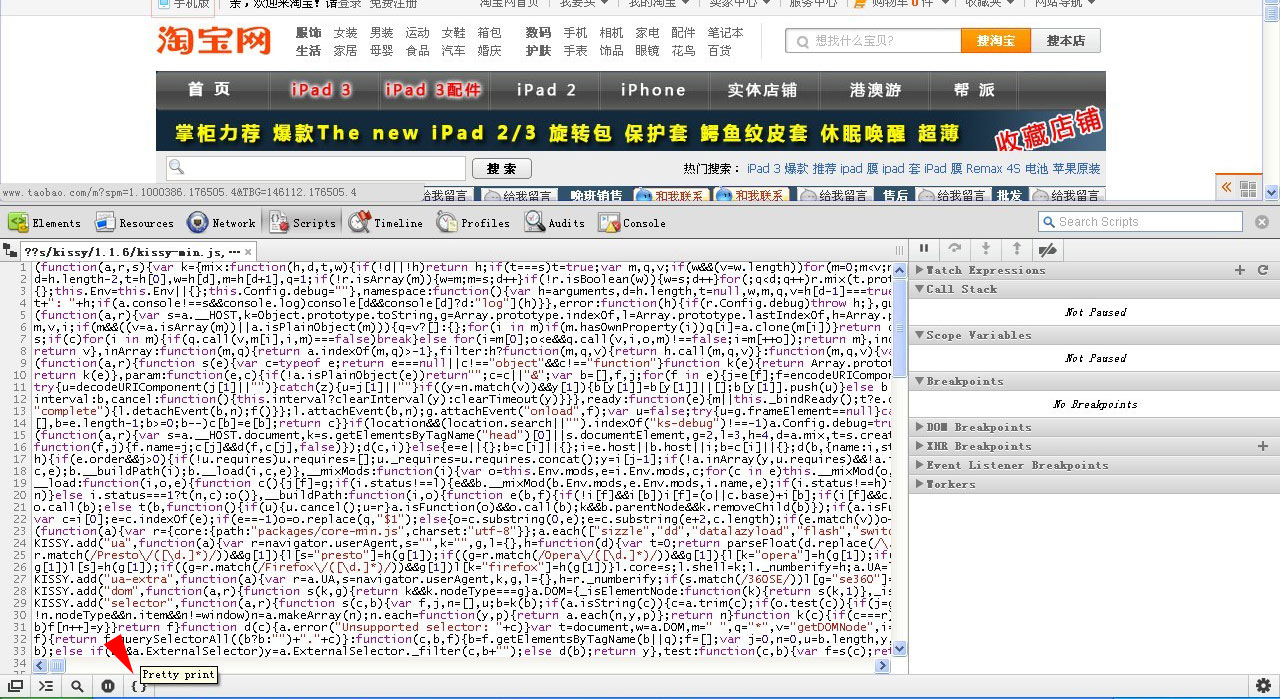
调整前
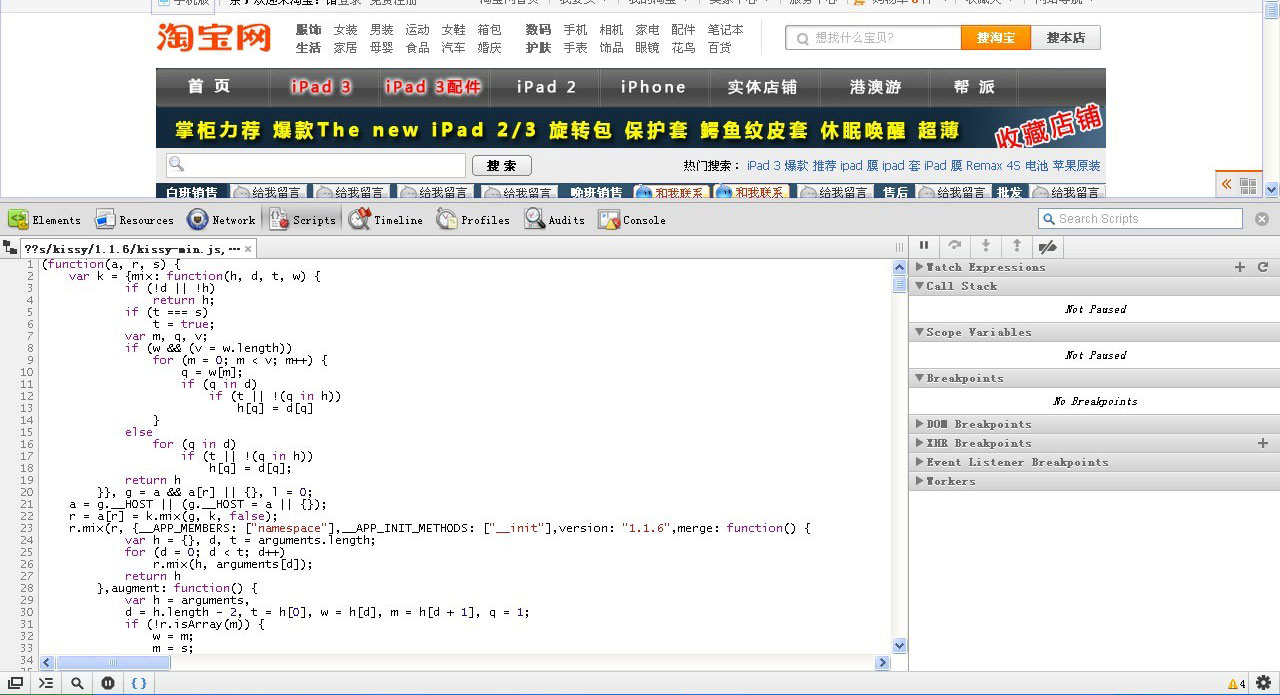
调整后
5.2 代码出错定位
1 <!DOCTYPE html PUBLIC "-//W3C//DTD XHTML 1.1//EN" "http://www.w3.org/TR/xhtml11/DTD/xhtml11.dtd">
2
3 <html xmlns="http://www.w3.org/1999/xhtml">
4
5 <head>
6
7 <title>javascript add</title>
8
9 <script type="text/javascript">
10
11 var div=document.getElementByd("a");
12
13 function calSum(){
14
15 var a=parseInt(document.getElementById("num1").value);
16
17 var b=parseInt(document.getElementById("num2").value);
18
19 document.getElementById("num3").value=(a+b);
20
21 }
22
23 </script>
24
25 </head>
26
27 <body>
28
29 <input type="text" id="num1"/>add<input type="text" id="num2"/>
30
31 <input type="button" id="btnCal" onclick="calum()" value="equal"/><input type="text" id="num3"/>
32
33 </body>
34
35 </html>
上面的代码中,红色标记部分显然是错误的,在IDE中有些错误是检查不出来的(特别是跟浏览器有关的部分)。加载该页面后,可以在显示栏看到报错信息,然后直接定位至出错点。
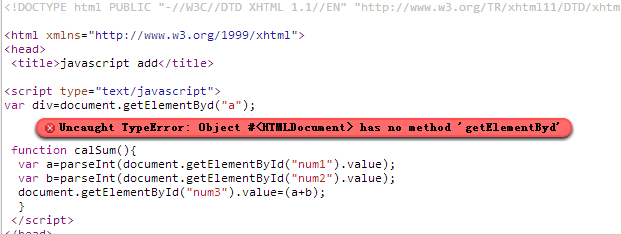
Javascript错误位置定位
5.3 添加断点及单步
5.3.1 断点中断
可以通过单击左侧侧添加断点,并在右侧显示。也可以通过watch expression添加查看的变量。
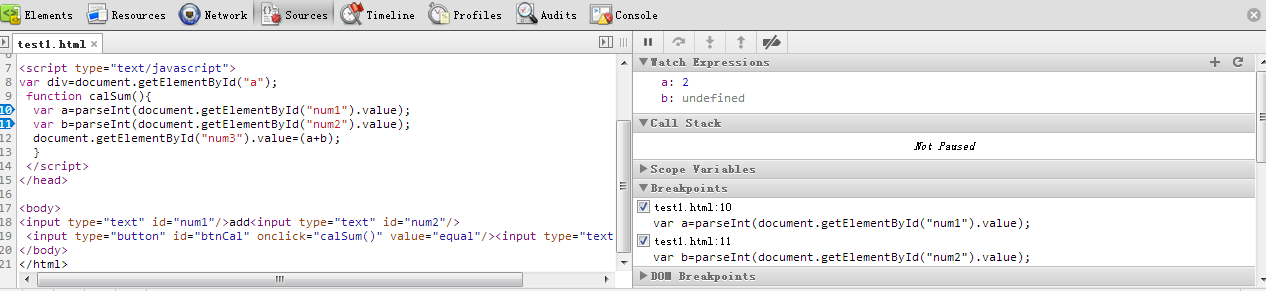
我们添加了一个断点,如果在页面上的操作执行到断点处,就会在断点处终止。然后,我们可以通过右侧最上面的按钮调试,与VS等IDE的调试非常相近。Call stack是显示函数的调用栈,在调试大规模的javascript程序是非常有用。
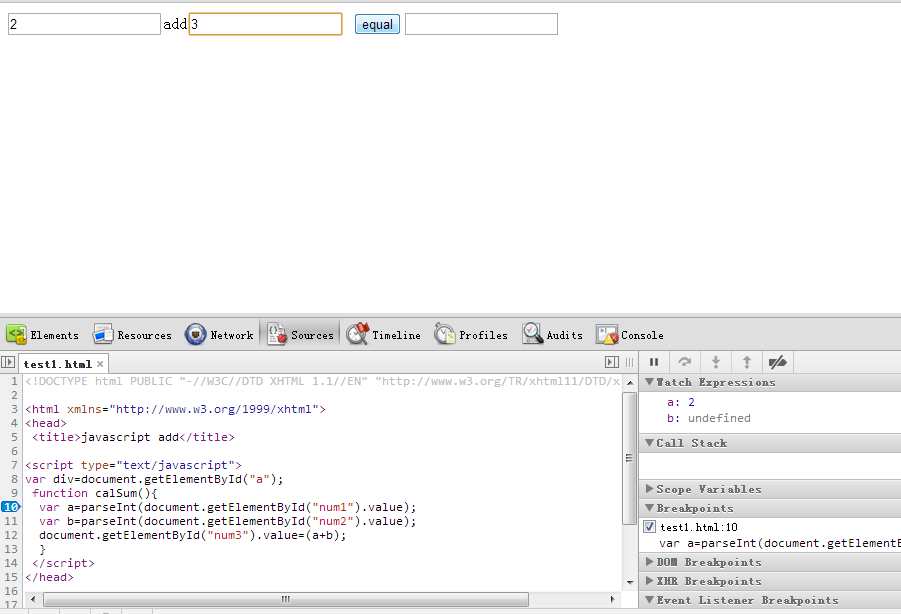
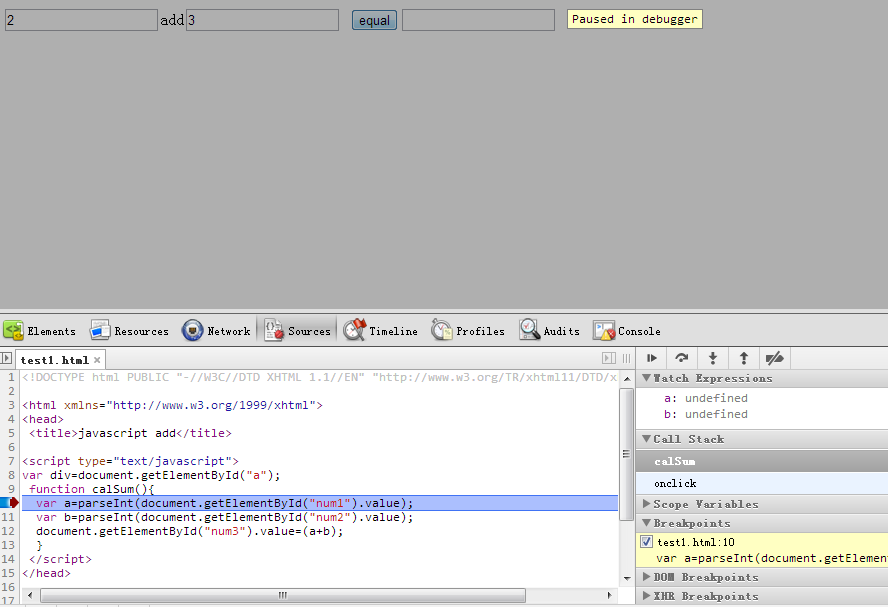
单步调试
5.3.2 页面中断调试
除了给设定常规断点外, 还可以在某一特定事件发生时中断(不针对元素) , 在 Scripts 面板右侧, 有个 Event Listener Breakpoints, 这里列出了支持的所有事件, 不仅 click, keyup 等事件, 还支持 Timer(在 setTimeout setInterval 处理函数开始执行时中断), onload, scroll 等事件。
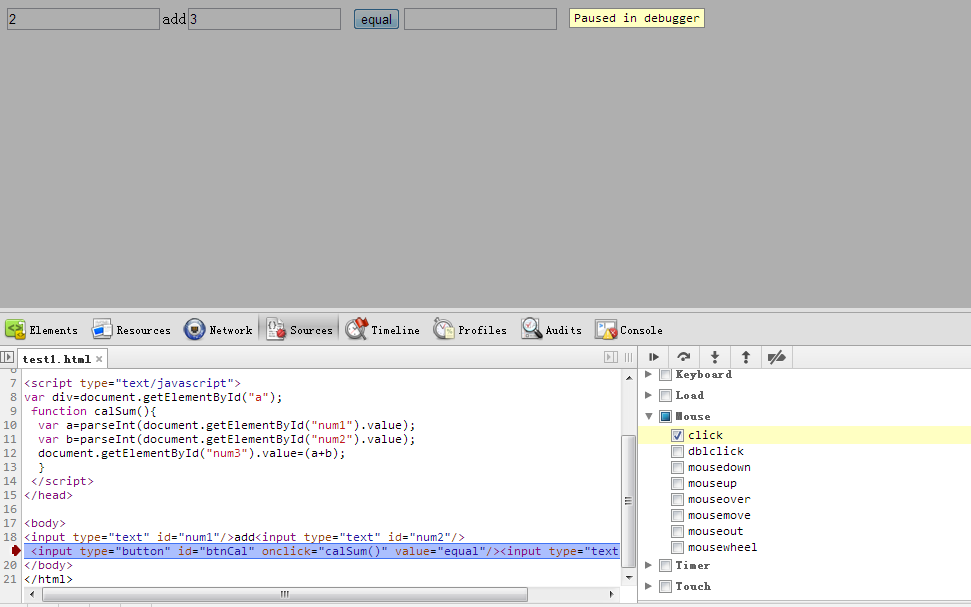
6 显示行(命令行)
命令行对于我们这种菜鸟有一个非常有用的地方,对于javascript提供的API或者API的功能不是非常熟悉。这个时候命令行就成为我们试验最好的地方。如,我们想查看document下面有哪些函数,我们就可以在命令行中输入,然后选中并尝试。对于jquery等开源框架的学习,这种方式也非常高效,学代码还是得跑起来才行。
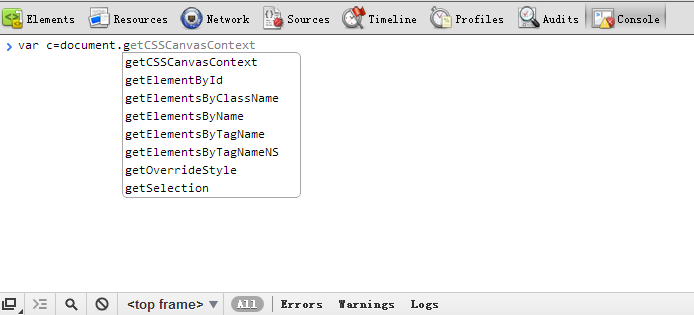
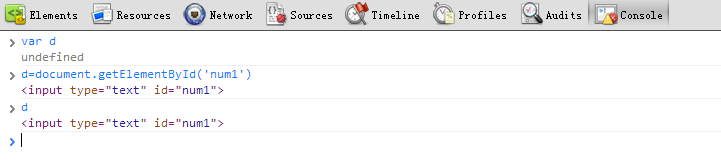
我们可以在命令行里面直接改变内存中的内容,对于小函数我就可以用这样的方式直接替换。
我们按enter是对输入的内容运行,如果要换行需要按shift+enter。在这里面,我们直接在命令行里面里面讲calSum函数覆盖掉,a+b换成了a*b。运行结果如下所示。
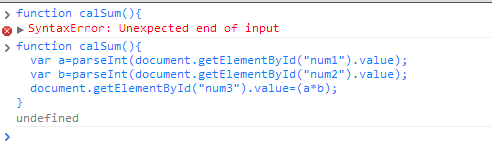
命令行使用

运行结果
7 性能查看控制面板(profiles)
这个控制面板允许我们查看函数运行时CPU占有率,还有内存占有率。这能够帮助我们优化代码,查看代码性能(内存还能查看闭包泄露等)。
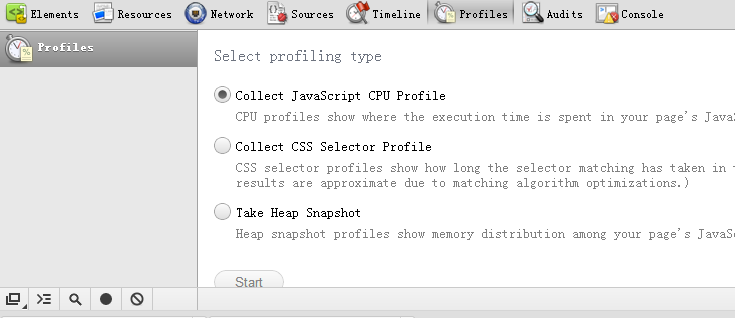
按start可以分析,现在的内存占有率。进行操作后,再得到第二份内存分析报告,这样我们就能通过内存变化来进行分析了。在底栏,还有对比、总结等选项。
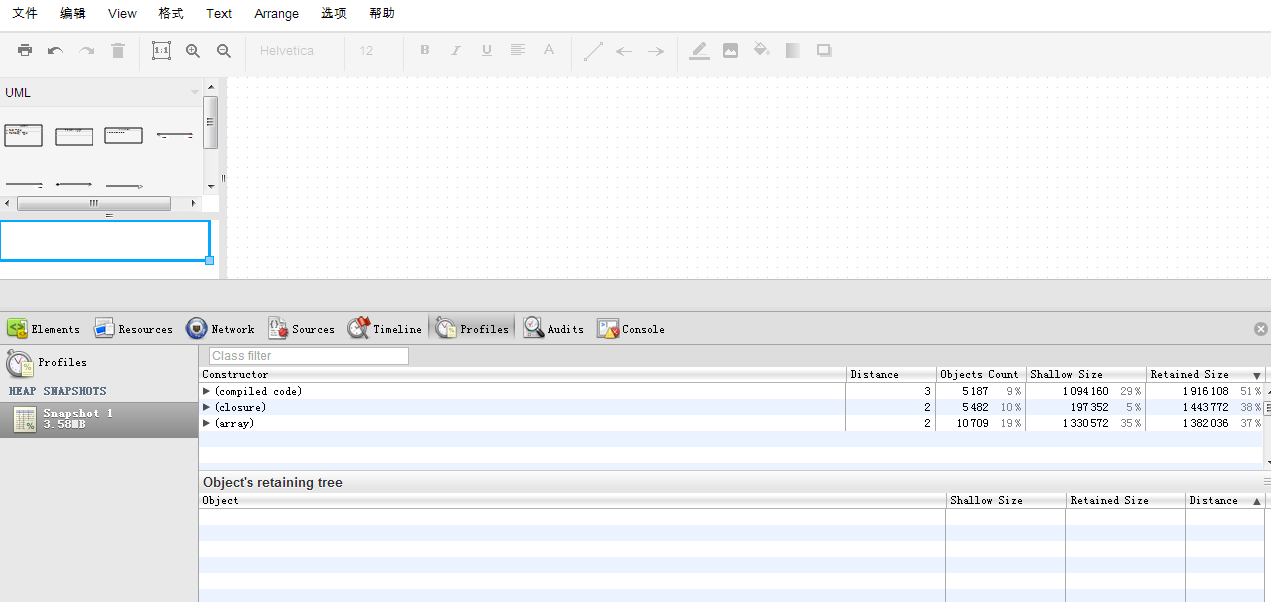
第一份内存分析报告
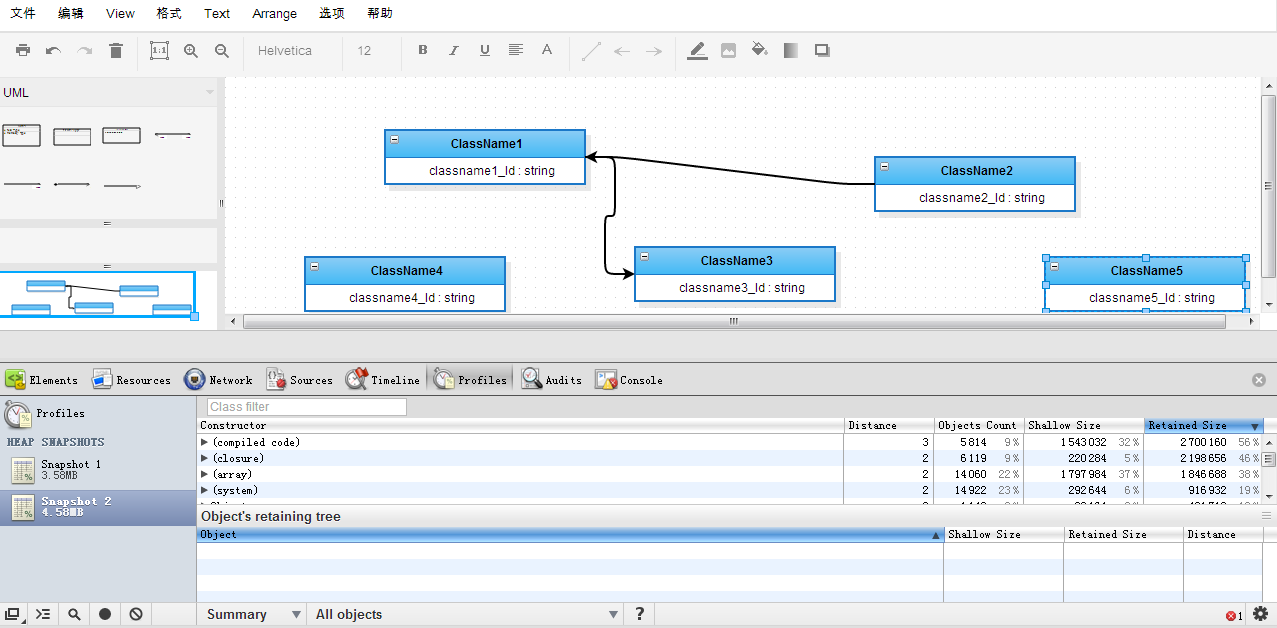
第二份内存分析报告
8 其他
在调试过程中,可能还会受别的因数影响,如迅雷下载插件xl.js等,在开发时把这些东西禁用掉。Firefox浏览器的调试也非常强大,在以前开发工程中通常通过两个浏览器调试器的配合使用进行。当然,如果工程要求比较高,肯定要在不同浏览器下分别调试。
9 参考文献
http://ued.taobao.com/blog/2012/06/debug-with-chrome-dev-tool/
https://developers.google.com/chrome-developer-tools/docs/profiles


