IntelliJ idea 中使用Git
IntelliJ idea 中使用Git
优秀的东西一起使用,会营造出你意想不到的惊喜!
IDEA中 如何将本地项目提交到本地仓库和远程仓库(github),下面是想详细的操作步骤:
1.要使用GitHub,首先你需要下载一个Github (地址:http://windows.github.com/)
这里使用的是for Windows (我的系统是win 8.1) 然后安装完成会得到如下的一个目录:

2. 在Idea 里面做相关配置:
打开设置面板(Ctrl+Alt+S),点击左边功能面板列表中的Version Control(版本控制)如下图:

在这里有许多进行版本控制的配置,我们要用的是Git
3. 然后我们点击第六项 GitHub(本文默认你已经拥有了一个github账号,如果没有请先注册)
然后Host一栏填写github 的地址: github.com
在 Login 一栏填写你的github 账号,Password 一栏填写密码
填写完成后点击 Test按钮,此时 IDEA 会根据你填写的内容远程访问github社区,如果账号和密码输入正确会提示你链接成功
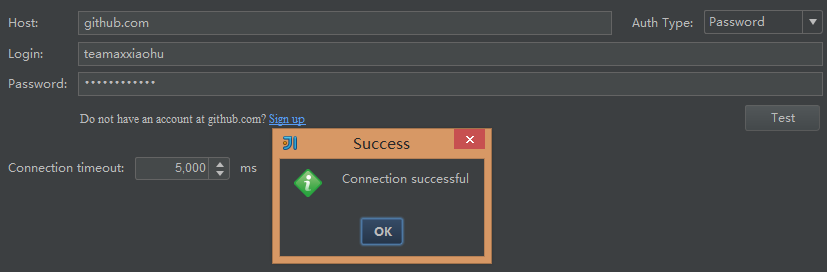
4. 接下来,点击左边面板的功能列表中的Git 进行配置
这里面有许多配置,其实基本按照默认的就行了,无需做其他更多的操作。
在Path to Git executable一栏,选择刚才安装的git路径下bin\git.exe 然后点击后面的Test按钮,如果配置成功会看到如下界面:

然后点击, Apply,OK 按钮 完成配置。 IDEA对Git的相关配置到此就结束了。
关于项目的本地提交(Commit)
1.创建本地仓库
在IDEA中创建任意一个项目,在IDEA的菜单栏中选择 VCS (倒数第三项),选择Import into Version Control (引入到版本控制) -->
Create Git Repository... -->选择一个存放的路径(本文为:I:\workspace\NCPlatform)--> OK
这样就创建了一个本地仓库, 以后代码的本地提交(Commit)的内容都会更新到这个选择的路径中
2.将项目提交到本地的Git
选中项目(或者文件) 右键选择Git--->Add (此时没任何反应)---->commit(提交) 注意:一定要先add 再提交
此时项目文件就添加到本地仓库了

关于远程仓库的配置
1.在github上创建一个仓库 :
登陆你的github -->点击你的用户名 -->选择Repositories--> 点击绿色-->输入你的仓库名称
(此时远程仓库创建完成)
2.通过Git shell 配置远程仓库:
①进入到项目目录:

然后复制刚才创建的远程仓库的HTTPS/SSH KEY (此处使用的SSH),在Git shell 中键入如下脚本
git remote add origin git@github.com:teamaxxiaohu/NCPlatform.git(此处为你自己远程仓库的key)
git push -u origin master (解释:该脚本将本地的master 推到刚才设置的github远程仓库中)
如果执行完成2条脚本,没有任何提示,也没任何错误,恭喜你成功了!
3. 回到IDEA,选择项目 -->Git -->Repository --Push 即可将本地的文件推送到远程仓库中,然后刷新你的github仓库你就会看到
你提交的本地内容了,同时你在idea中也能看到你的操作信息。


注意:在执行 通过Gitshell配置远程仓库的时候可能会出现一些意外:
1. 提示这个仓库已经存在(fatal: remote origin already exists) ,如果是这样 就不需要使用add + 地址的形式了 ,请修改为:
git remote rm origin
2.提示不能移除配置信息错误(.error: Could not remove config section 'remote.origin')
解决方案: 在window/用户下面找到.gitconfig文件 (本文路径为:C:\Users\Vincent_2\.gitconfig)
打开它把里面的[remote "origin"]那一行删掉 重启gitshell 再重新配置。
Git安装与配置
下载Git安装包
0.TortoiseGit-2.3中文版与Git安装包: http://download.csdn.net/detail/renfufei/9738152
- 首先打开 Git 的官方网站: http://git-scm.com/
- 然后找到下载页面: http://git-scm.com/downloads
- 找到Windows版本的下载页面: http://git-scm.com/download/win
- 因为准备使用TortoiseGit做图形客户端,所以就不选择Git GUI 版本. 打开Windows的下载页面后,应该会自动弹出下载框,选择保存即可. 如果没有弹出,可以右键点击页面中的 click here to download manually., 选择另存为即可,如果资源下载很慢,可以使用迅雷。
- 建议将下载好的软件安装包统一分类放到某个目录,如:
E:\SOFT_N\Tools_ALL\Git_ALL, 方便以后查找使用. - 文件通过浏览器下载完成后,需要修改文件的锁定属性,特别是 .zip 文件和 .chm 文件(否则打开chm会显示404). 右键点击下载的文件,选择属性,然后点击"解除锁定"按钮,确定即可. 如下图所示:
去除文件锁定(非必须)
7.然后鼠标双击安装文件, 如果有Windows拦截警告,允许即可
8.然后出现安装向导界面,点击下一步(Next)即可:
安装向导界面
9.接着出现授权信息界面, Next即可:
授权信息界面
10.选择安装路径
11.选择文件关联,如果你不清楚,直接默认,下一步即可. 如果你想要右键菜单清爽一点,就把下图中的那个勾给去掉. 这里把所有勾去掉也是可以的,更清爽(我就是这么干的).
12.接着出现开始菜单文件夹,默认,下一步即可:
13.然后是是否配置Path的配置,选择中间一个,可以通过 Windows命令行(CMD)调用 git 命令。 然后点击下一步.
14.选择回车换行的格式。默认即可.(检出时转换为Windows风格,提交时转换为Linux风格.)
回车换行风格(CRLF-LF)
15.然后是安装进度界面
16.安装完成. 去掉那个查看版本说明的复选框,点击完成(Finish)按钮即可.
17.可以在cmd里面测试是否设置了Path,是否安装成功. 在CMD中输入 git 或者 git --version 试试:
18.如果按照前面的步骤安装下来,那么 git 程序所在的路径已经添加到系统 PATH 中(path就相当于系统自动查找路径列表),所以可以直接在任意路径的 cmd 下执行 git 命令. 如果没有添加,则需要 cd 切换到Git所在的 bin 目录下,才能执行 git 命令.
19.设置你自己的昵称与email
设置本地机器默认commit的昵称与Email. 请使用有意义的名字与email.
git config --global user.name "tiemaocsdn"
git config --global user.email "tiemaocsdn@qq.com"
git config --global push.default simple
如果要使用git进行推送,则必须配置 push.default ,否则推送失败. 姓名与Email只用于日志标识.实际推送到GitHub等在线仓库时,要用有操作权限的账号登录.
查看git配置可以使用 -l 参数(l 就是 list 的首字母,L的小写):
git config -l
在某个项目根路径下面可以设置单独的Email与姓名.
git config user.name "tiemaocsdn"
git config user.email "tiemaocsdn@qq.com"
可以看到, 配置单个项目时,少了 --global 参数.
相关网站:
-
Git下载页面: http://git-scm.com/download/
-
Win7_8下的Git: https://windows.github.com/(这应该是Github在windows下的官方软件,但不支持XP)
相关文章
- 目录
- 安装及配置Git
- 安装及配置TortoiseGit
- Git与TortoiseGit基本操作
- MarkDown示例
- 解决 TortoiseGit 诡异的 Bad file number 问题
- 加入QQ群GitHub家园: 225932282
日期: 2014-11-27
学问:纸上得来终觉浅,绝知此事要躬行
为事:工欲善其事,必先利其器。
态度:道阻且长,行则将至;行而不辍,未来可期
.....................................................................
------- 桃之夭夭,灼灼其华。之子于归,宜其室家。 ---------------
------- 桃之夭夭,有蕡其实。之子于归,宜其家室。 ---------------
------- 桃之夭夭,其叶蓁蓁。之子于归,宜其家人。 ---------------
=====================================================================
* 博客文章部分截图及内容来自于学习的书本及相应培训课程以及网络其他博客,仅做学习讨论之用,不做商业用途。
* 如有侵权,马上联系我,我立马删除对应链接。 * @author Alan -liu * @Email no008@foxmail.com
转载请标注出处! ✧*꧁一品堂.技术学习笔记꧂*✧. ---> https://www.cnblogs.com/ios9/













 浙公网安备 33010602011771号
浙公网安备 33010602011771号