VMware安装CentOS7超详细版
* 博客文章部分截图及内容来自于学习的书本及相应培训课程以及网络其他博客,仅做学习讨论之用,不做商业用途。
* 如有侵权,马上联系我,我立马删除对应链接。
* @author Alan
* @Email no008@foxmail.com
正文
1:准备工作
1-1:VMware
我用的是VMware Workstation Pro 15,下载与安装方法就不提了毕竟重点在后头。

1-2:CentOS7镜像文件
由于7.6版本已经停更,这里我用的是7.7版本。
下载地址 http://isoredirect.centos.org/centos/7/isos/x86_64
习惯性选择阿里的镜像,点击下载即可。

已采纳 CentOS-7.0-1406-x86_64-DVD.iso 标准安装版,一般下载这个就可以了 CentOS-7.0-1406-x86_64-NetInstall.iso 网络安装镜像 CentOS-7.0-1406-x86_64-Everything.iso 对完整版安装盘的软件进行补充,集成所有软件。 CentOS-7.0-1406-x86_64-GnomeLive.iso GNOME桌面版 CentOS-7.0-1406-x86_64-KdeLive.iso KDE桌面版 CentOS-7.0-1406-x86_64-livecd.iso 光盘上运行的系统,类拟于winpe (1)CentOS-xxxx-LiveCD.ios 和CentOS-xxxx-bin-DVD.iso有什么区别?前者只有700M,后者有3.8G。其差别不仅仅在大小上,其更本质的差别是,CentOS-xxxx-LiveCD.ios只能加载到内存里运行,不能安装。CentOS-xxx-bin-DVD1.iso才可以安装到硬盘上。 (2)CentOS-xxx-bin-DVD1.iso,CentOS-xxx-bin-DVD2.iso分别是干什么的?前者是3.8G,后者是500M。其差别是DVD1是CentOS的安装文件,DVD2是CentOS的一些软件(就简单实用CentOS来说是不需要的)。
2:安装过程
2-1:打开vmware,点击创建新的虚拟机
2-2:选择自定义配置,点击下一步
2-3:这里直接默认下一步
2-4:选择稍后安装操作系统,点击下一步
2-5:客户机操作系统选择Linux,版本选择CentOS 7 64位,点击下一步
2-6:虚拟机名称可以自定义
这里建议以见名知意为原则
2-7:处理器数量和每个处理器的内核数可根据自己电脑配置进行选择。
这里默认都选择1。
2-8:虚拟机内存设置
2-9:网络连接选择NAT
2-10:后两项默认推荐,点击下一步。
2-11:点击创建新虚拟磁盘
桥接:选择桥接模式的话虚拟机和宿主机在网络上就是平级的关系,相当于连接在同一交换机上。
NAT:NAT模式就是虚拟机要联网得先通过宿主机才能和外面进行通信。
仅主机:虚拟机与宿主机直接连起来
桥接与NAT模式访问互联网过程,如下图所示
2-12:最大磁盘大小按需分配
2-12:默认点击下一步
2-13:可以看到CentOS7已经添加进去了
2-14:添加IOS文件
右键CentOS7,点击设置进入设置页面,点击CD/DVD,使用ISO映像文件,选择之前下载的文件即可。
2-15:开启虚拟机
见到如下页面,选择Install CentOS Linux 7,直接Enter
2-16:选择语言
滑动右侧滚动条选择中文=》简体中文,英文好的同学当然可以选择英文
2-17:首先设置时间
时区选择上海,查看时间是否正确。然后点击Done
选择需要安装的软件
选择 Server with Gui,然后点击Done
选择安装位置,在这里可以进行磁盘划分。
选择i wil configure partitioning(我将会配置分区),然后点击done
如下图所示,点击加号,选择/boot,给boot分区分200M。最后点击Add
然后以同样的办法给其他三个区分配好空间后点击Done
然后会弹出摘要信息,点击AcceptChanges(接受更改)
设置主机名与网卡信息
首先要打开网卡,然后查看是否能获取到IP地址(我这里是桥接),再更改主机名后点击Done。
最后选择Begin Installation(开始安装)
设置root密码
设置root密码后点击Done
点击USER CREATION 创建管理员用户
输入用户名密码后点击Done
等待系统安装完毕重启系统即可
以上就是本文的全部内容,希望对大家的学习有所帮助。
学问:纸上得来终觉浅,绝知此事要躬行
为事:工欲善其事,必先利其器。
态度:道阻且长,行则将至;行而不辍,未来可期
.....................................................................
------- 桃之夭夭,灼灼其华。之子于归,宜其室家。 ---------------
------- 桃之夭夭,有蕡其实。之子于归,宜其家室。 ---------------
------- 桃之夭夭,其叶蓁蓁。之子于归,宜其家人。 ---------------
=====================================================================
* 博客文章部分截图及内容来自于学习的书本及相应培训课程以及网络其他博客,仅做学习讨论之用,不做商业用途。
* 如有侵权,马上联系我,我立马删除对应链接。 * @author Alan -liu * @Email no008@foxmail.com
转载请标注出处! ✧*꧁一品堂.技术学习笔记꧂*✧. ---> https://www.cnblogs.com/ios9/

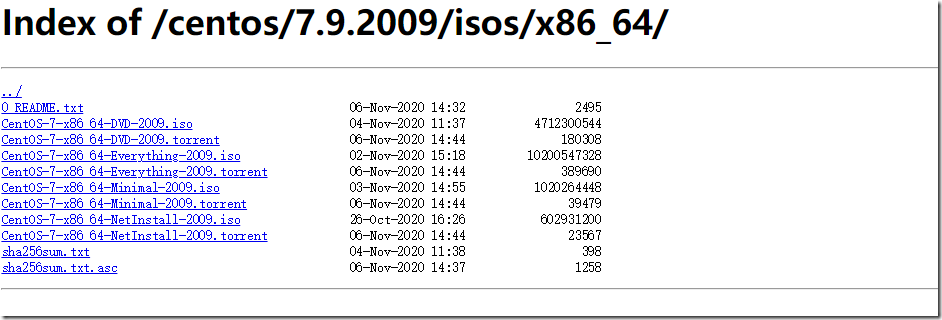

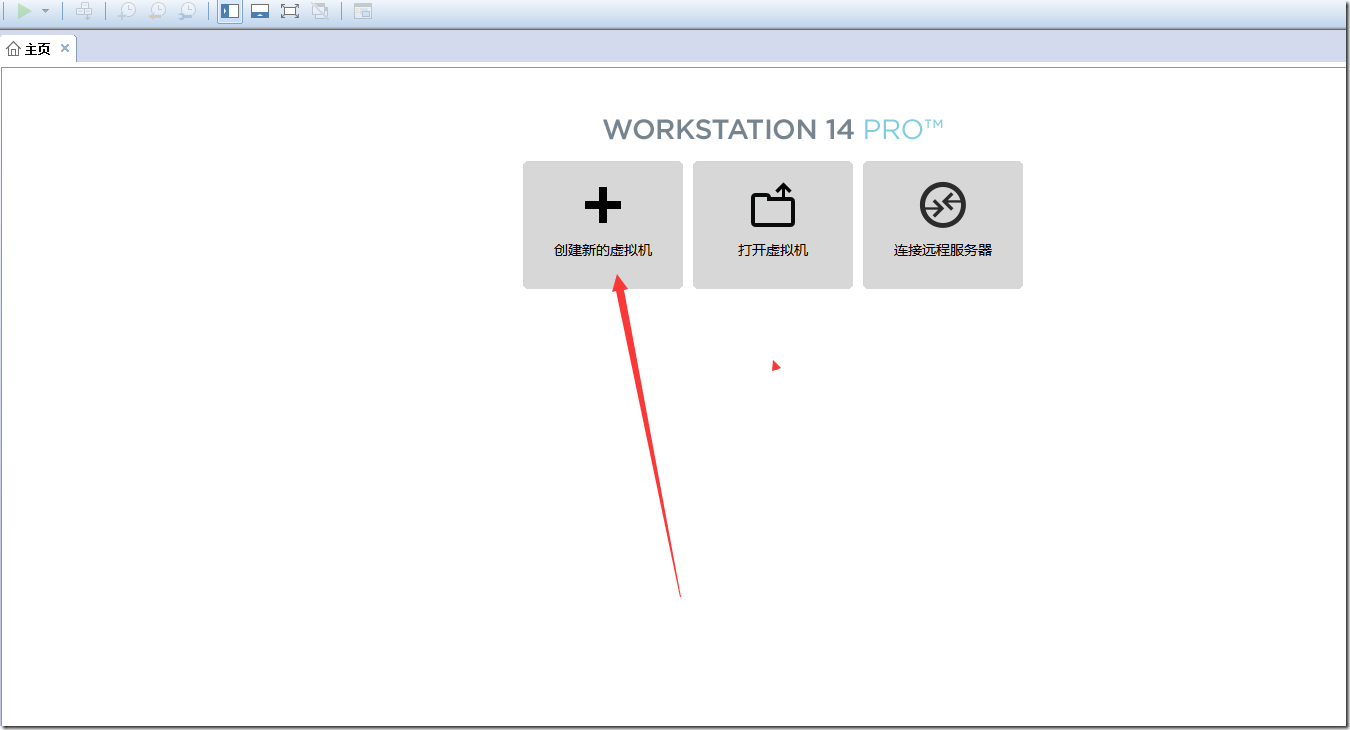
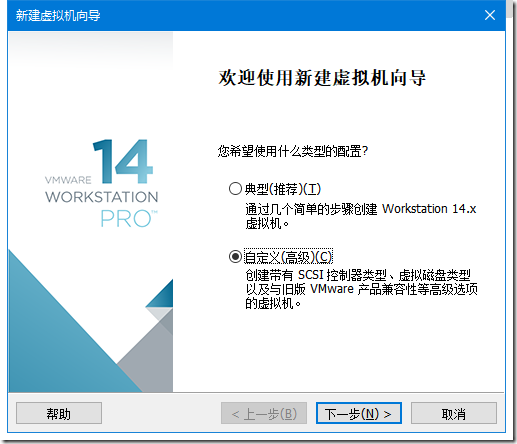
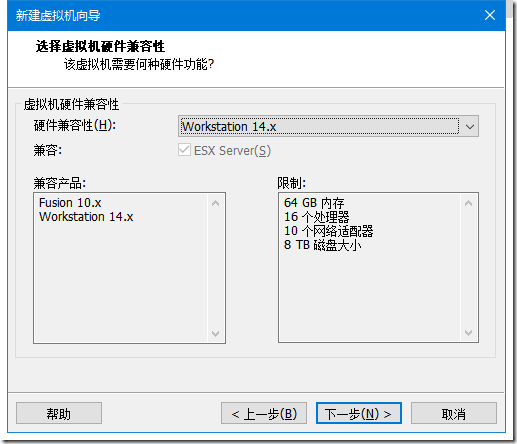
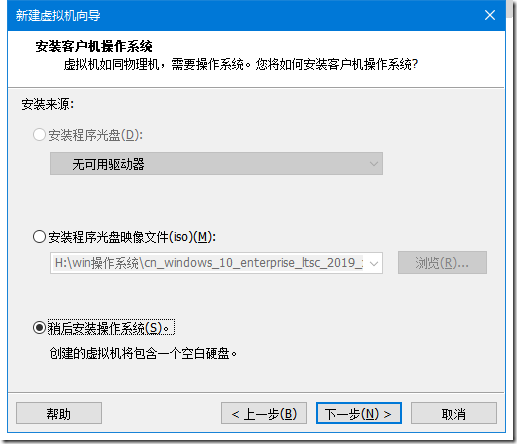
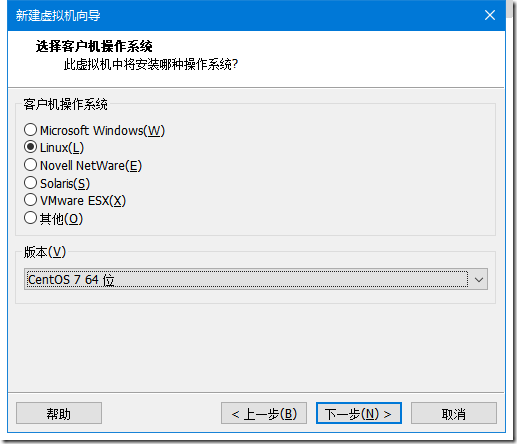
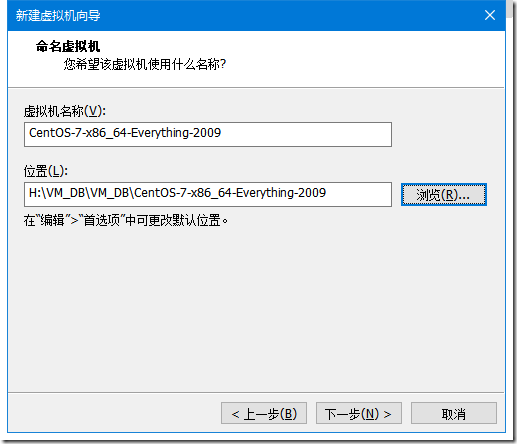
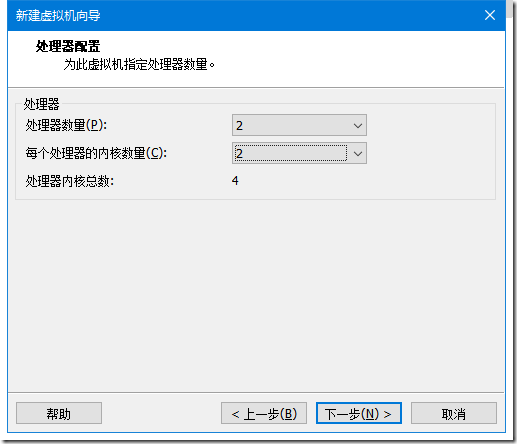
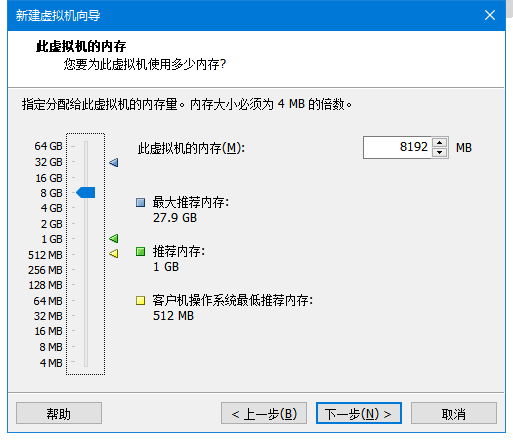
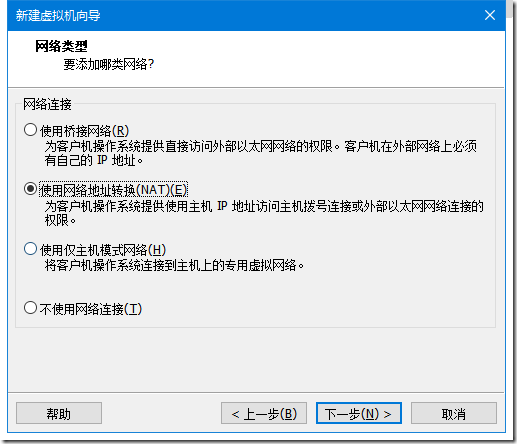
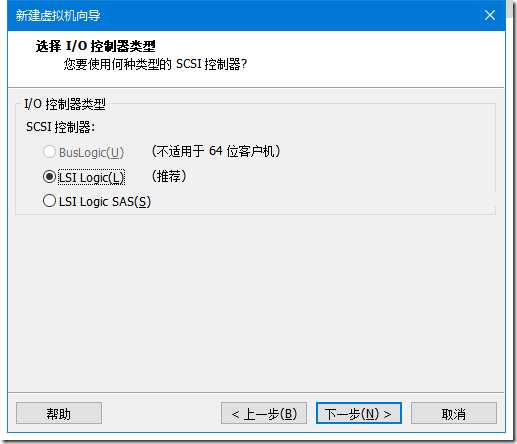
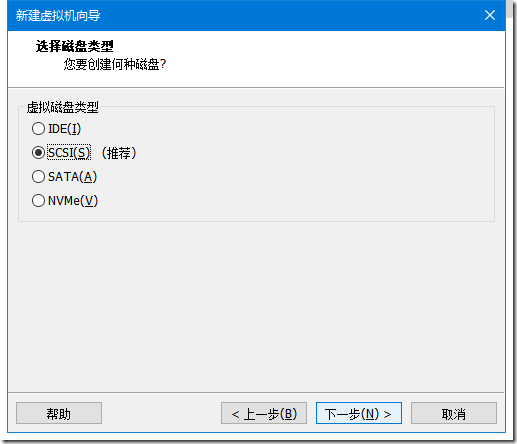
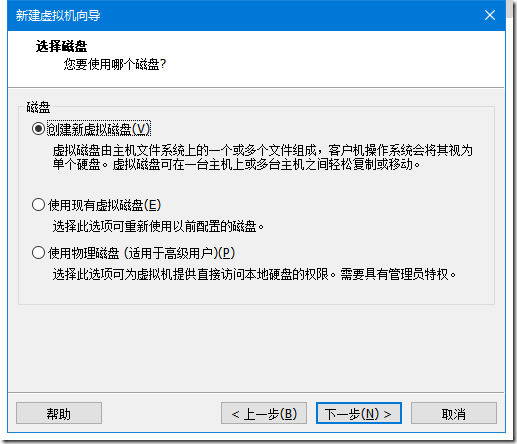


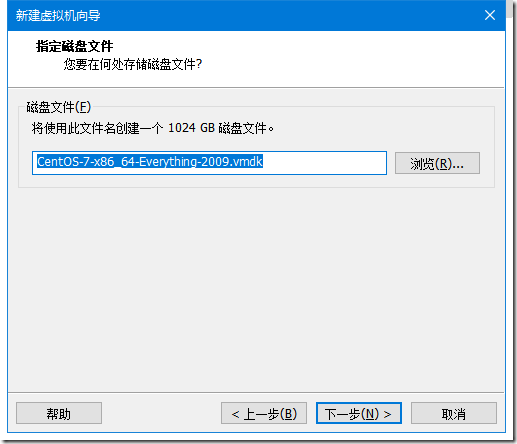

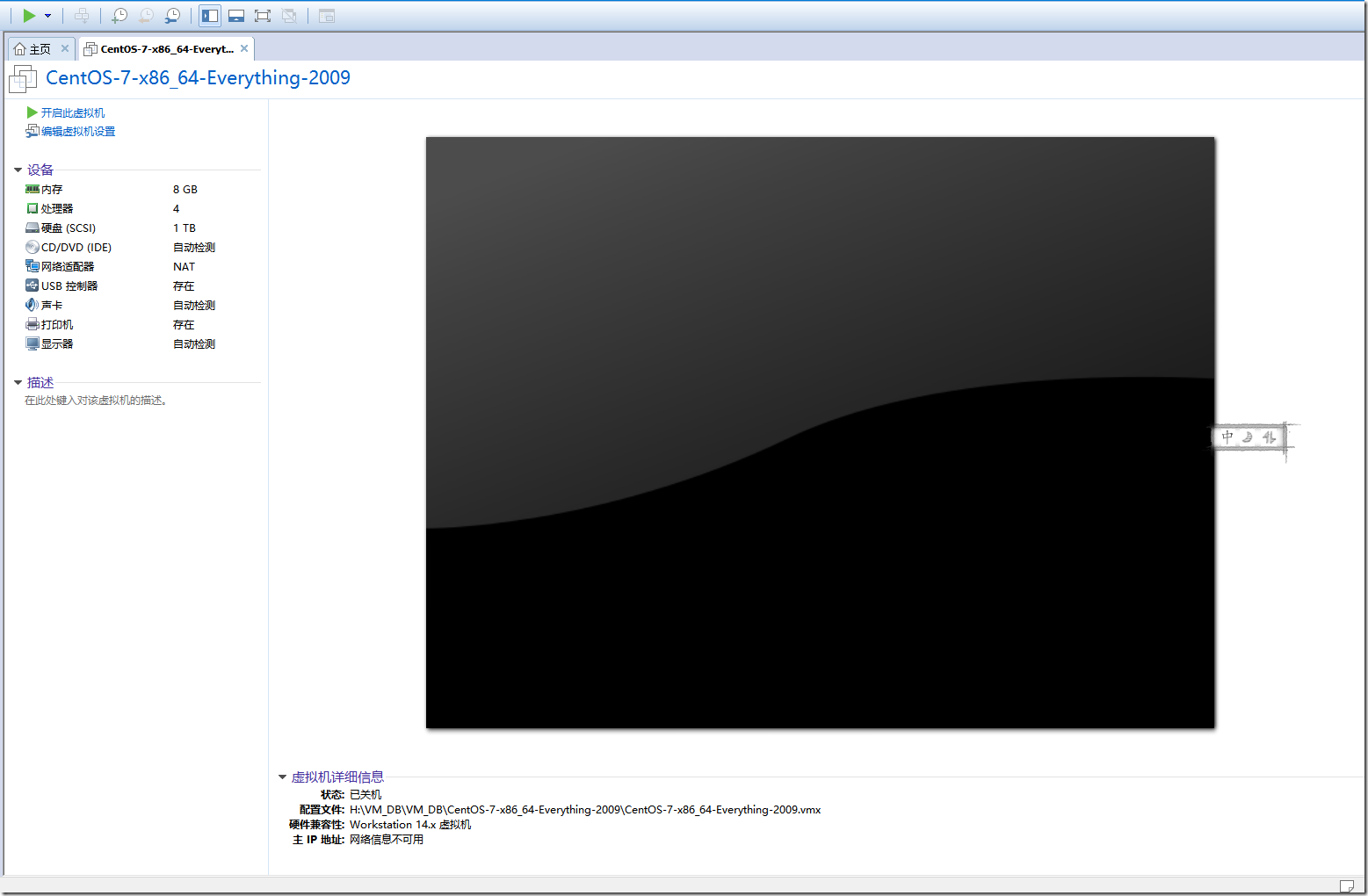
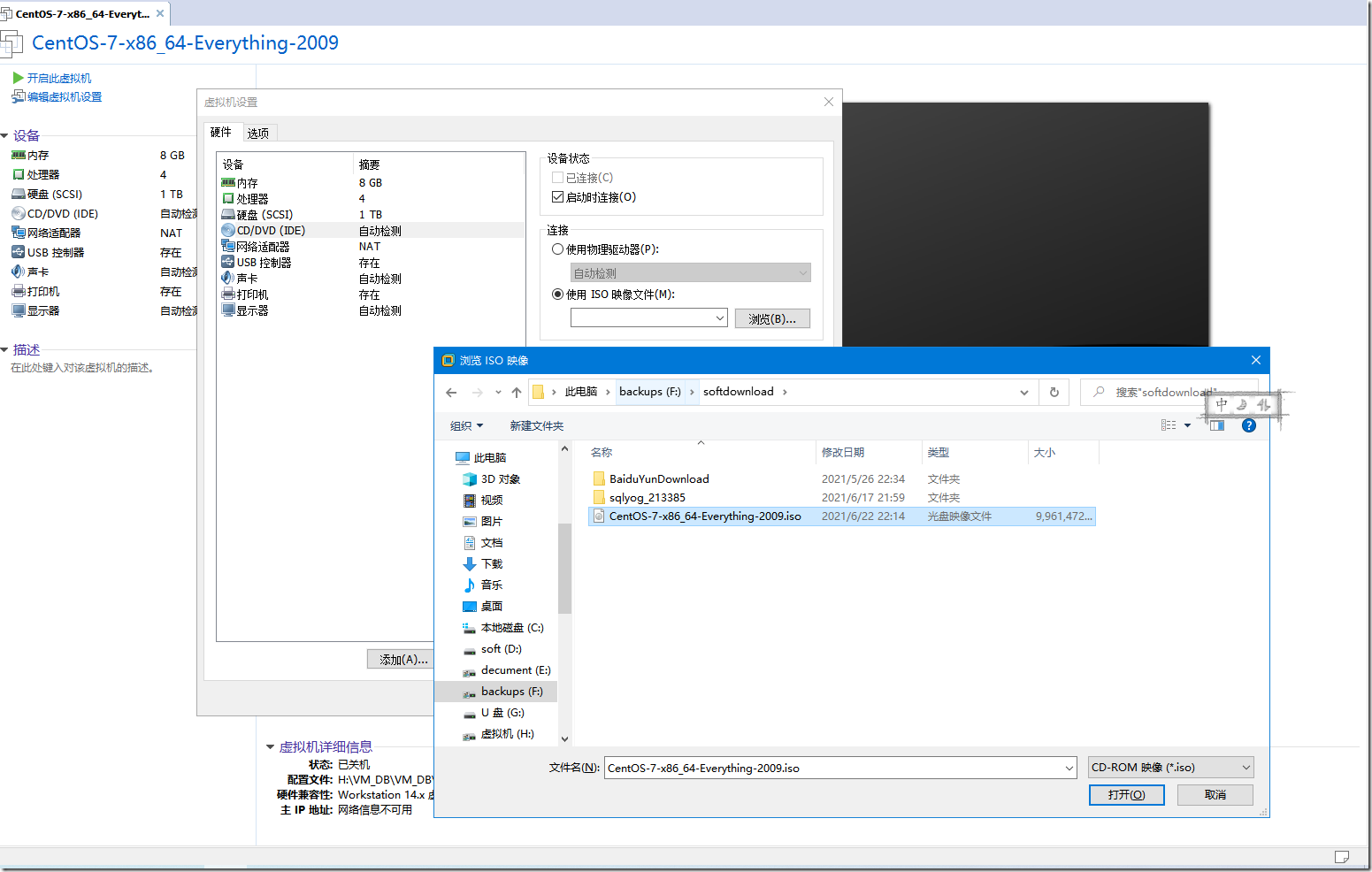
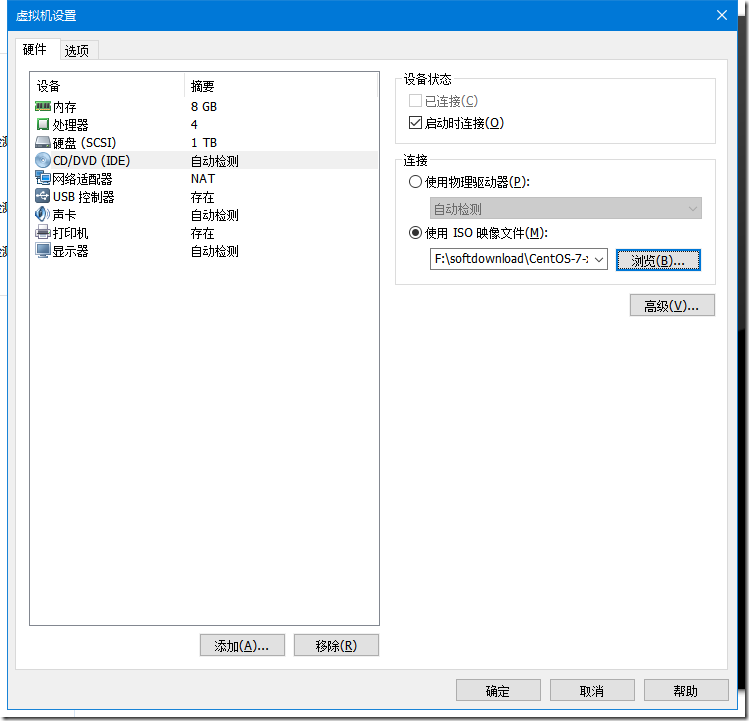
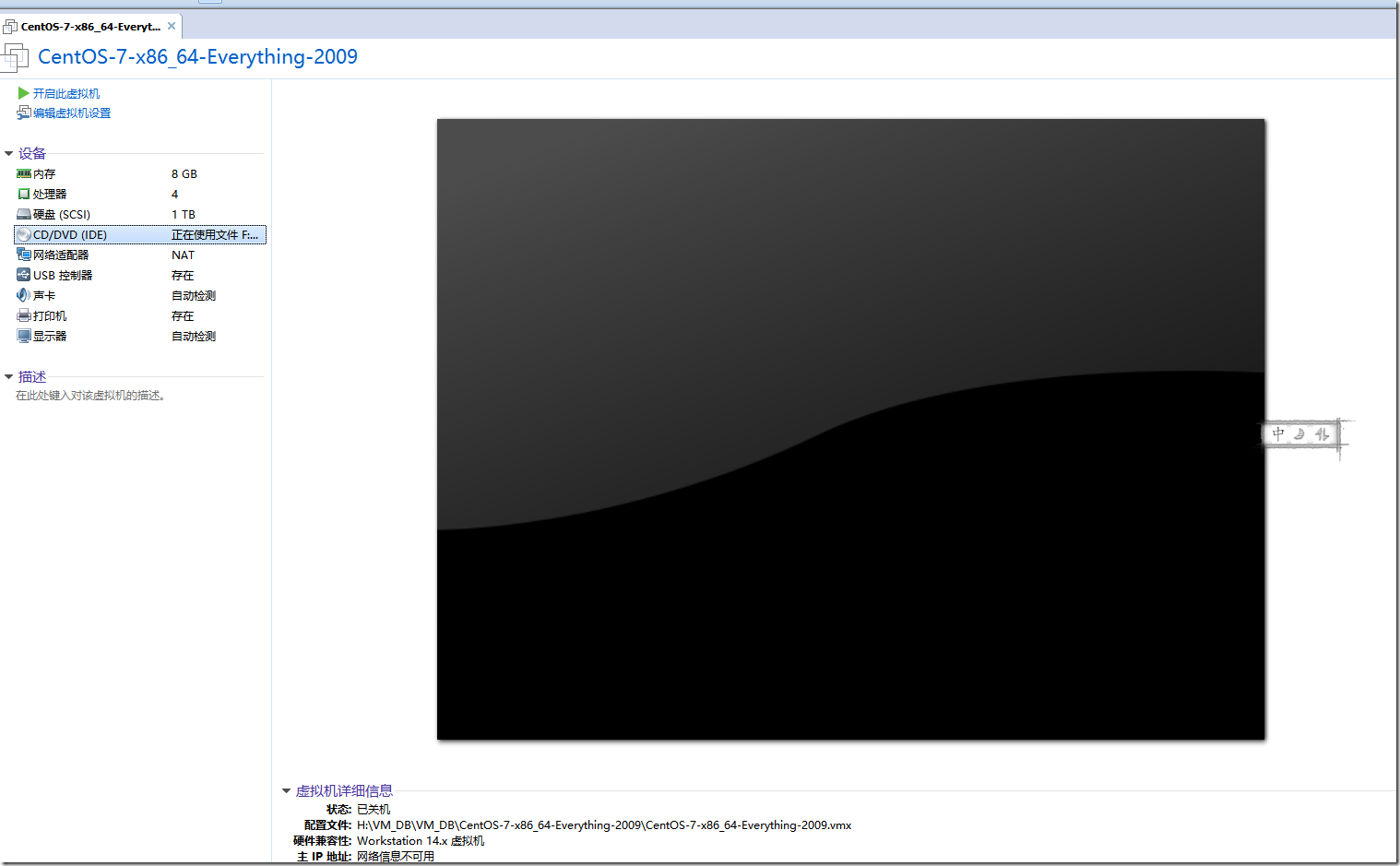
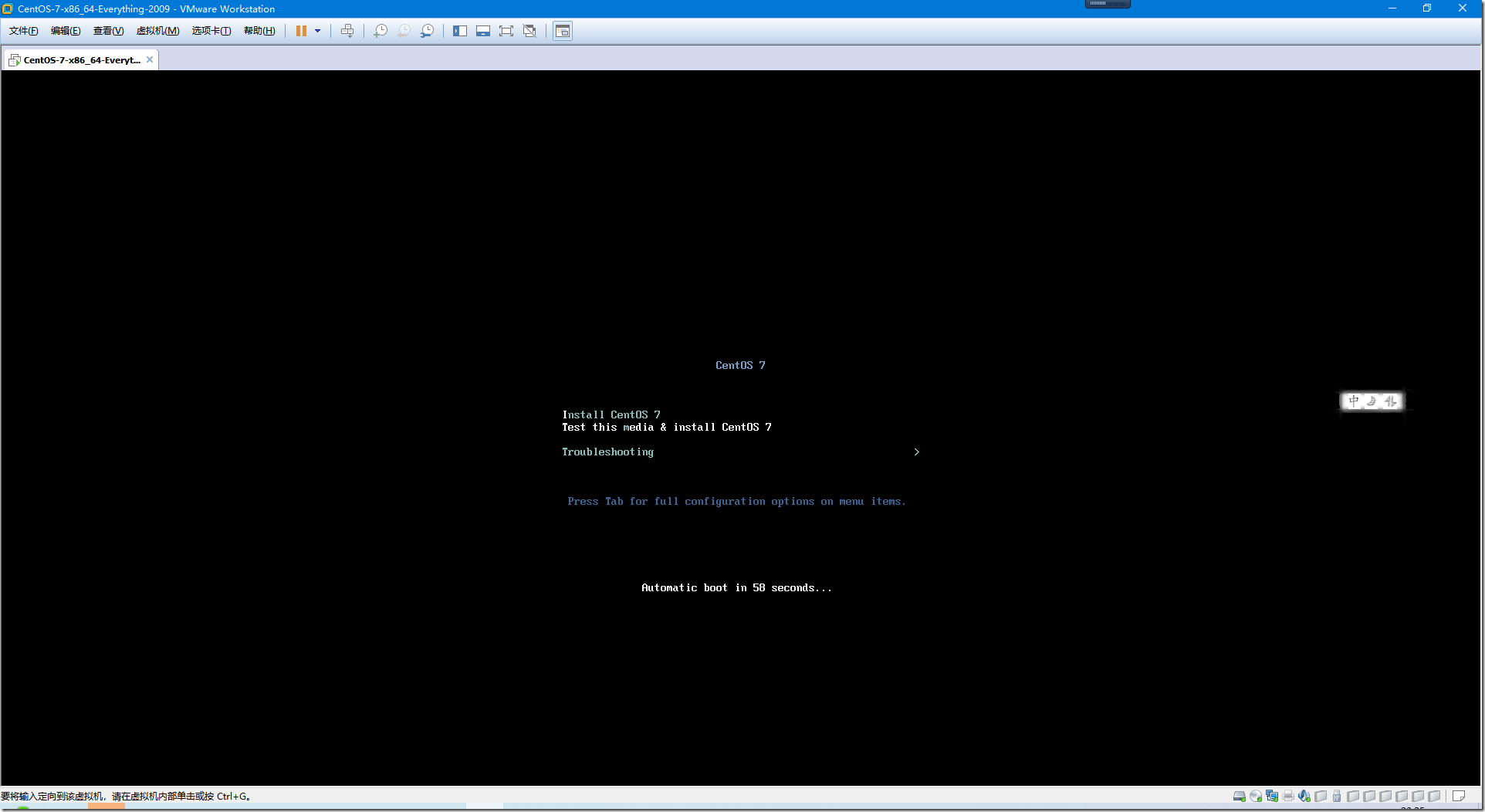

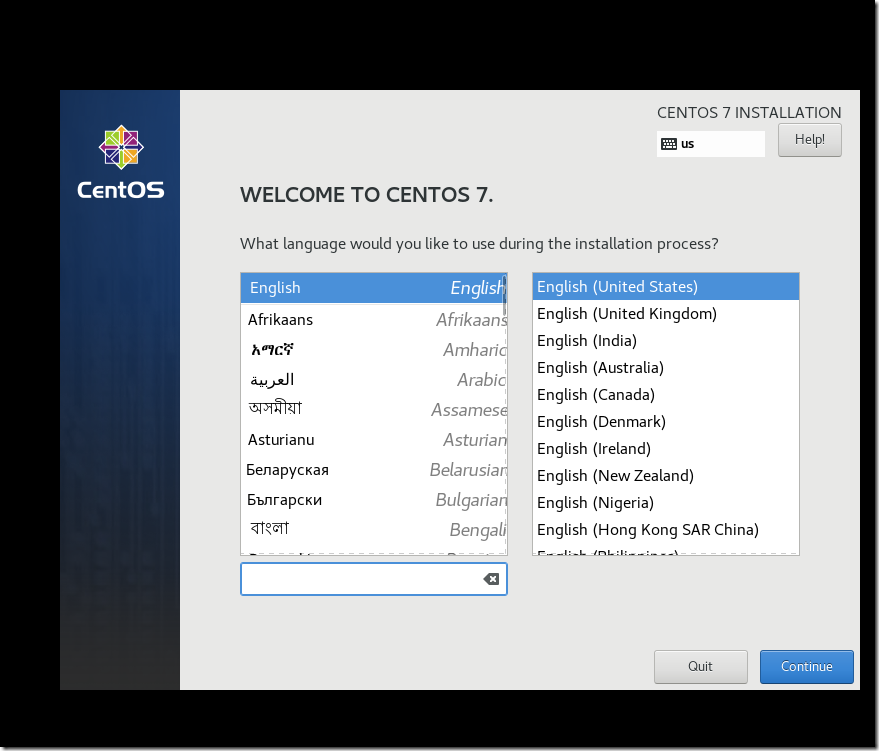










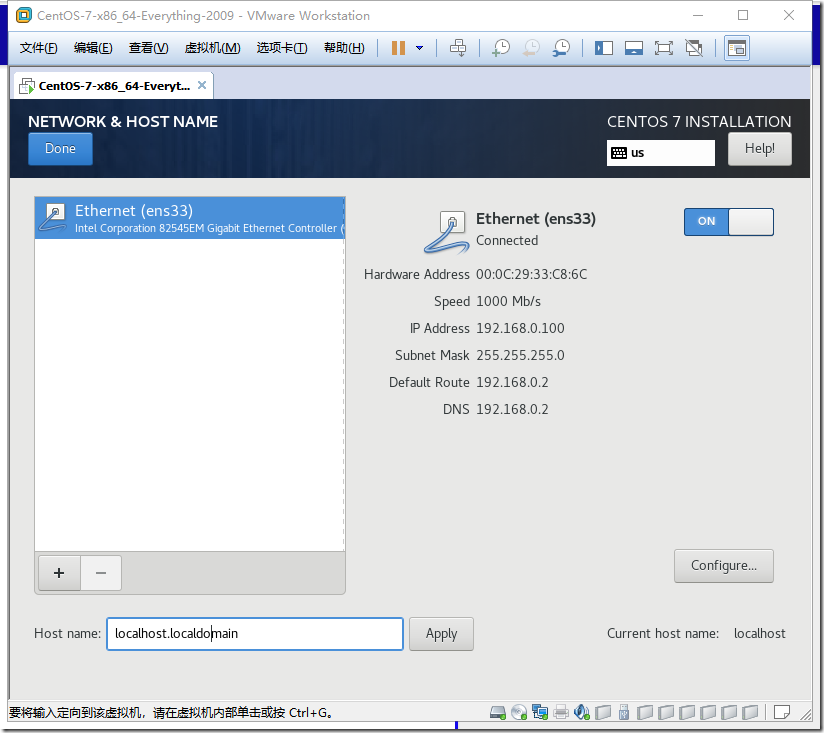



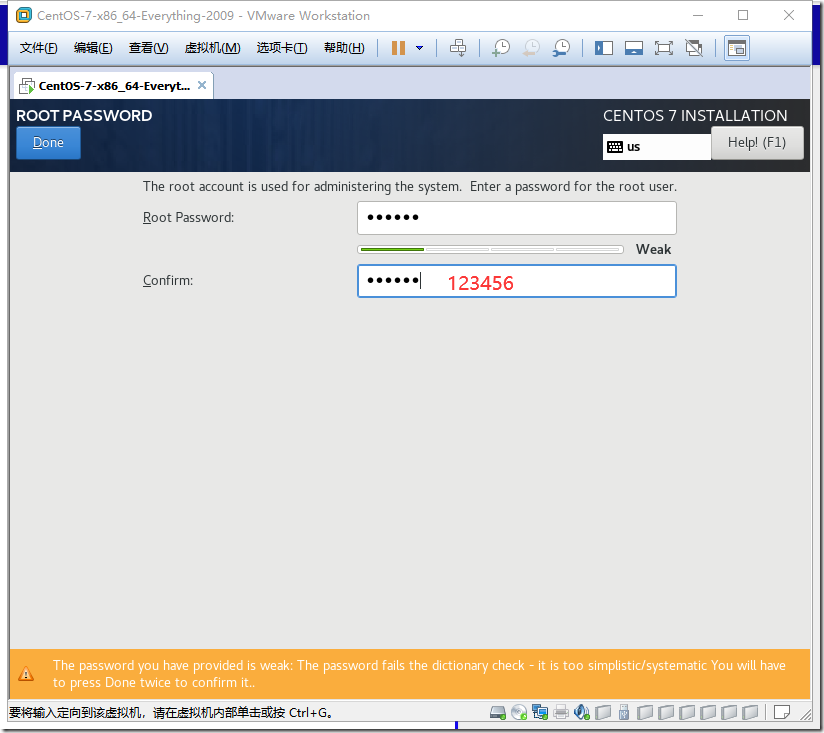

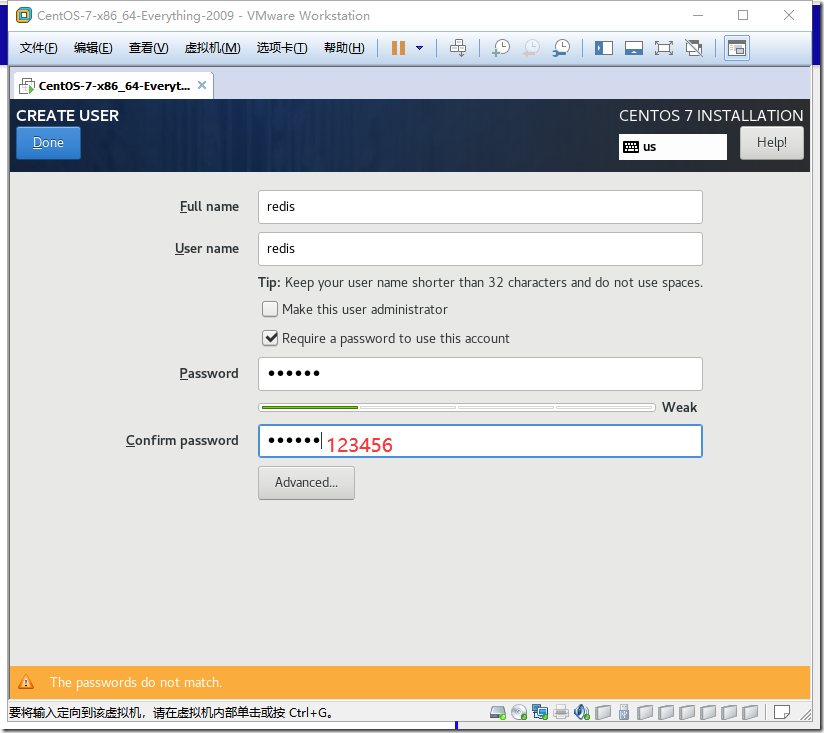

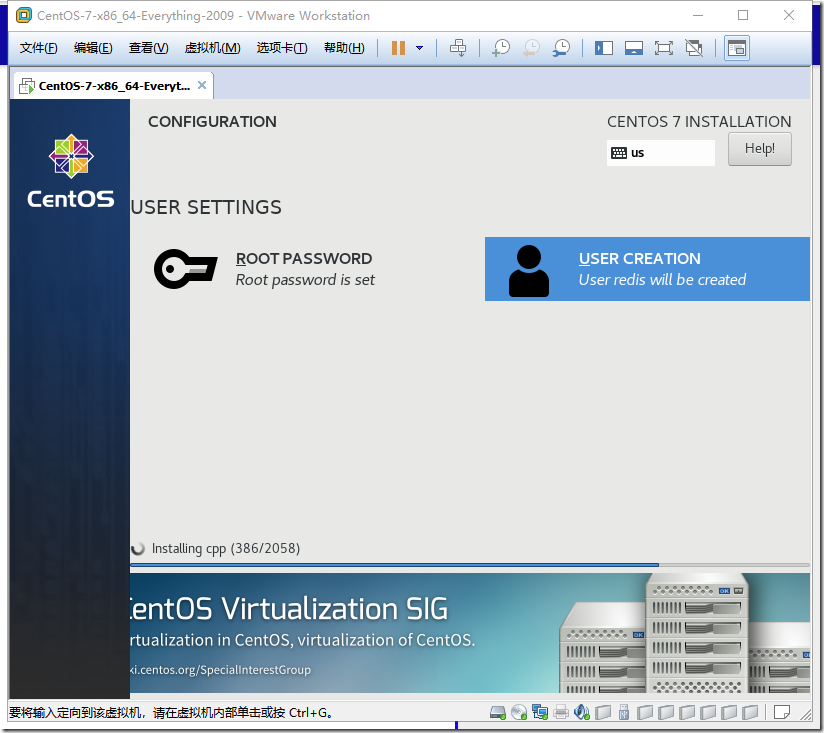


【推荐】编程新体验,更懂你的AI,立即体验豆包MarsCode编程助手
【推荐】凌霞软件回馈社区,博客园 & 1Panel & Halo 联合会员上线
【推荐】抖音旗下AI助手豆包,你的智能百科全书,全免费不限次数
【推荐】博客园社区专享云产品让利特惠,阿里云新客6.5折上折
【推荐】轻量又高性能的 SSH 工具 IShell:AI 加持,快人一步
· 为什么说在企业级应用开发中,后端往往是效率杀手?
· 用 C# 插值字符串处理器写一个 sscanf
· Java 中堆内存和栈内存上的数据分布和特点
· 开发中对象命名的一点思考
· .NET Core内存结构体系(Windows环境)底层原理浅谈
· 为什么说在企业级应用开发中,后端往往是效率杀手?
· DeepSeek 解答了困扰我五年的技术问题。时代确实变了!
· 本地部署DeepSeek后,没有好看的交互界面怎么行!
· 趁着过年的时候手搓了一个低代码框架
· 推荐一个DeepSeek 大模型的免费 API 项目!兼容OpenAI接口!
2020-06-22 SQL脚本存在TABLE ACCESS FULL行为及其优化