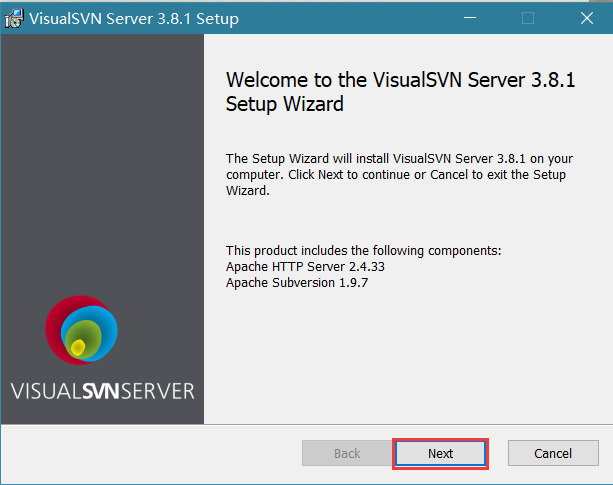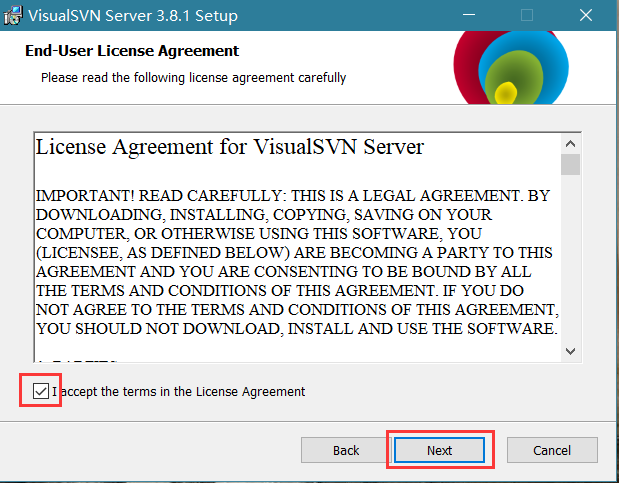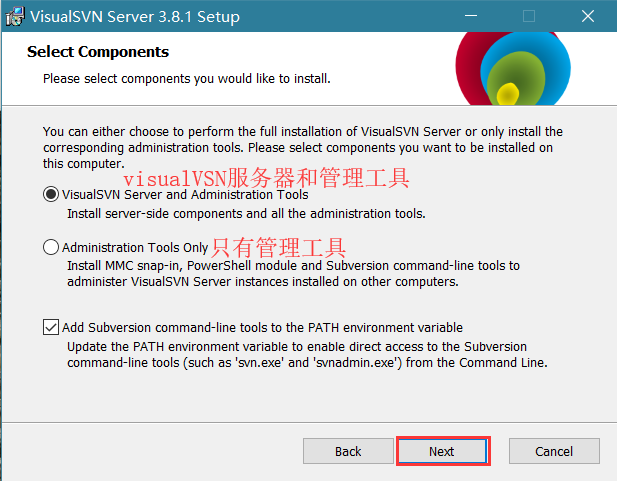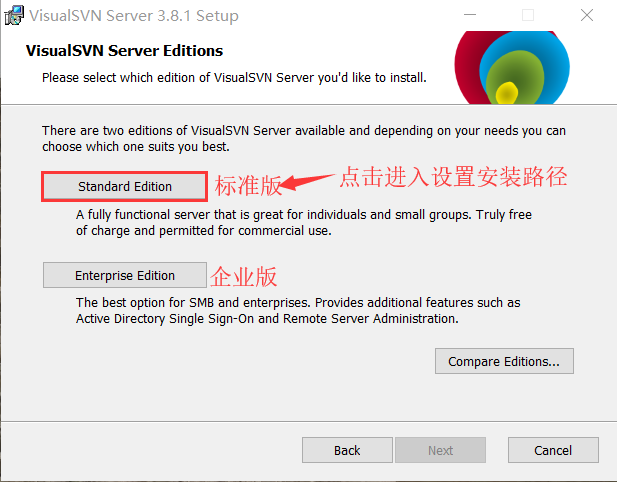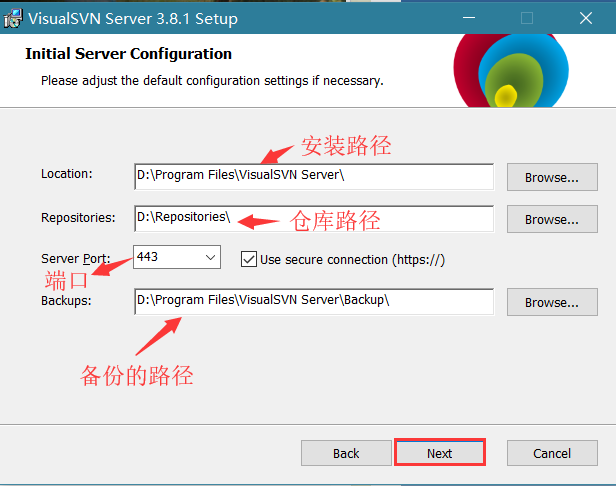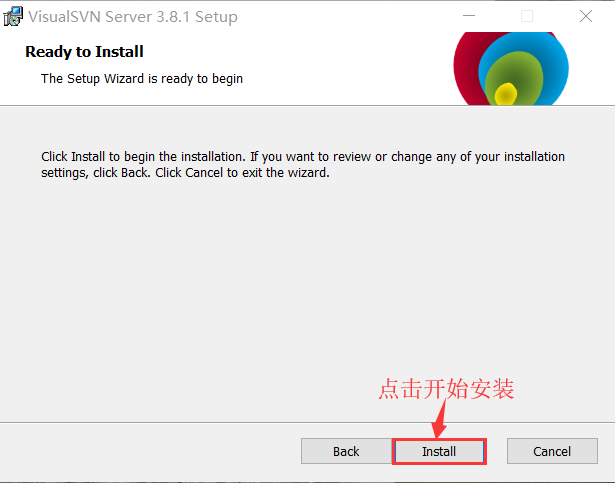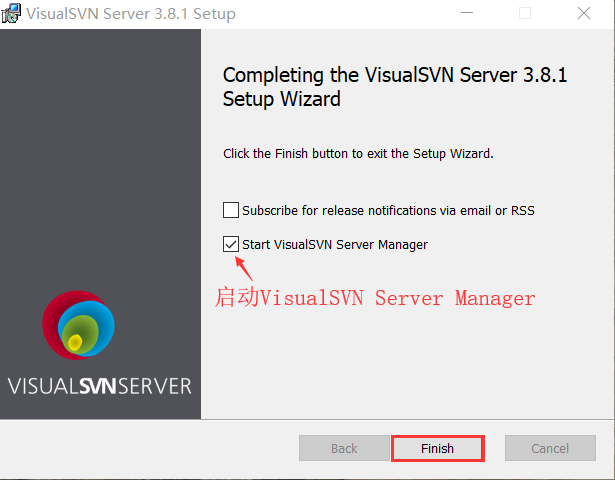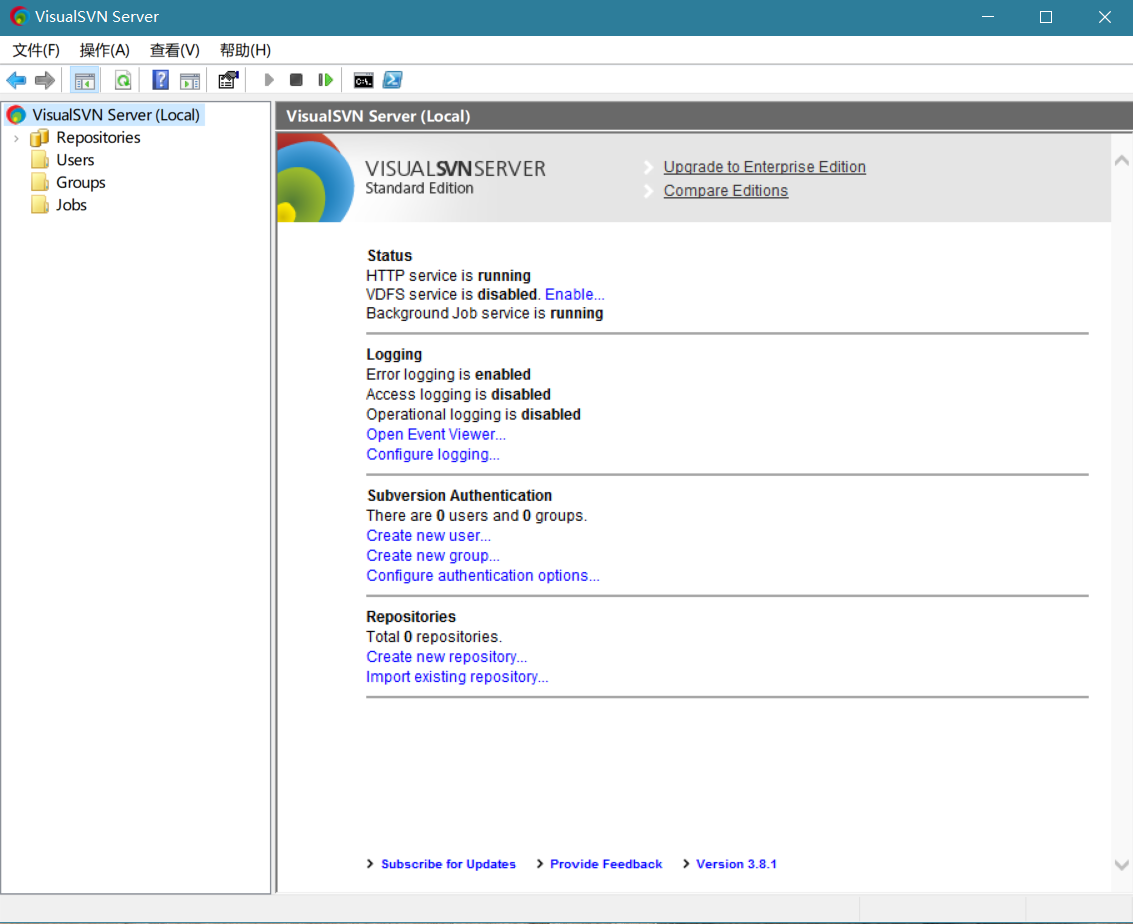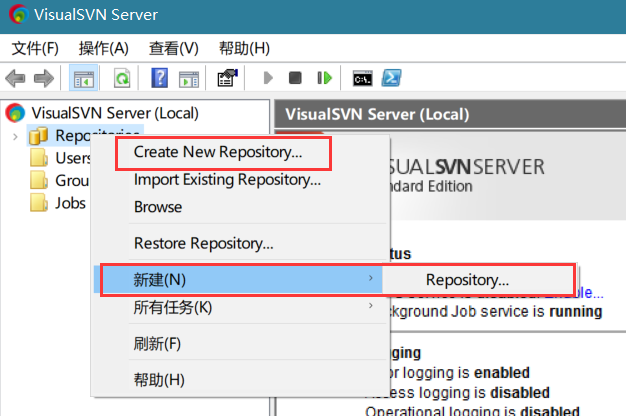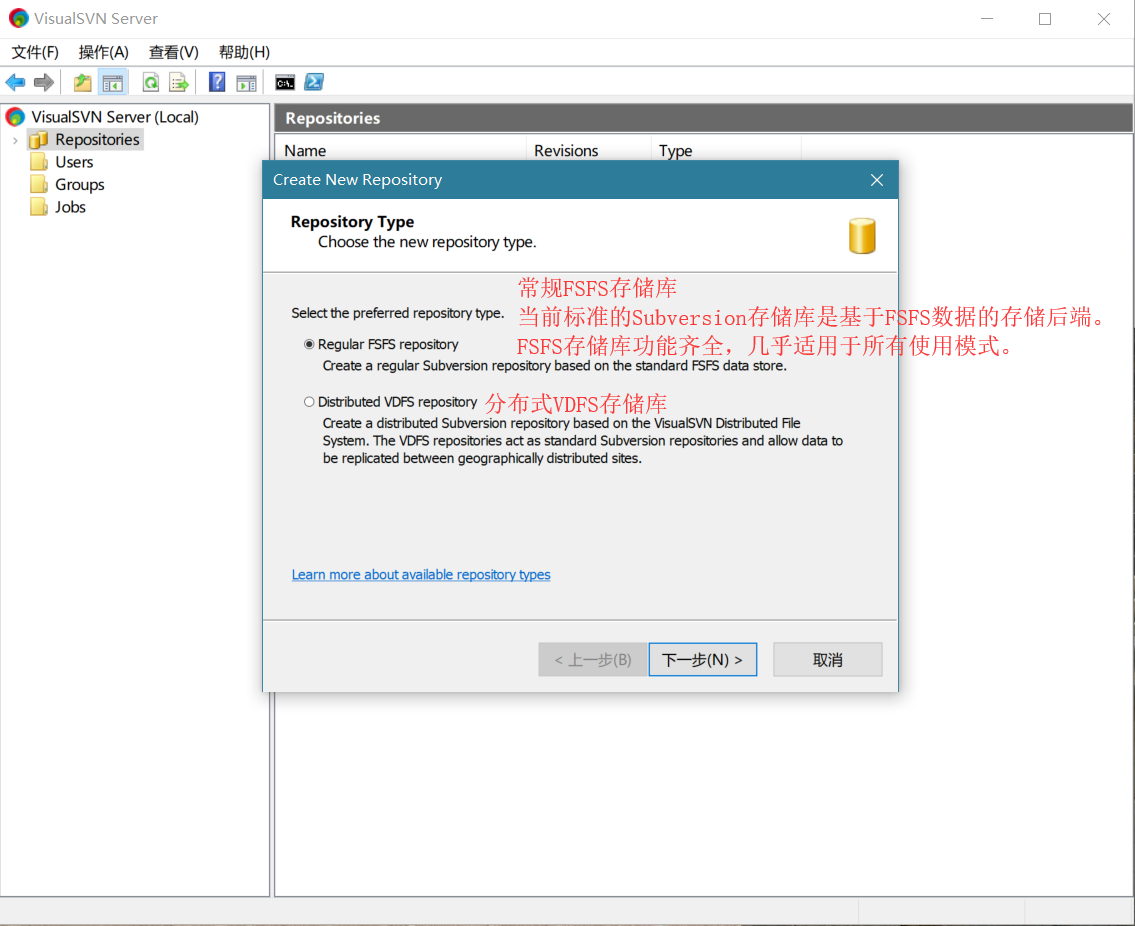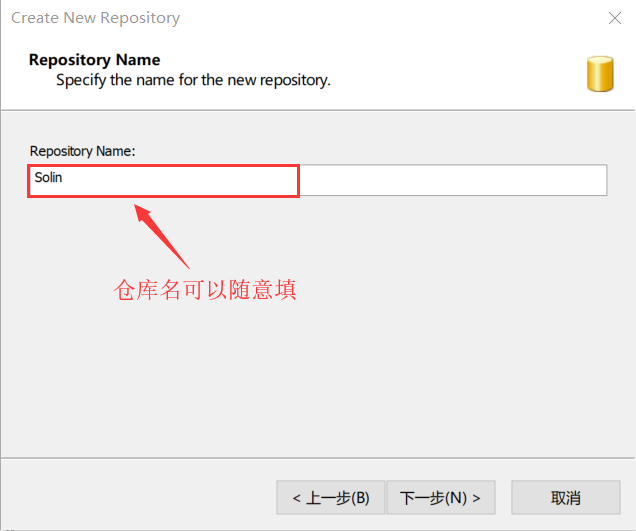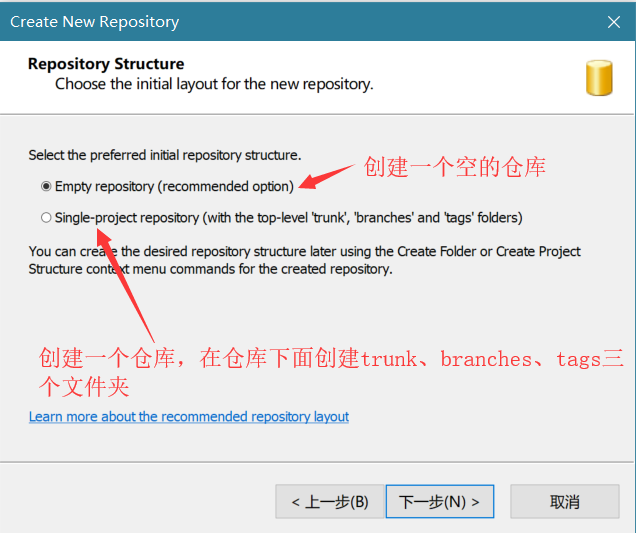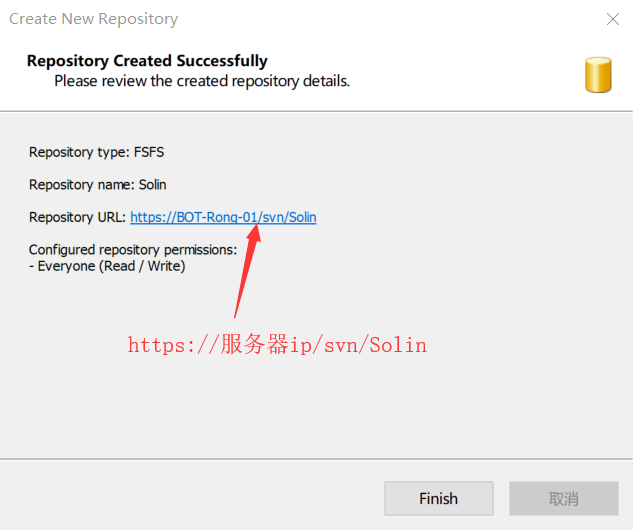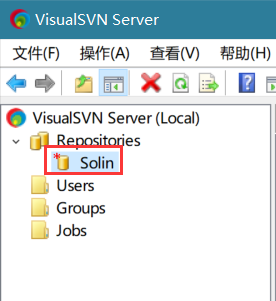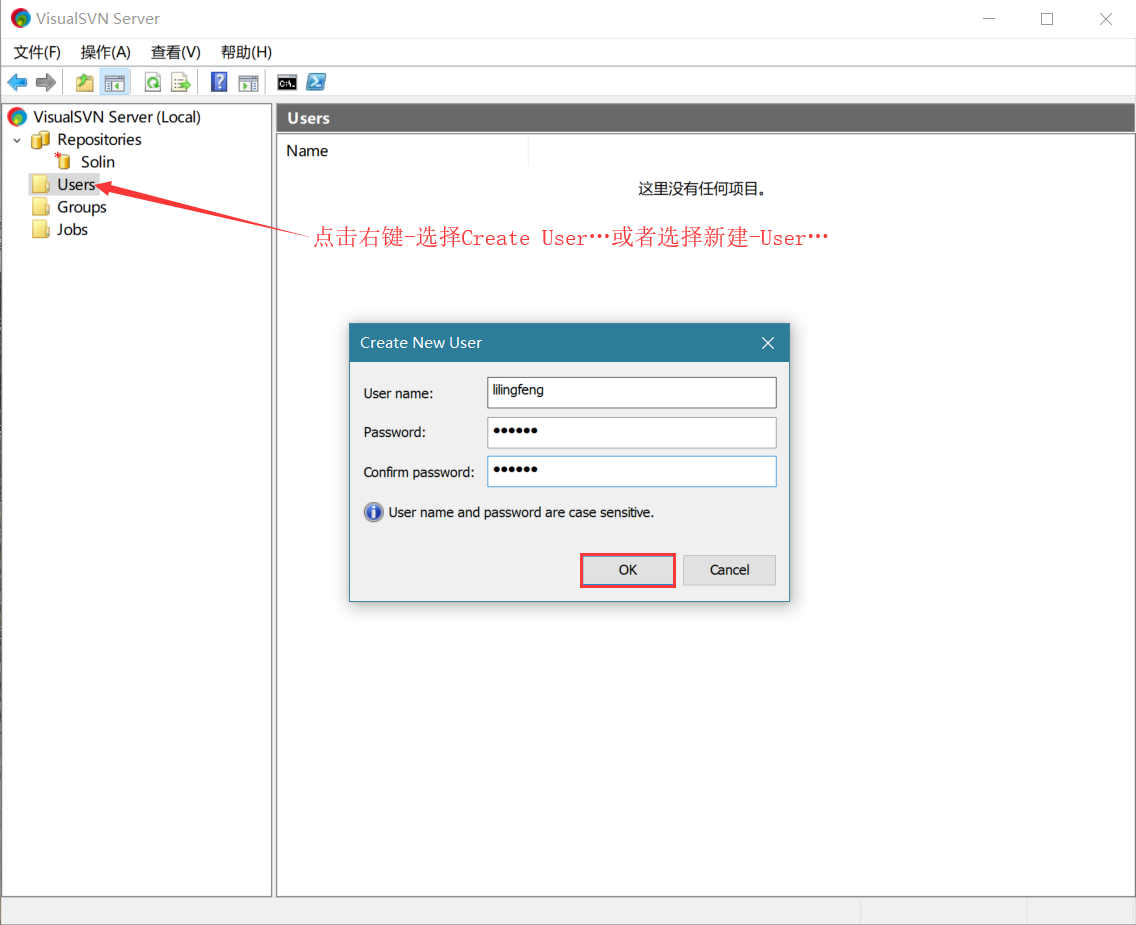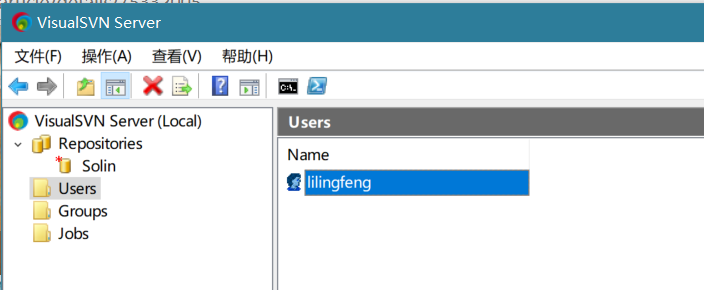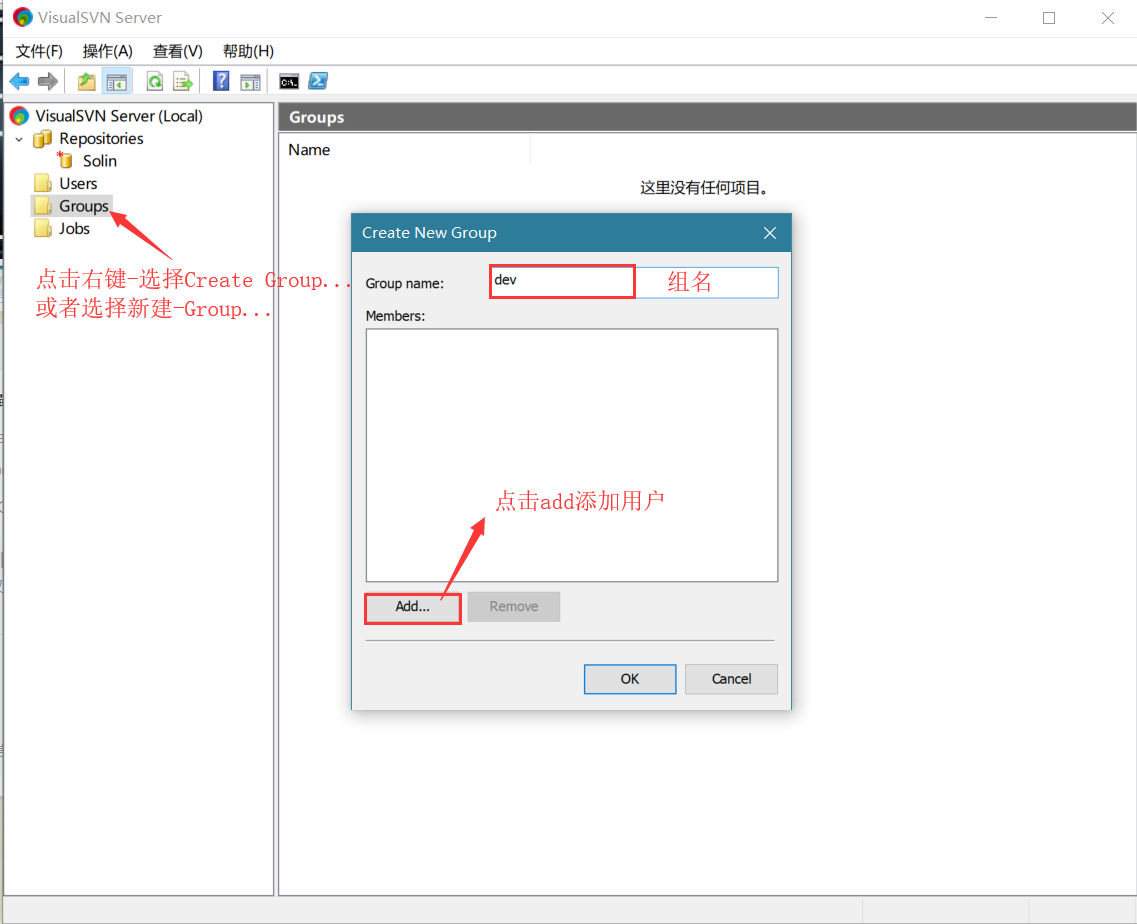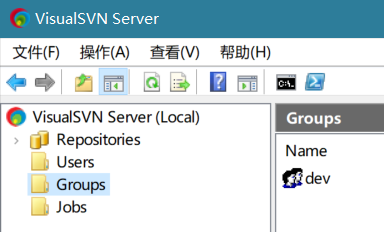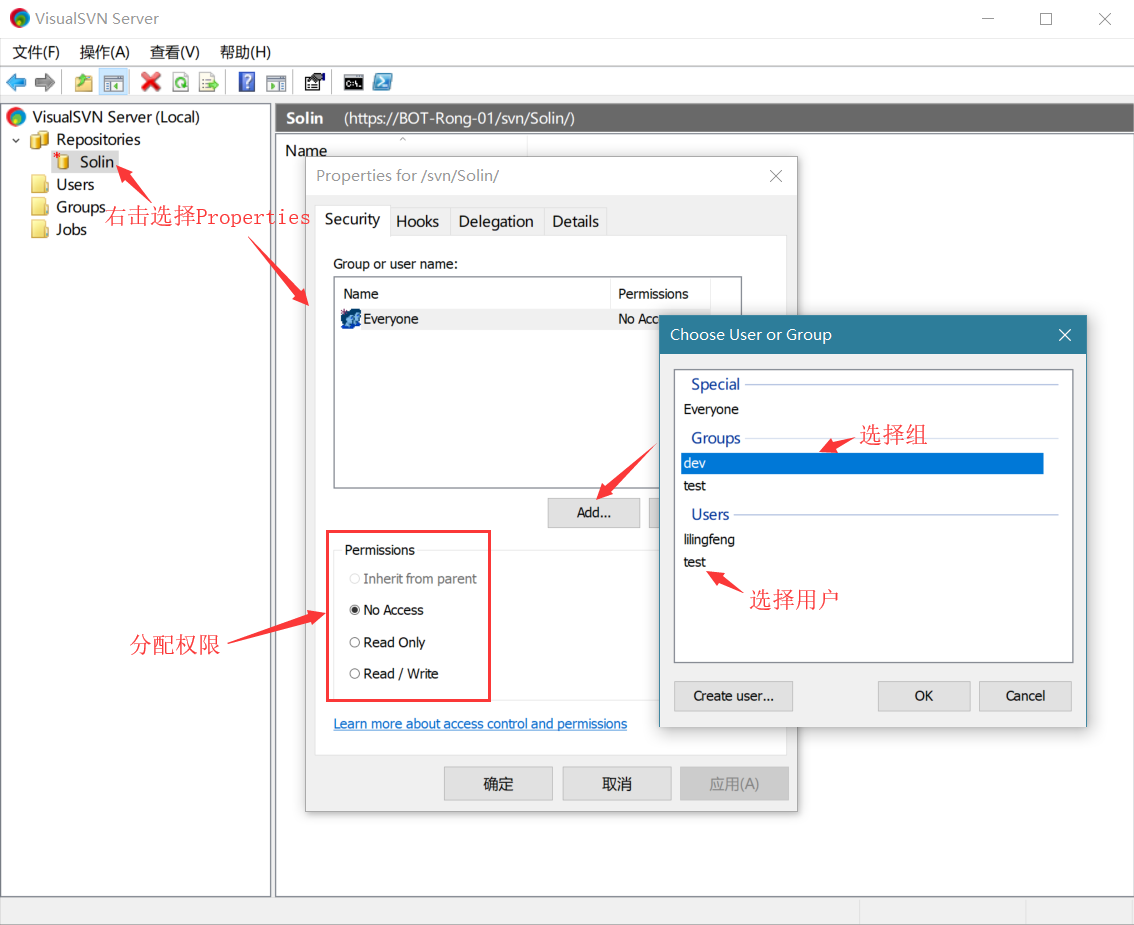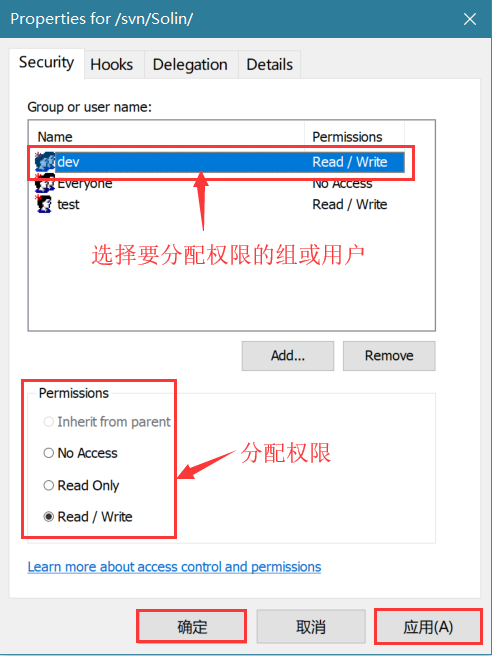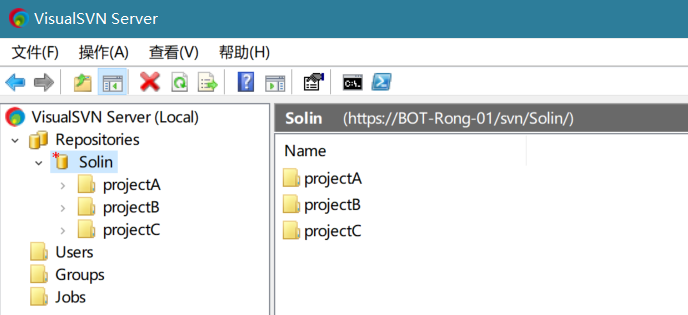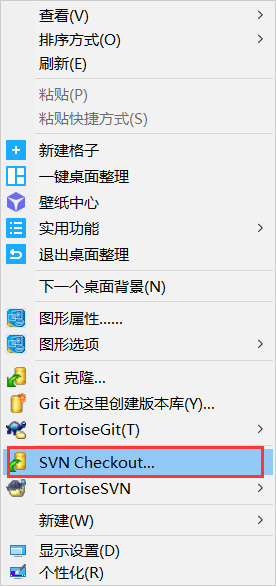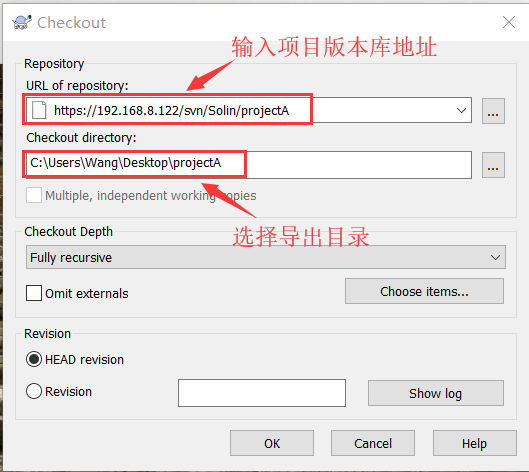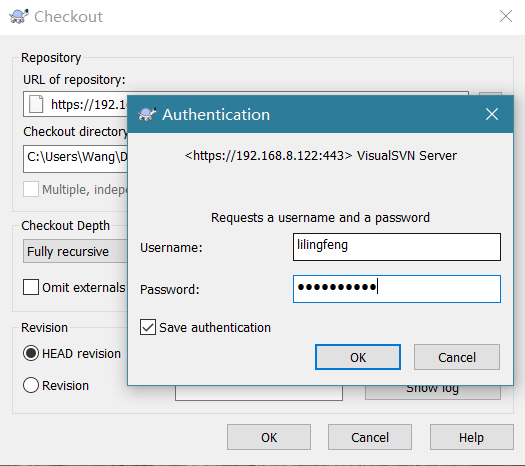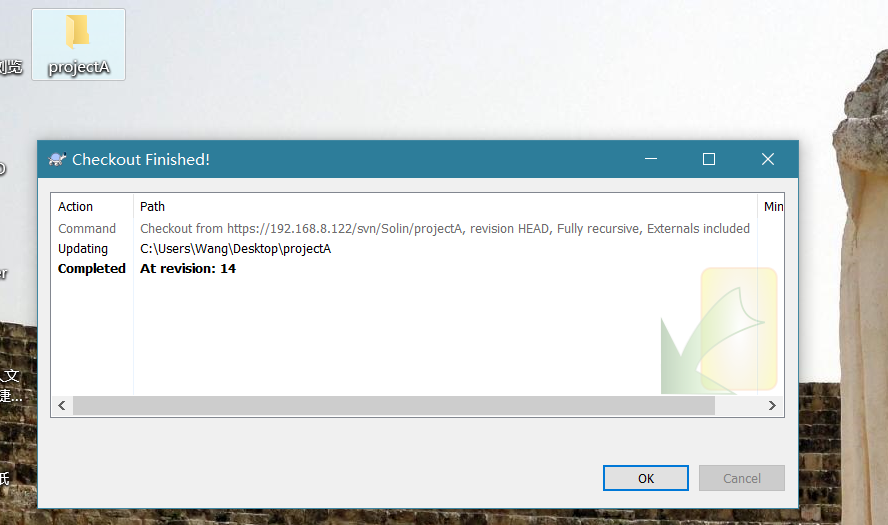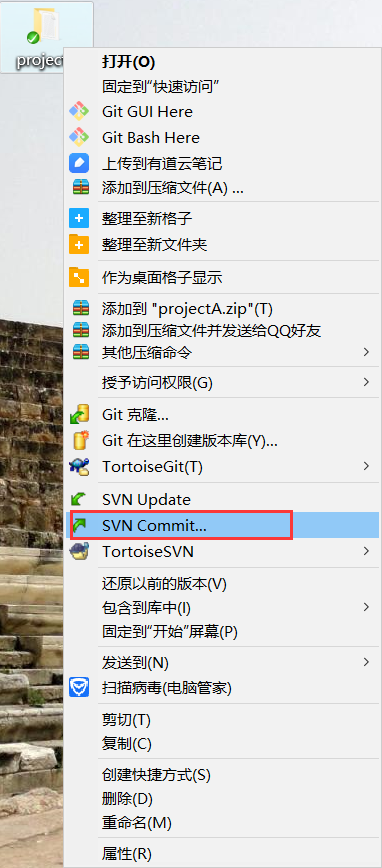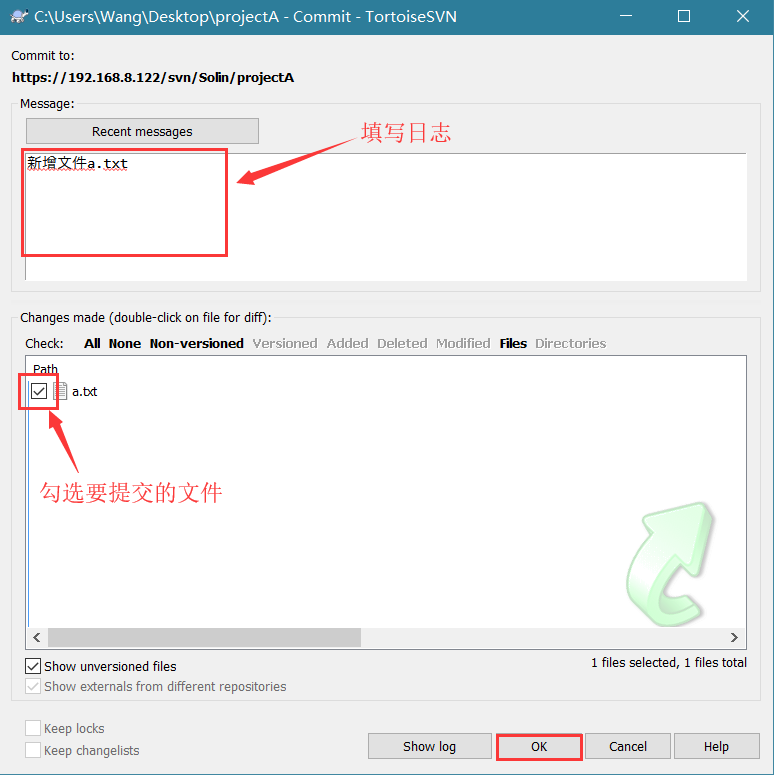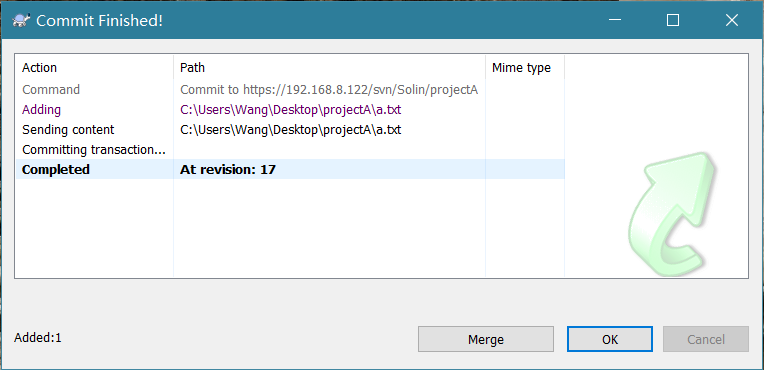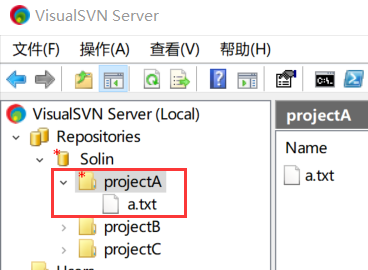Windows10环境下使用VisualSVN server搭建SVN服务器
Windows10环境下使用VisualSVN server搭建SVN服务器
SVN分为客户端和服务端:
服务端:
常用的主要有2个,分别为:
1. VisualSvn
Server:免费,集成了Subversion和Apache,安装使用非常简单;
2. Subversion:在Windows上安装起来比较麻烦;
所以在Windows环境下搭建SVN服务器时,我们选择VisualSvn
Server;
客户端:
1. VisualSVN :收费,不选择使用;
2. TortoiseSVN:免费,选择使用;
安装VisualSVN server
双击VisualSVN server安装包,如图:
点Next,进入下一步,如图:
勾选同意,点Next进入下一步,如图:
选择上面一个选项,点Next,进入下一步,如图:
点击Standard Edition进入设置安装路径和仓库路径备份路径以及端口号
点击Next,进入下一步,如图:
点Install,开始进行安装,安装完成后如图:
点击Finish,至此VisualSVN server的安装就完成了。
安装TortoiseSVN
TortoiseSVN的安装参考:https://blog.csdn.net/qq_32786873/article/details/80536888
VisualSVN Server的配置和使用方法
启动VisualSVN Server Manager,如图:
新建仓库可以通过在Repositories上点击右键-选择Create New Repository…或者选择新建-Repository…:
这里,我选择常规FSFS存储库,然后点击下一步,如图:
点击下一步,如图:
选择创建一个空的仓库,点击下一步,如图:
点击Create,如图:
点击Finish,如图:
至此仓库的创建基本完成了,接下来介绍如何添加用户:
输入用户名、密码,点击OK,如图:
创建组:
权限设置:
我们在这个代码库下面再创建多个项目的文件夹,然后对第每个项目文件夹进行权限控制。例如:在代码库Solin下创建了三个文件夹,代表三个项目,可以对根目录和子目录进行权限控制,比如Repositories和Solin目录所有用户都只有读取权限,但没有写入的权限.
客户端TortoiseSVN的使用
下载版本库中项目projectA源代码到本地目录下,首先在电脑的空白处单击右键,选择SVN Checkout...,然后在弹出的界面上输入要导出的项目版本库地址,并选择好导出目录,点击确定。
第一次使用时会弹出输入用户名和密码的对话框
我们输入之前创建的用户名和密码,点击OK,就会弹出检出完成界面,并且在导出目录处多了一个名叫projectA的文件夹。
将文件上传到SVN服务器
我们在projectA下新建一个名叫a.txt的文件,然后选中projectA文件夹,右键单击,选择SVN Commit...
在弹出的窗口中选择要提交的文件,并填写日志,然后点击OK。
然后在SVN服务器上就可以看到提交的文件了
至此,SVN服务器搭建完成。
学问:纸上得来终觉浅,绝知此事要躬行
为事:工欲善其事,必先利其器。
态度:道阻且长,行则将至;行而不辍,未来可期
.....................................................................
------- 桃之夭夭,灼灼其华。之子于归,宜其室家。 ---------------
------- 桃之夭夭,有蕡其实。之子于归,宜其家室。 ---------------
------- 桃之夭夭,其叶蓁蓁。之子于归,宜其家人。 ---------------
=====================================================================
* 博客文章部分截图及内容来自于学习的书本及相应培训课程以及网络其他博客,仅做学习讨论之用,不做商业用途。
* 如有侵权,马上联系我,我立马删除对应链接。 * @author Alan -liu * @Email no008@foxmail.com
转载请标注出处! ✧*꧁一品堂.技术学习笔记꧂*✧. ---> https://www.cnblogs.com/ios9/