使用IntelliJ IDEA 配置JDK(入门)
* 博客文章部分截图及内容来自于学习的书本及相应培训课程以及网络其他博客,仅做学习讨论之用,不做商业用途。
* 如有侵权,马上联系我,我立马删除对应链接。
* @author Alan
* @Email no008@foxmail.com
使用IntelliJ IDEA 配置JDK(入门)
一、JDK下载
首先要下载java开发工具包JDK,下载地址:http://www.oracle.com/technetwork/java/javase/downloads/index.html
点击如下下载按钮:
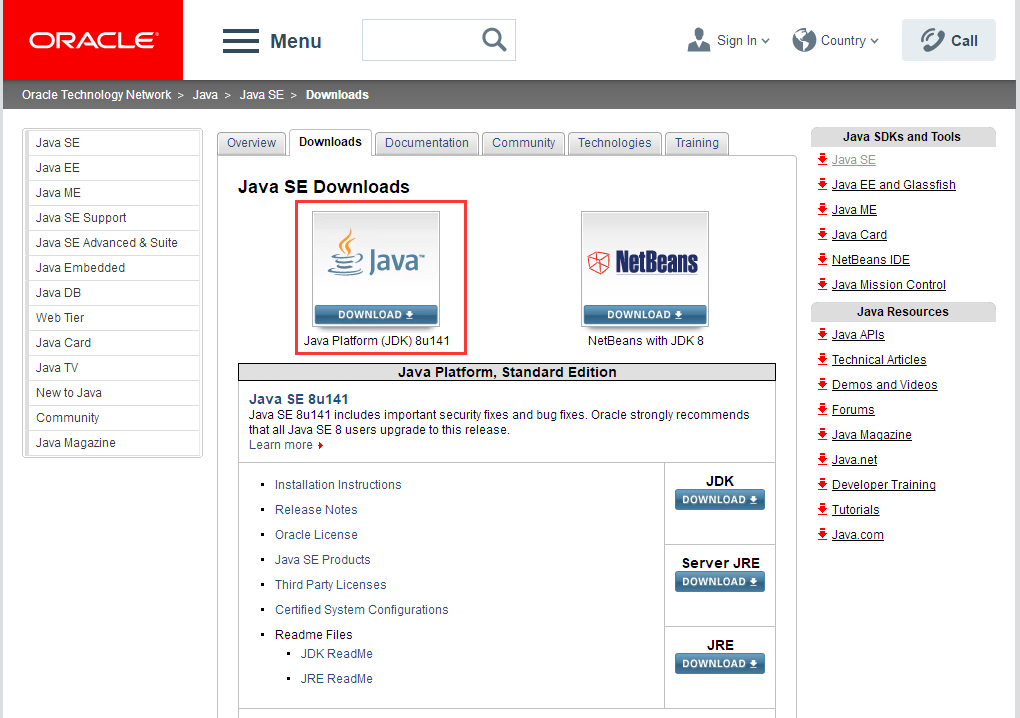
在下载页面点击接受许可,并根据自己的系统选择对应的版本,本文以 Window 64位系统为例:
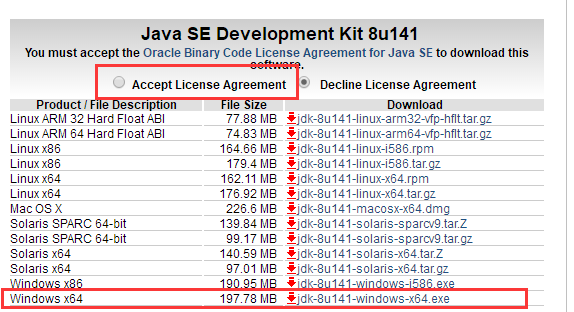
下载后成功后,双击图标即可安装,安装过程中直接下一步即可,也可修改安装目录,本例安装目录为:D:\tools\jdk1.8.0_77。
二、环境变量配置
1、安装完成后,右击"我的电脑",点击"属性",选择"高级系统设置";
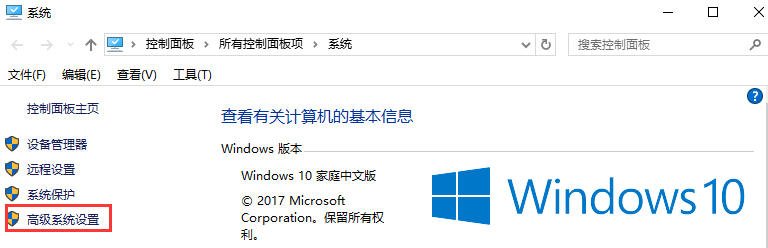
2、选择"高级"选项卡,点击"环境变量";
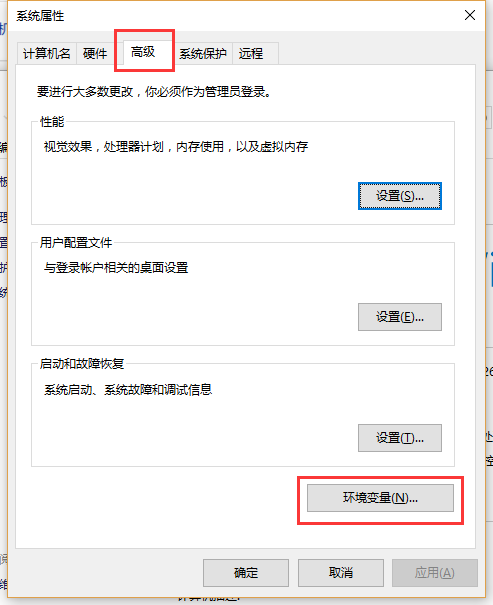
然后就会出现如下图所示的画面:

在"系统变量"中设置3项属性,JAVA_HOME,PATH,CLASSPATH(大小写无所谓),若已存在则点击"编辑",不存在则点击"新建"。
变量设置参数如下:
变量名:JAVA_HOME
变量值:D:\tools\jdk1.8.0_77 // 要根据自己的实际路径配置
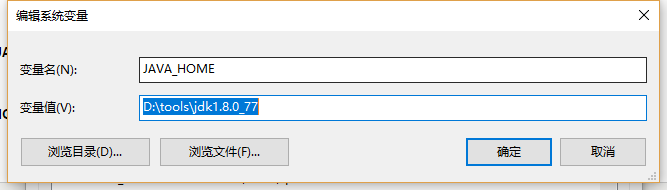
变量名:CLASSPATH
变量值:.;%JAVA_HOME%\lib\dt.jar;%JAVA_HOME%\lib\tools.jar; //记得前面有个"."
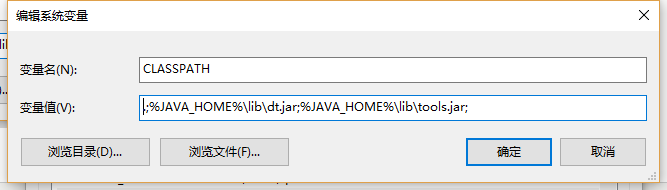
变量名:Path
变量值:%JAVA_HOME%\bin;%JAVA_HOME%\jre\bin;

至此,系统环境变量配置成功。
三、测试JDK是否安装成功
1、"开始"->"运行",键入"cmd"(或快捷键win+R);
2、键入命令: java -version、java、javac 几个命令,出现以下信息,说明环境变量配置成功;


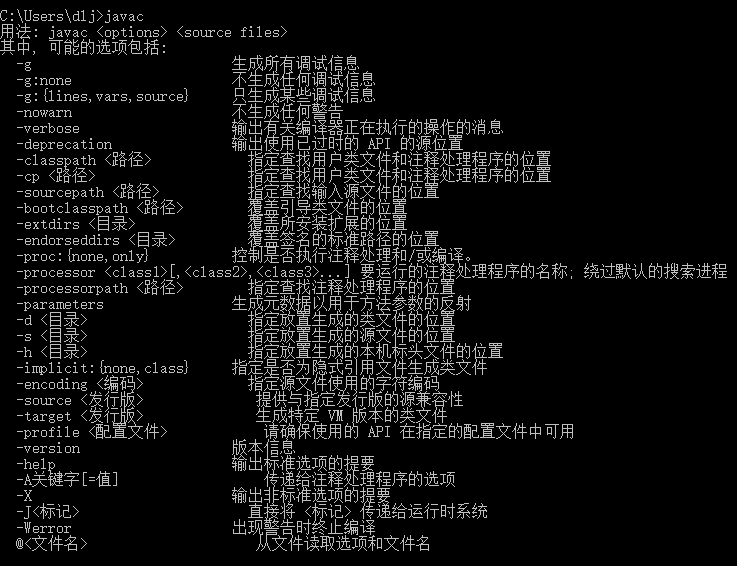
四、IDEA配置JDK
1、点击File -->Project Structure;
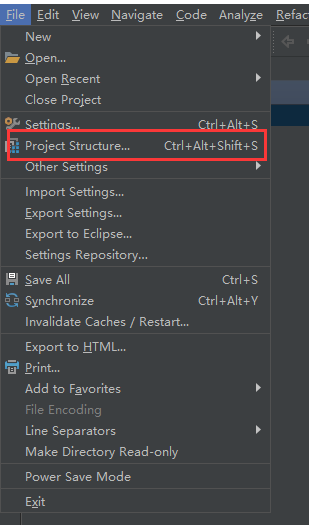
2、点击左侧标签页SDKs选项,再点击左上角“+”,选择JDK;
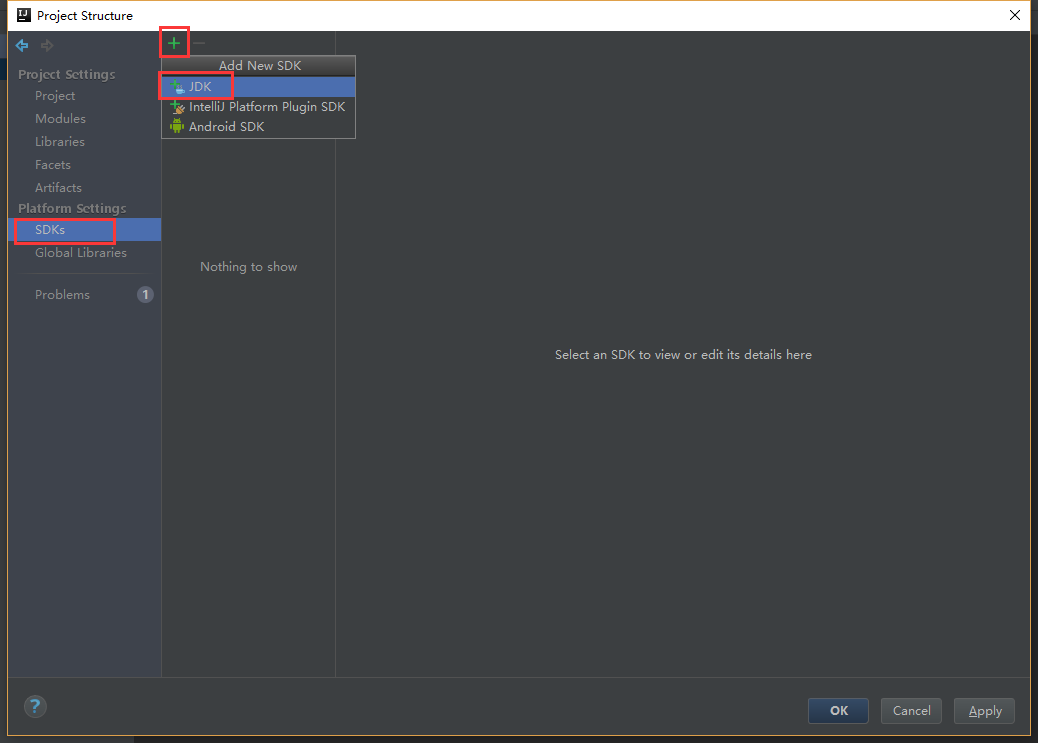
3、在弹出框选择JDK安装路径,点击OK即可配置成功。

下图可以看到JDK已经在IDEA中配置好了。

====================================================================================================================
学问:纸上得来终觉浅,绝知此事要躬行
为事:工欲善其事,必先利其器。
态度:道阻且长,行则将至;行而不辍,未来可期
.....................................................................
------- 桃之夭夭,灼灼其华。之子于归,宜其室家。 ---------------
------- 桃之夭夭,有蕡其实。之子于归,宜其家室。 ---------------
------- 桃之夭夭,其叶蓁蓁。之子于归,宜其家人。 ---------------
=====================================================================
* 博客文章部分截图及内容来自于学习的书本及相应培训课程以及网络其他博客,仅做学习讨论之用,不做商业用途。
* 如有侵权,马上联系我,我立马删除对应链接。 * @author Alan -liu * @Email no008@foxmail.com
转载请标注出处! ✧*꧁一品堂.技术学习笔记꧂*✧. ---> https://www.cnblogs.com/ios9/



【推荐】国内首个AI IDE,深度理解中文开发场景,立即下载体验Trae
【推荐】编程新体验,更懂你的AI,立即体验豆包MarsCode编程助手
【推荐】抖音旗下AI助手豆包,你的智能百科全书,全免费不限次数
【推荐】轻量又高性能的 SSH 工具 IShell:AI 加持,快人一步
· .NET Core 中如何实现缓存的预热?
· 从 HTTP 原因短语缺失研究 HTTP/2 和 HTTP/3 的设计差异
· AI与.NET技术实操系列:向量存储与相似性搜索在 .NET 中的实现
· 基于Microsoft.Extensions.AI核心库实现RAG应用
· Linux系列:如何用heaptrack跟踪.NET程序的非托管内存泄露
· TypeScript + Deepseek 打造卜卦网站:技术与玄学的结合
· Manus的开源复刻OpenManus初探
· AI 智能体引爆开源社区「GitHub 热点速览」
· 三行代码完成国际化适配,妙~啊~
· .NET Core 中如何实现缓存的预热?
2017-10-27 ORA-00845 MEMORY_TARGET not supported on this system 的解决