使用IntelliJ IDEA的小技巧快乐编程(1)
前言
我很喜欢和别人讨论一些问题,有时候,在公司里,讨论这样的问题需要演示代码。常常会碰到的一种情况是(根据我的记忆这半年多来至少超过了10次),别人会打断你的演示,抛出一个问题:等等,你刚才的操作是怎么操作的?
虽然打断别人的演示不是一个很好的行为,可我内心还是挺高兴的(又一个可以展示IDEA技巧的时候了)。
因此,我往往会花2-3分钟向同事展示一下刚刚的IDE操作,虽说是很简单的技巧,可往往能让人眼前一亮。渐渐的,大家也开始尝试使用IDEA了,在我刚来公司的时候,10多个人只有我一个在使用IDEA,显得有一些格格不入。现在情况好多了--大家都在使用IntelliJ IDEA 😃
至于这些技巧有的来自于别人的博客,有的来自于IDEA每日提示,有点来源于官网的说明和文档,有的来源于自己无意间的发现又或者是系统早就为你准备了只是你从来没试过的功能... 这些来源于他人的技巧帮助我成功的从eclipse中转换过来,因此我觉得我也很有必要分享出来给别人。
文章的形式采取一问一答的方式来进行(灵感来源于上文第一段),每个技巧十分简单,这样已经知晓的就可以快速略过,还未知道的也可以迅速掌握。
在一些技巧中可能会使用其他的技巧,我会进行特殊的标注(Trick# 简称T#)。
Trick 1. 怎么才能快速的找到我想要的功能?
在IDEA中,所有的功能都可以通过命令搜索来寻找到,它的默认快捷键是ctrl+shift+A(action),接着你只需要搜索自己想要的功能即可。
Trick 2. 我想要下载一些插件,该怎么下载?
1.使用T1.命令搜索,搜索plugins。(实际上在idea中所有的搜索都支持不完全搜索,你可以像下图一样只搜索几个字母)
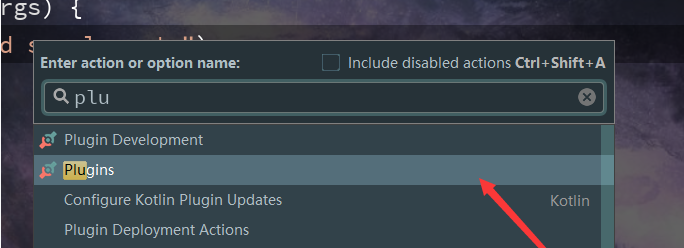
2.点击browse repository 接着就可以搜索自己想要的一些插件了:)
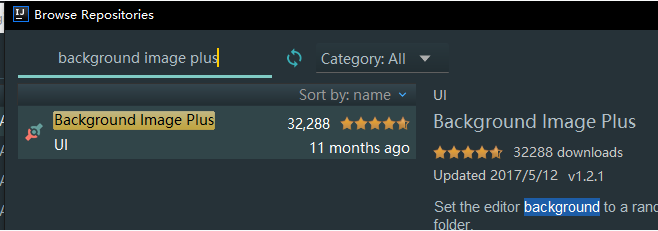
当然你也可以一步到位,直接使用T1.命令搜索 browse repository
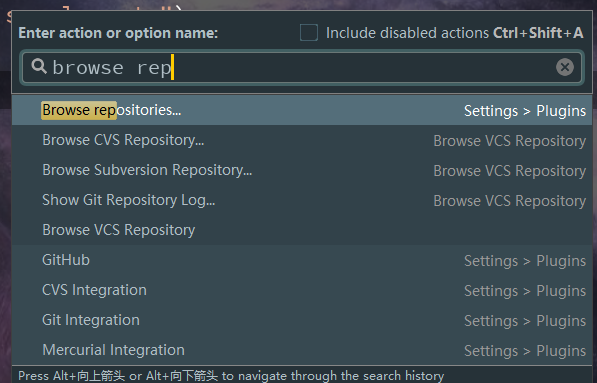
Trick 3. IDEA的快捷键用起来好不习惯,该怎么换?
使用T1.命令搜索 keymap,可以看到如下的菜单
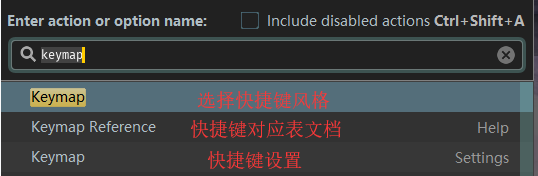
快捷键风格
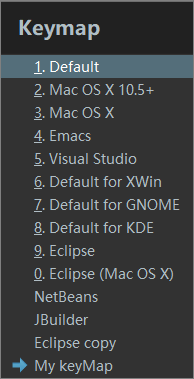
如上图所述,为了方便不同快捷键喜好的用户,IDEA内置了多套默认设置的快捷键风格,你可以快速的切换到适合你自己的快捷键(文章中给出的快捷键如无特殊说明,都为默认Default的那套快捷键)。
快捷键对应表文档
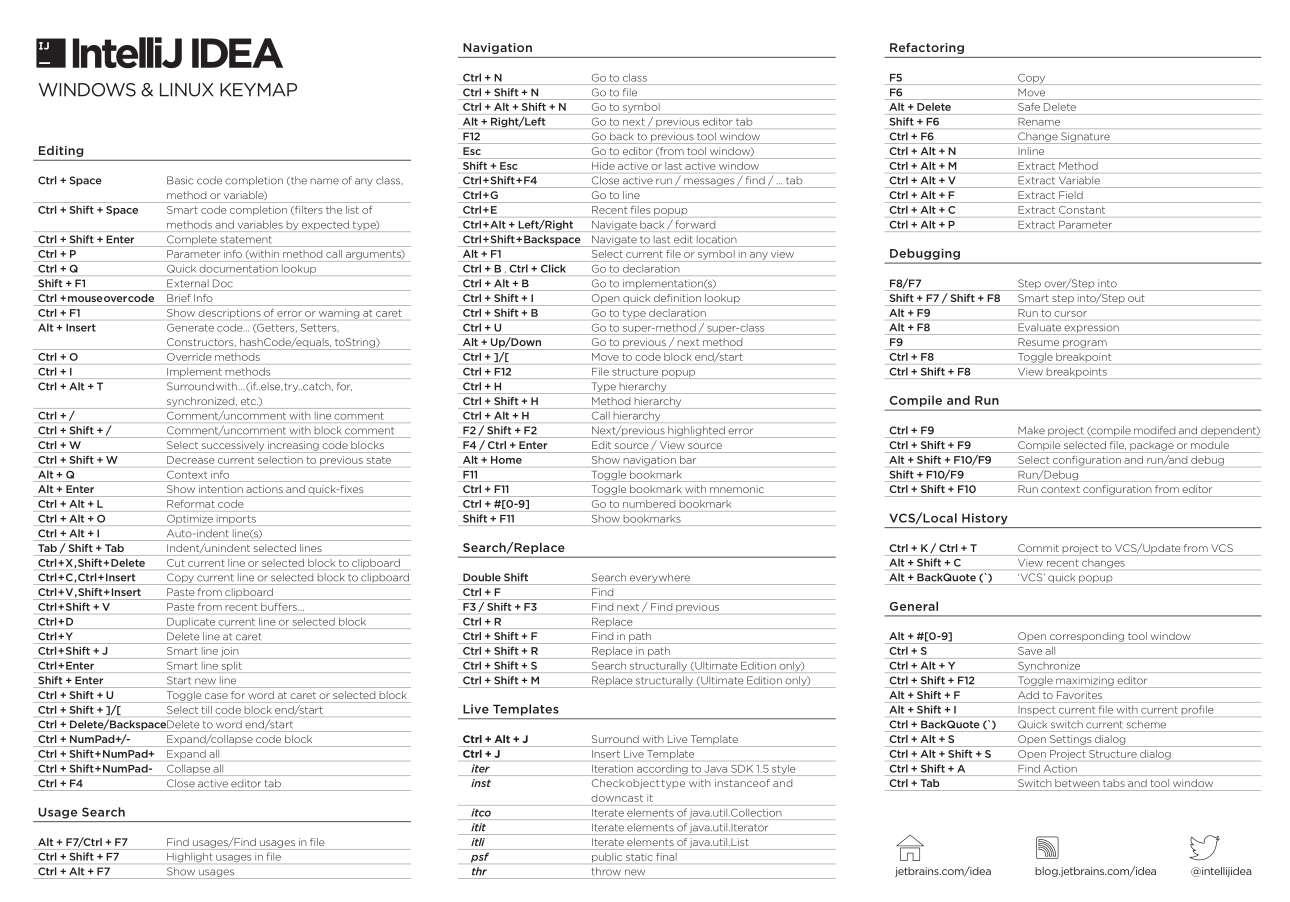
里面jetbrans选择性的列出了经常使用的一些功能的快捷键,帮助用户快速的掌握高效开发技巧。
快捷键设置
在这里,你可以新建与修改快捷键风格,也可以通过名称或者按键搜索的方式来搜索与更改你想要的快捷键
- 修改快捷键风格
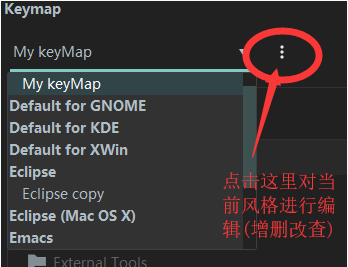
- 通过名称修改快捷键
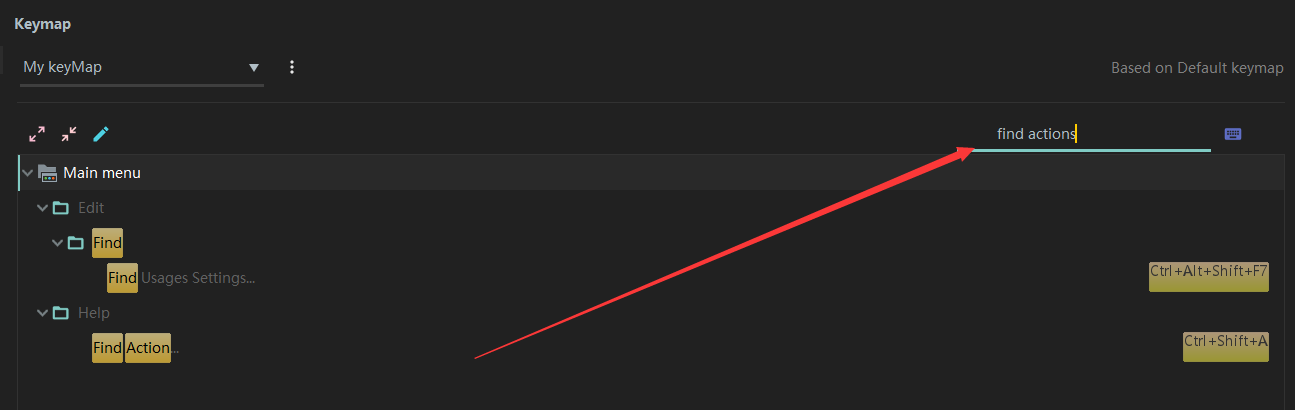
如上图所示,我想要修改T1.搜索命令的快捷键,可以通过名称find action进行修改。 - 通过快捷键来搜索修改
有时候,我们知道某个功能的快捷键,可一时半会也不知道它究竟在idea中叫什么名字,这时候我们可以使用快捷键本身来进行检索,依旧是想要修改T1.搜索命令的快捷键

在如图的位置按下对应的快捷键,就可以搜索到了 😃
Trick 4. 英文!都是英文!我想要快速的翻译!
无论是翻看源码注释,理解一个函数或是变量的意思,在计算机世界中,英文绝对是占据主导地位的,在IDE中编程时,往往会碰到不认识的生词,生句,这时候如果复制到外面的翻译软件再粘贴查询,再切回来似乎太麻烦了,更重要的是这样的操作打乱了你的思绪,那么有没有什么好办法呢?
在综合考量之后,我推荐使用Translation这款插件
安装
1.使用T2.下载插件,搜索Translation,然后进行下载(要注意看清楚,不要下载错)
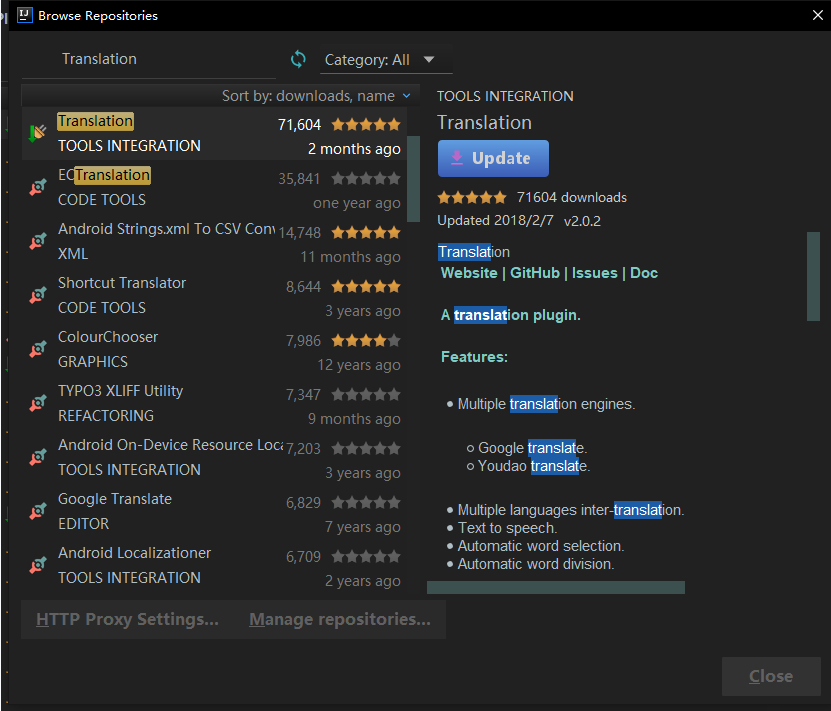
设置
2.使用T1.命令搜索Translation可以进入到翻译插件的设置页面
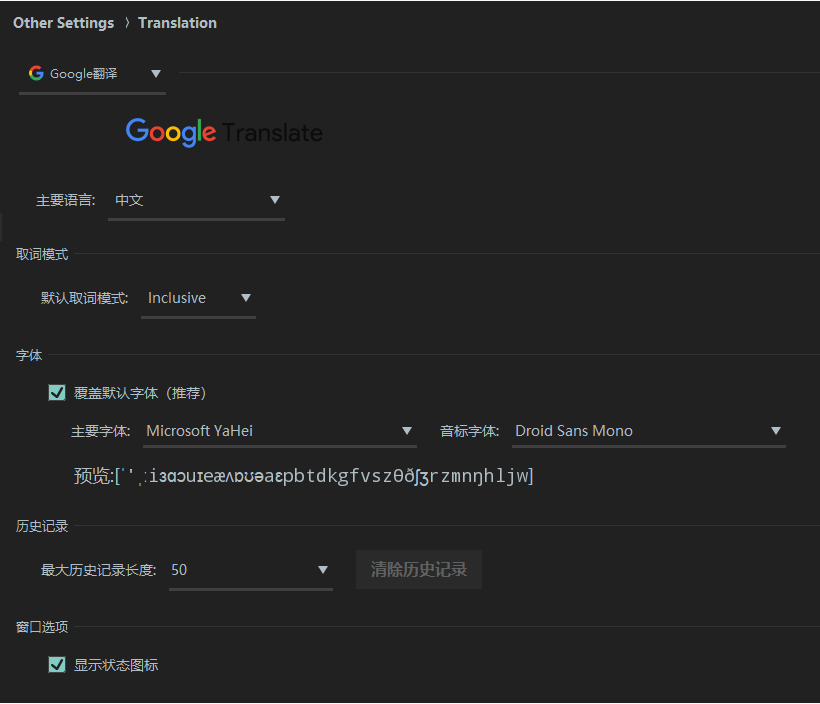
目前支持谷歌翻译与有道翻译
- 使用谷歌翻译是不需要FQ的,原因是谷歌翻译在中国的服务器还没有停掉:)
- 有道翻译需要连接网易有道智云,在智云上注册一个账号(初始赠送100元)就可以开启付费翻译服务(100元个人使用的时间几乎是无限的),将对应的应用id号输入到Translation中即可。具体细节,可以百度或者自己试一试,还是十分容易的,这里就不详细赘述了。
3.你可以使用T3.快捷键修改,搜索Translation修改对应的翻译快捷键
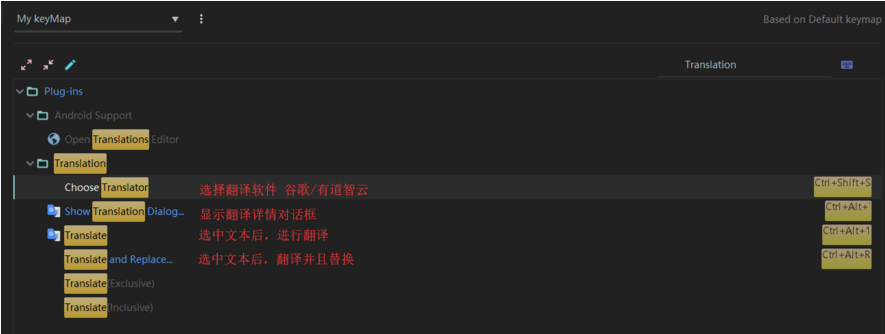
使用
选中文本后,使用上一步设置的翻译快捷键就可以进行翻译了!下图展示几个例子
- 直接翻译单词/句子 (Translation功能)
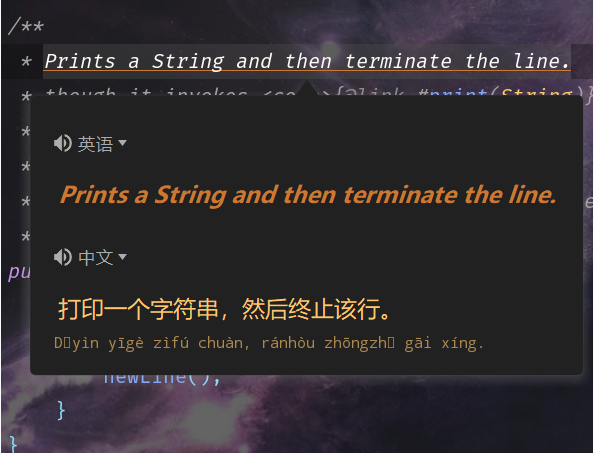
- 显示翻译对话框,获得更多详细信息(Translation Dialog功能)
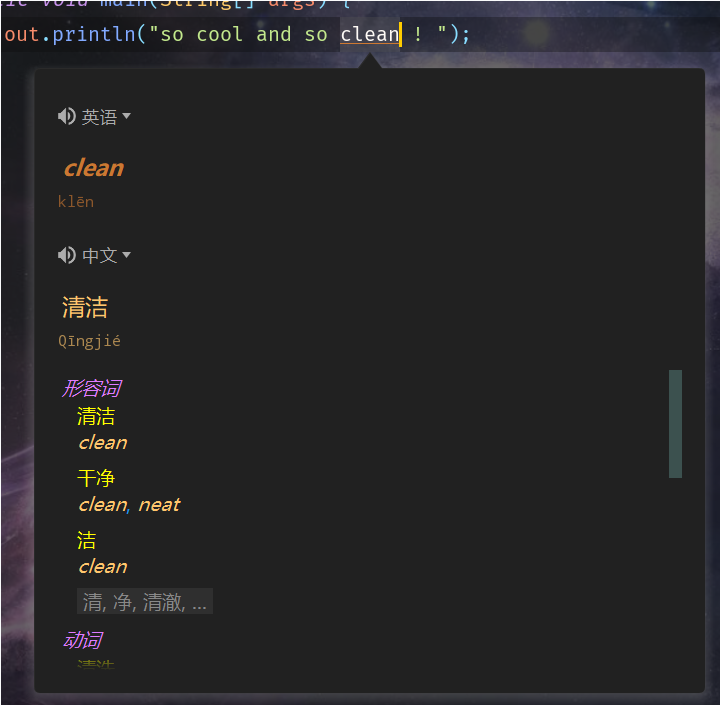
- 翻译并且替换(Translation and Replace)
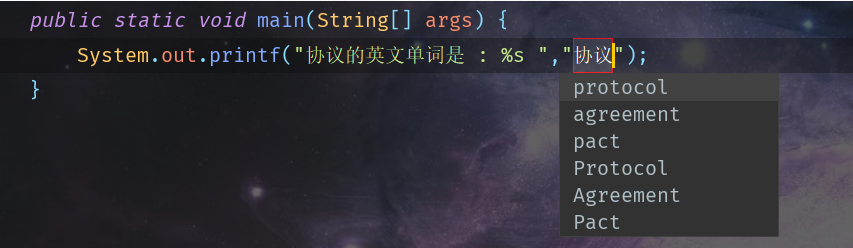
Trick 5.为什么你的IDE看起来这么酷?

如上图,看起来效果确实不错。要达到这样的效果只需要以下几步
挑选一张你喜欢的背景图片
安装
在IDEA 17年的某个版本中(原谅我忘记了究竟是哪个版本)开始内置了背景图片的设置,如果自己的IDEA没有这样的功能的话,可以到插件库去进行下载。
- 使用T2.插件下载,搜索
background Image plus进行下载,下载完毕之后重启idea即可。
设置
- 使用T1.命令搜索
set background就可以进行设置,如图

挑选一个你喜欢的主题
字体又或是颜色搭配总是难倒了我们,这里我推荐使用搭配好的颜色主题为基础,然后再加以自己的修改。
这里推荐主题网站 http://www.color-themes.com/?view=index里面包含了很多设计好的样式,如果访问该网站速度很慢的话,可以访问国内的http://www.riaway.com/ (再一次感谢分享精神:) ) ,如图所示。
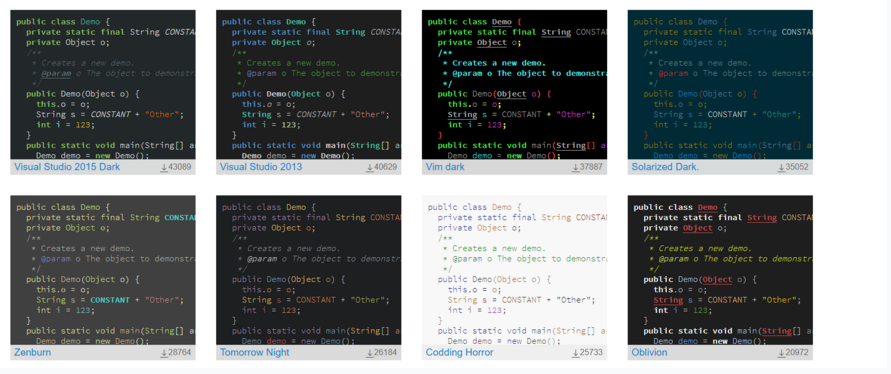
- 在挑选了合适的主题之后,就可以进行下载,下载完之后你会得到一份包含了该主题的jar文件
- 接着你可以使用T1.搜索命令搜索
color scheme或者ctrl + alt + s进入设置页面->ctrl + f搜索color scheme进入颜色方案设置页面,按照下图的顺序导入该jar包,接着点击apply应用即可。
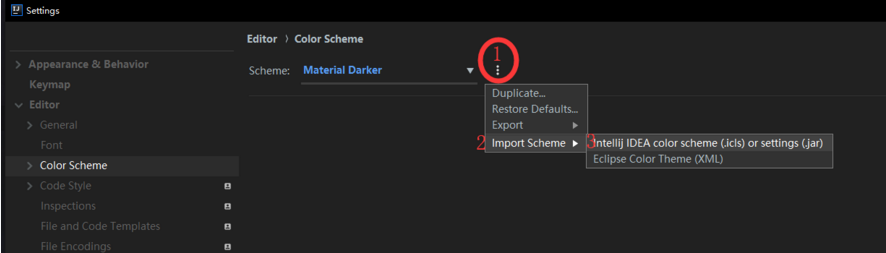
对主题进行一些简单的自定义
对于主题和背景图片的选择我的建议是保持明暗风格的一致性,例如你的主题风格是黑色系风格(类似于黑底白字的风格),那么挑选的背景图片也应该尽量以深色或者黑色底色为主(否则会使得你的一些字因为颜色重叠看不清),同时背景图片的透明度不建议设置的过高(50以下即可),因为这样会使得你的背景图片太过突出,反而会喧宾夺主,让你失去对代码的注意力。
在设置好合适的主题与背景图片之后,你可能仍然会对一些地方不满意,你可以从如下几个方面参考进行自定义的一些设置。
字体大小与样式
使用ctrl + alt + s 进入设置页面搜索 font 就可以进行相应的设置了,如下图

不同类型的代码的颜色
同样是进入设置页面,如图
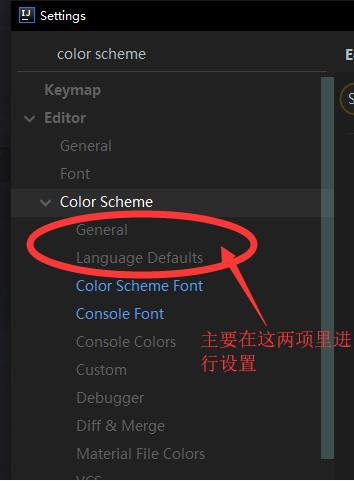
选择图中标注的两项就可以进行颜色的设置了

其他的设置
可以设置的类型多种多样,他们统一都在设置页面下的Color Scheme中,你可以自由的进行设置,如果遇到不懂的词语或者不知道的页面你可以使用T4.翻译与T1.命令搜索来实现。
这里我举一个之前我碰到的颜色问题,就是我对我选中代码选中后的选中颜色不太满意,可又不知道在哪里设置,想来想去就试着搜索了selection关键字,结果真的找到了 😃 如图
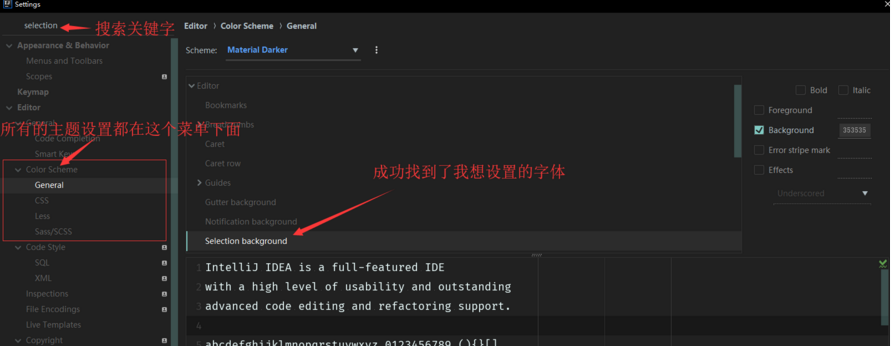
清除掉碍眼的工具栏
最后我们将默认给我们提供的工具栏给隐藏掉就可以了,点击最上方菜单栏的view,如图进行设置
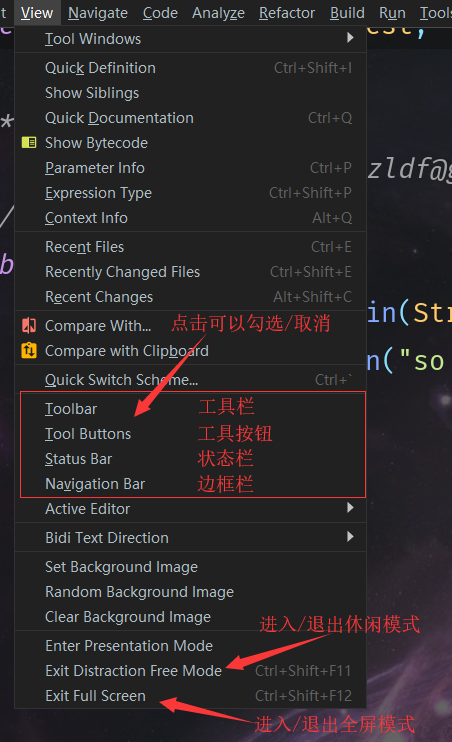
休闲模式与全屏模式默认是没有快捷键的,你可以使用T3.修改快捷键的技巧去为他们添加快捷键来进行快速的进入与退出,例如上图中我设置的是ctrl+shift+f11与ctrl+shift+f12
简洁所带来的好处
之前有同事问我,你IDE上啥工具栏都没有,那你的效率不会降低吗?
事实上,完全的简洁界面不仅不会降低效率,反而会提高效率。原因如下
- 工具栏隐藏并不等于功能隐藏,事实上功能一直就在那里,而工具栏只会打断你的思绪并且让你不得不腾出一只手来去用鼠标点击工具栏中的功能。
- 工具栏中所包含的功能其实是非常少的(仅仅是一些常用功能),而我们的T1.搜索命令技巧可以快速的调用所有的功能
- 合理使用T3.快捷键与T1.命令搜索可以在无鼠标的情况下完成几乎一切的操作
- 可视面积的大幅度提升可以让你免去上下滚动与左右滚到的烦恼,同时也会让你能够更加方便的进行双屏,三屏操作
- 简洁的页面可以让你的注意力全部集中在当前的代码上,这一点在日积月累的使用当中我深有体会。
因此,这样的设置不仅不会降低你的效率,反而会让你的注意力提高,提升你的效率
总结
本篇文章到此就结束了,在后面的文章会继续介绍更多的小技巧,希望这些技巧可以帮助你更加高效,快乐的编程 😃


