Altium Designer的VBA脚本从零开始
对应的博文:Altium脚本开发 分形天线设计 - 弦歌不辍 - 博客园 (cnblogs.com)
该博文介绍了脚本开发的一些内容,但是对于完全新手来说,有点难,找不到门路。这里来个从零开始,方便学会使用脚本开发分形天线的设计。
因为博文的博主没有提供对应的界面文件,所以这里对应讲一点界面设计的内容。
如果读者会Visual Basic开发,只要提供了相应的菜单位置,就可以自行根据文档开发想要的程序了。
Altium Designer支持好几种语言的脚本,在下面的图片中可以看到,二次开发接口也很完善。不过我不太会用,画PCB也画不好。
1、新建脚本文件,因为有对话框,选择带From的:
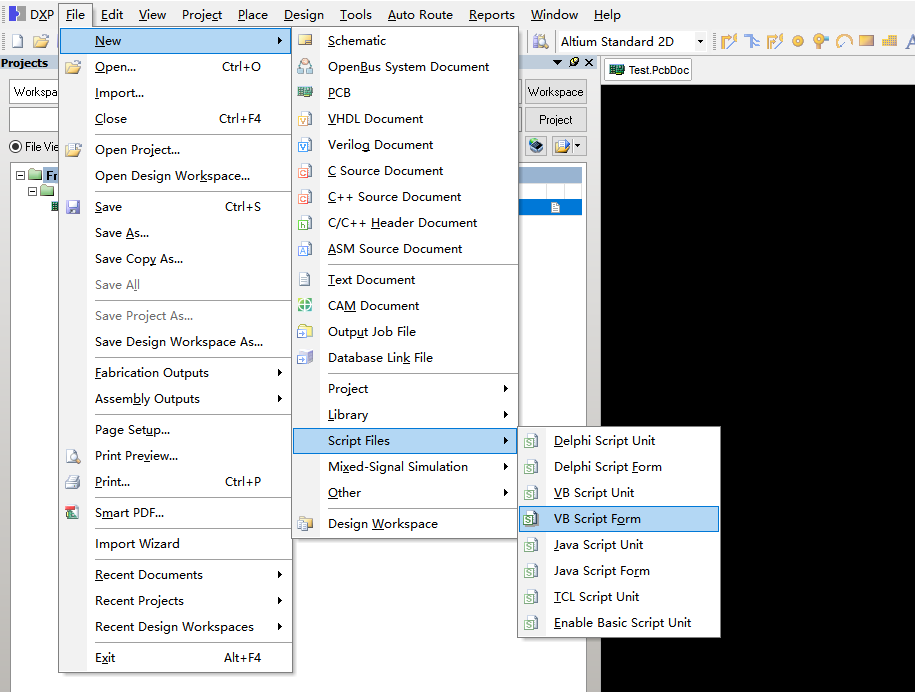
2、将代码粘贴到新建的文件中,然后保存。可以尝试点击RUN运行一下,检查代码是否正常,初步检查有一些注释字符不正确,改一下就可以了。
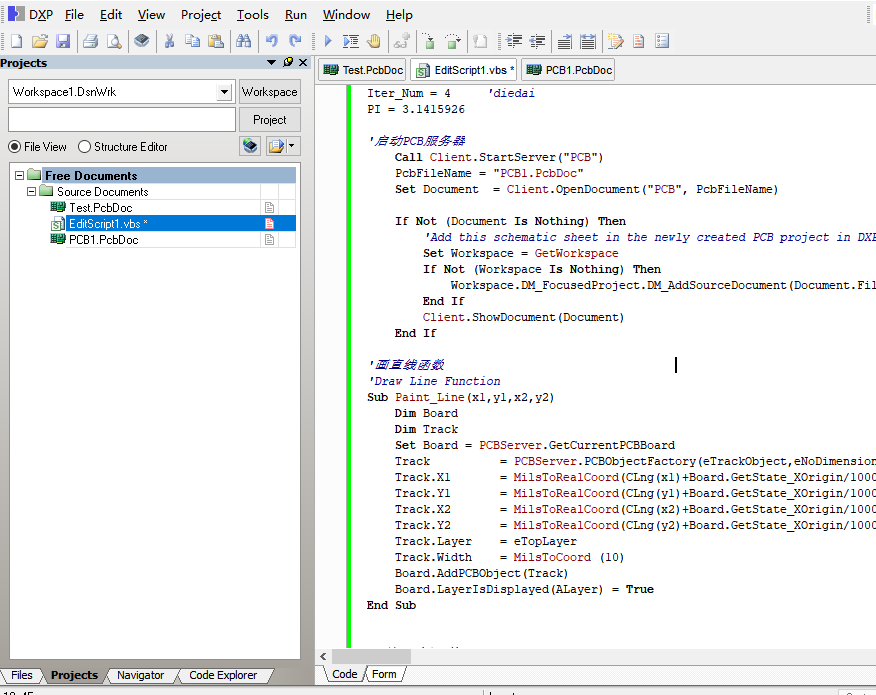
3、按照代码和要求绘制From,就是弹出的对话框,否则运行弹出的是空对话框。注意,在代码框的最底部,有两个页标签,分别是Code和Form,切换到Form:
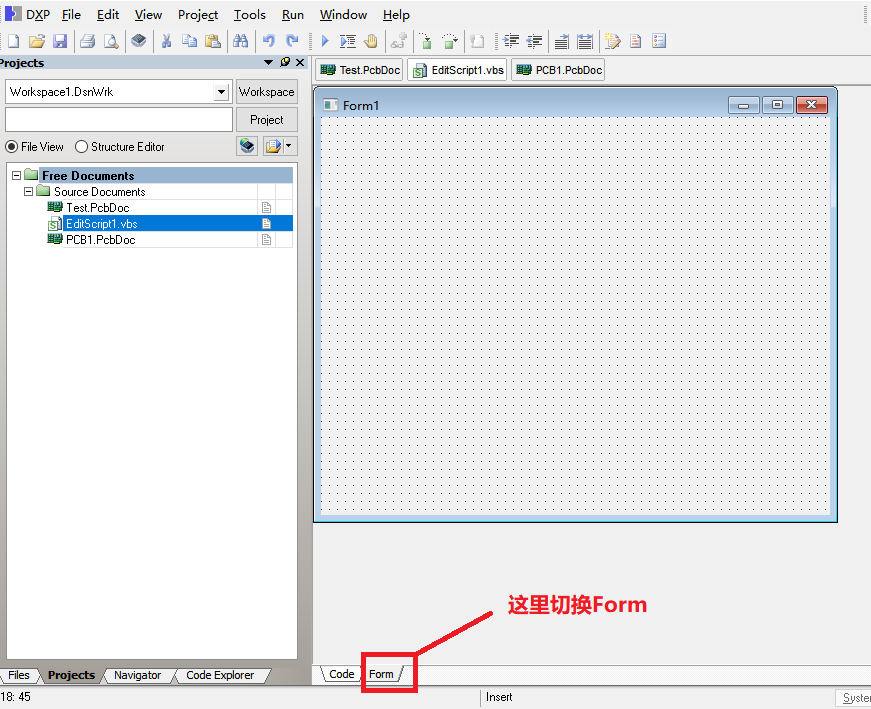
4、切换到Form还不够,因为放置不了按钮等控件,还需要打开控件面板,就是打开【Tool Palette】:
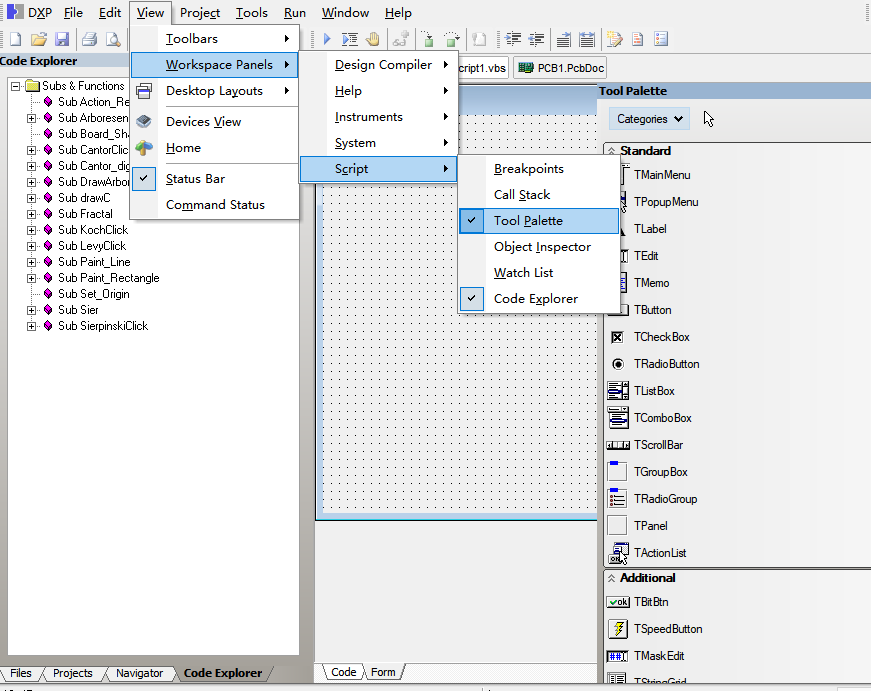
5、把按钮拖到对话框上,然后按照代码修改属性。注意,实际上正常的操作步骤是先画出对话框,再编辑属性,然后转到代码编写代码。但是这里是拿到了脚本代码,但是没有提供对话框界面,所以需要按照代码绘制对话框。先放置按钮,这一步很简单,在【Tool Palette】中选择TButton,鼠标左键单击一下,然后到对话框界面上单击一下,就放置一个按钮了。
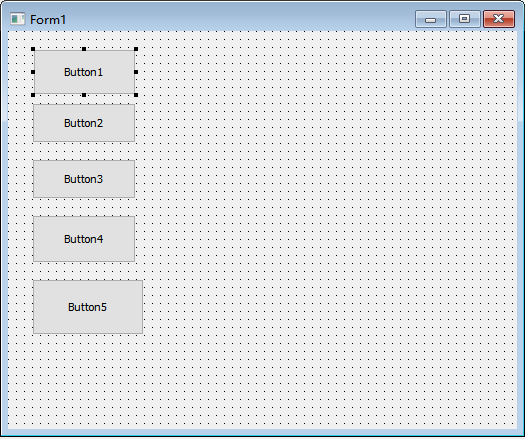
6、修改按钮的内容,需要先打开属性对话框的界面:
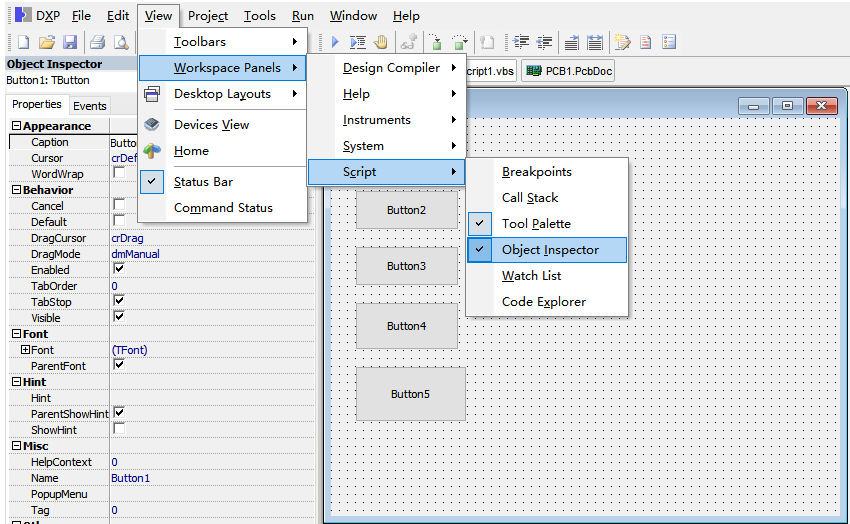
7、然后就可以开始修改属性,点击要修改的按钮,就可以对应修改属性。注意,按钮的Caption按照博客文章的界面编写就行。但是按钮的Name需要和代码保持一致。搜索一下click关键字,可以看到5个按钮,正好对应5个控件触发函数。Click前面的就是按钮的Name。

8、修改按钮的名称和标题,如下图所示:

9、名称和标题修改完毕之后,要修改Events,注意,在【Object Inspector】的【Events】标签页内,选择对应的函数:
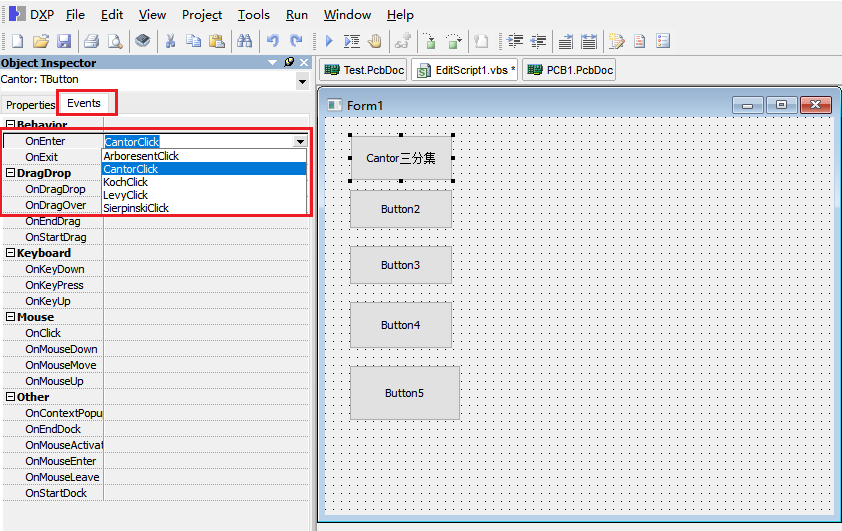
10、同样的方法修改另外四个标签。都修改完毕如下图所示:
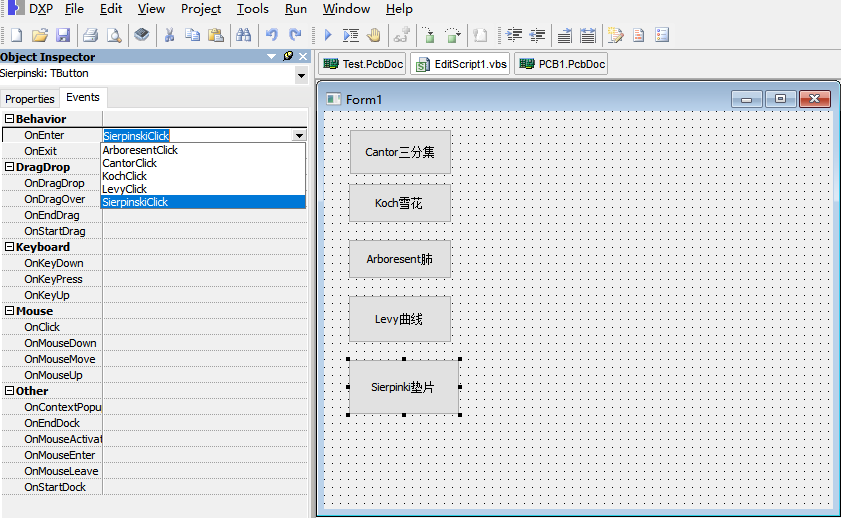
11、修改完毕之后,再次点击RUN试试:
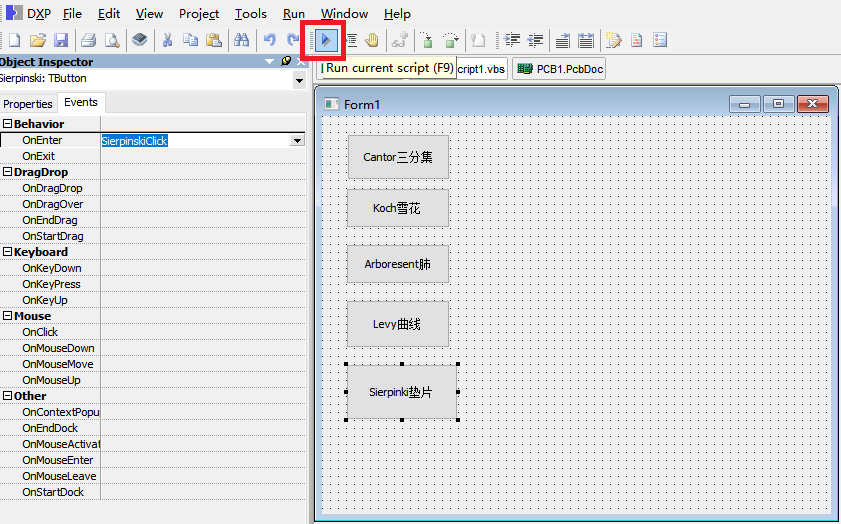
本博文只提供脚本开发的基本方法,不对前面提到的博文的脚本内容做任何担保。由于没有提供Altium Designer的版本,我也不清楚分形天线的脚本是否可以正常运行。



