Windows + macOS n合一 安装U盘制作
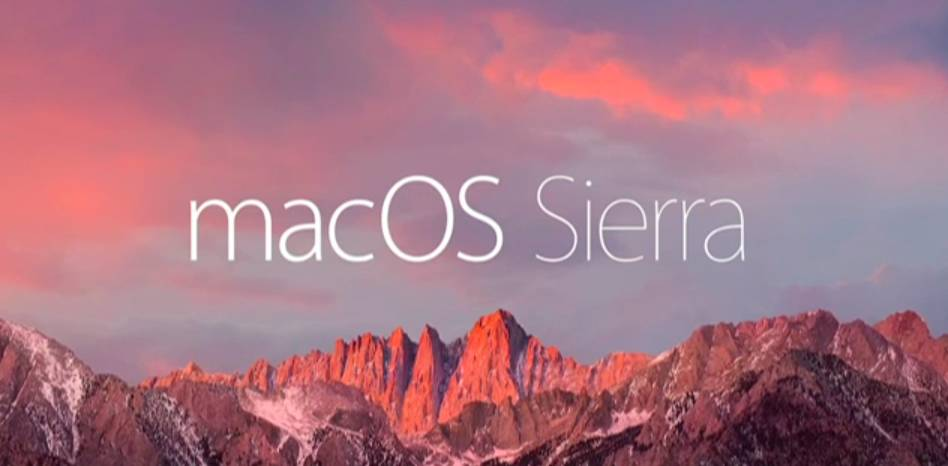
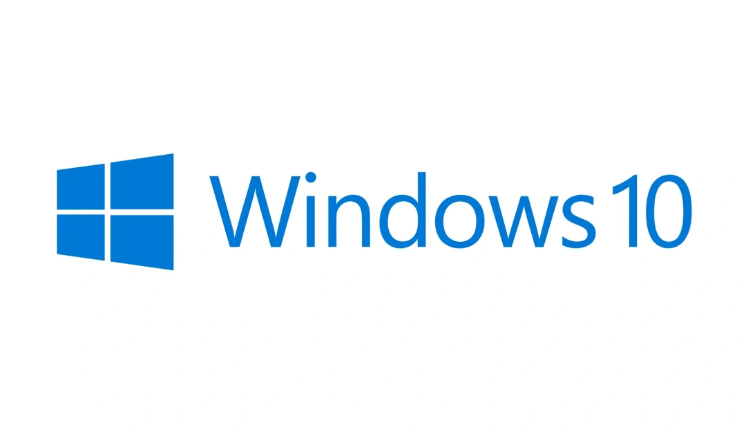
制作MacOS多合一+Windows系统U盘
1、第一步准备好一个32GU盘;
2、准备一台Windows电脑;
3、下载好PE工具(Win版本)和DiskGenius分区工具;
4、制作Window系统PE(会格式化硬盘);
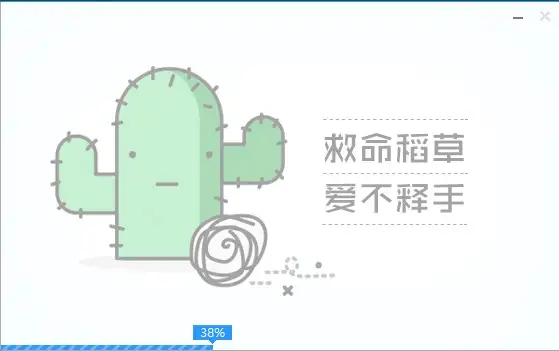
5、DiskGenius分区工具分出2个独立的分区;
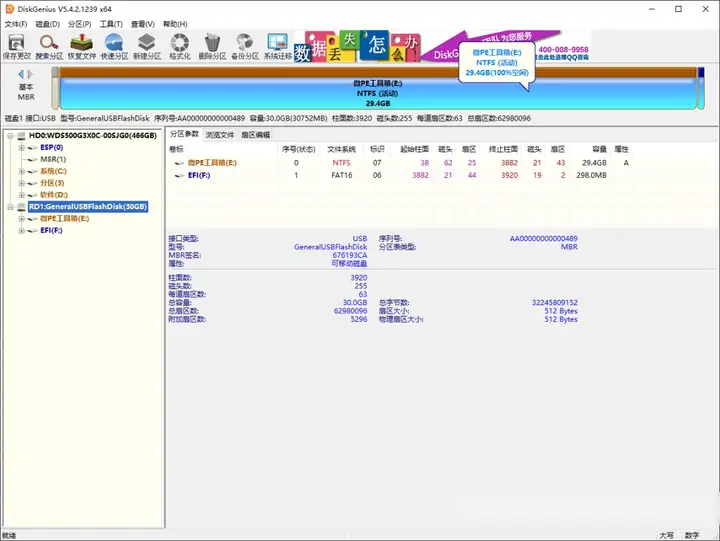
6、选中U盘右击建立新分区并预留MacOS镜像内存;
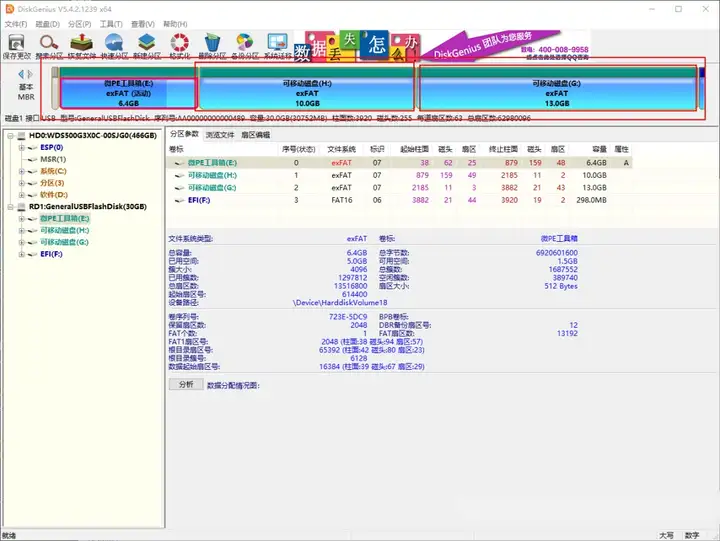
7、再用Mac笔记本自带的硬盘工具抹掉刚分区的U盘并改名(我这制作的是多合一的U盘);
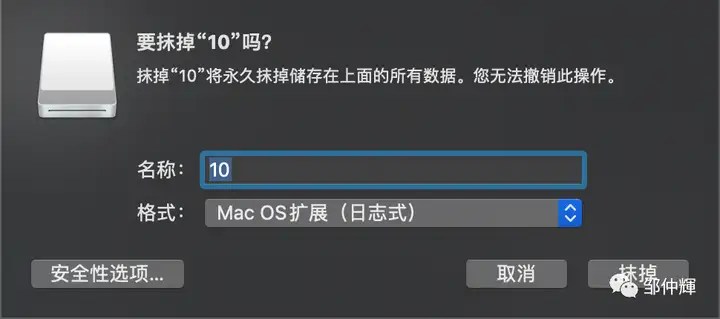
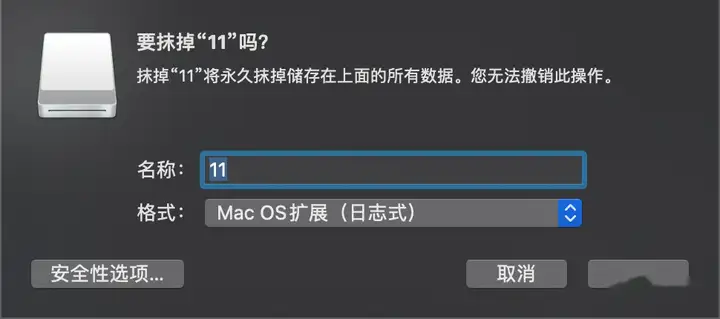
8、运行Mac自带的终端并输入制作代码;
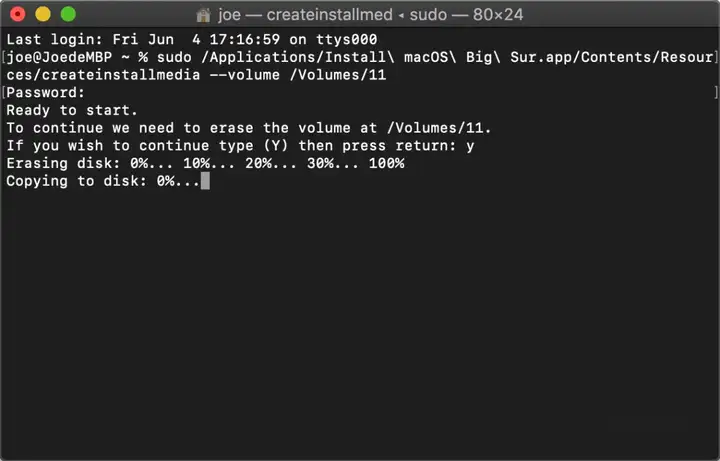
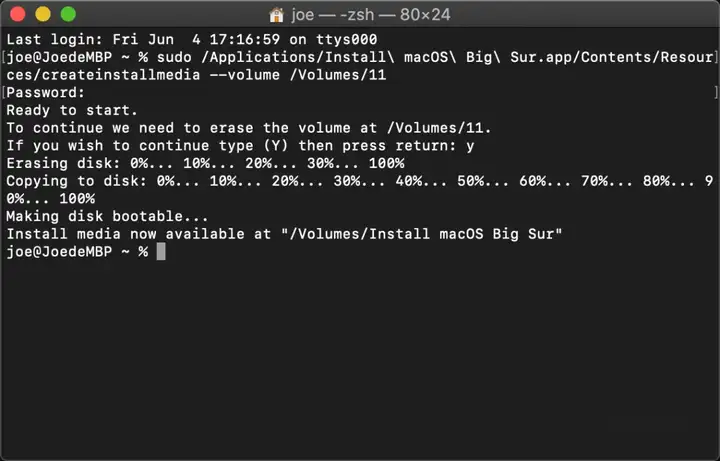
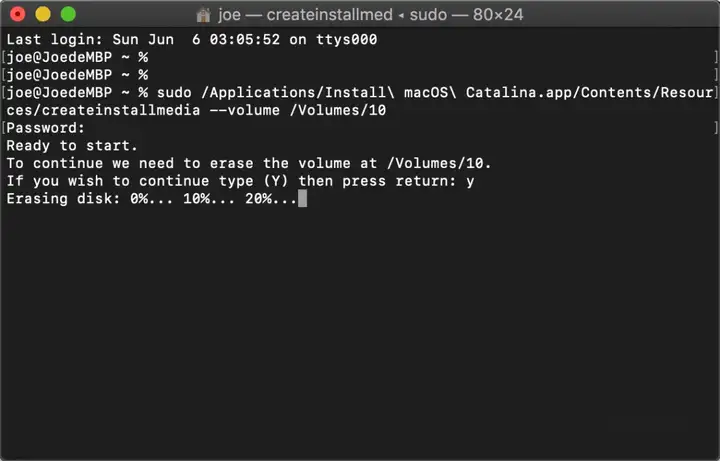
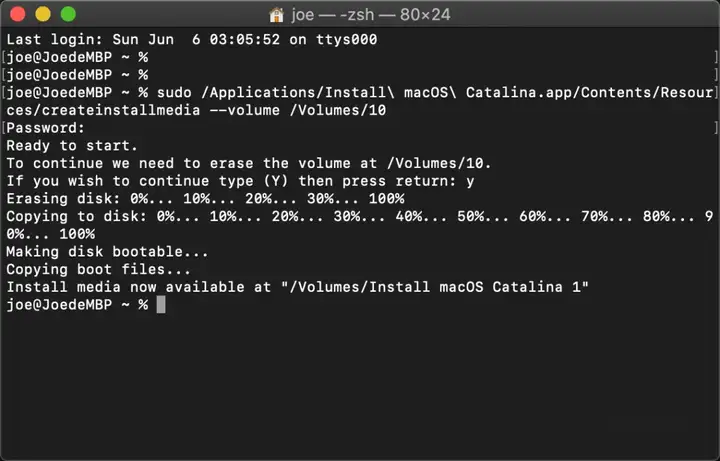
8、制作完成后将U盘插入Mac笔记本中开机后按option键选择对应的系统图标进入磁盘工具抹盘后直接安装系统即可;
9、制作命令
TPS:从商店下载的安装镜像都是以.app后缀结尾的,从浏览器下载的安装镜像都是以.dmg或.pkg结尾
-
- 支持10.13以上版本的Mac请下载:macOS Big Sur、macOS Catalina、macOS Mojave 或 macOS High Sierra
- 所有从App Store商店下载的镜像都会作为名为“安装 macOS [版本名称]”的 App 下载到你的“应用程序”文件夹里面。如果安装器在下载后打开,直接点击退出不要继续安装。
- 不支持高版本系统的Mac请下载:OS X El Capitan
- 这个连接会从浏览器下载一个名为“InstallMacOSX.dmg”的磁盘映像。在与 El Capitan 兼容的 Mac 上打开下载的磁盘映像,并运行其中名为“InstallMacOSX.pkg”的安装器,这时会在你的“应用程序”文件夹中安装一个名为“安装 OS X El Capitan”的 App。
-
获取安装器后:
-
确保安装器位于启动磁盘的“应用程序”文件夹中。这是当你从“访达”的菜单栏中选取“前往”>“应用程序”时打开的文件夹。
-
确保安装器的名称为“Install [版本名称]”,如“Install macOS Sonoma”。它应该是一个 App,而不是包含安装器的磁盘映像 (.dmg) 或软件包 (.pkg)。
-
- 命令行注意事项:
-
如果你正用于创建可引导安装器的 Mac 使用的是 macOS Sierra 或更早版本,请在命令末尾附加
--applicationpath,后跟相应的安装器路径。
-
- 命令行:
High Sierra (10.13):
sudo /Applications/Install\ macOS\ High\ Sierra.app/Contents/Resources/createinstallmedia --volume /Volumes/MyVolume
Sierra (10.12):
sudo /Applications/Install\ macOS\ Sierra.app/Contents/Resources/createinstallmedia --volume /Volumes/MyVolume --applicationpath /Applications/Install\ macOS\ Sierra.app
El Capitan (10.11):
sudo /Applications/Install\ OS\ X\ El\ Capitan.app/Contents/Resources/createinstallmedia --volume /Volumes/MyVolume --applicationpath /Applications/Install\ OS\ X\ El\ Capitan.app




