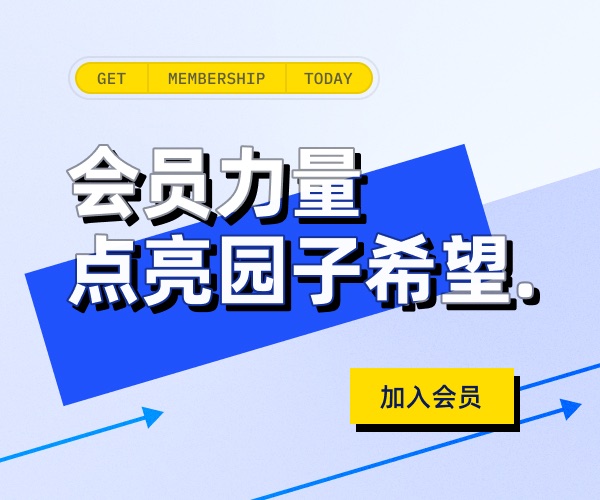vim编辑器
一初始vim
查看安装路径和安装的软件包
[root@VM_0_15_centos ~]# which vim
/usr/bin/vim
[root@VM_0_15_centos ~]# rpm -qf `which vim`
vim-enhanced-7.4.160-2.el7.x86_64
[root@VM_0_15_centos ~]# rpm -qf `which vi`
vim-minimal-7.4.160-2.el7.x86_64
二vim编辑器模式间切换
1vim编辑器模式介绍
command mode(命令模式) --> edit mode(编辑模式)
command mode(命令模式) --> visual edit mode(视图编辑模式)
command mode(命令模式) --> extended command mode(扩展命令模式/末行模式)
2vim编辑器模式之间切换
模式之间切换需要先通过esc键进入命令模式
进入edit mode(编辑模式)
i,在当前字符之前插入
a,在当前字符之后插入
o,在下一行插入
I,行首插入
A,行尾插入
O,上一行插入
进入visual edit mode(视图编辑模式)
v ---- 进入可视模式
ctrl+v ---- 进入可视块模式
V ---- 进入可视行模式
进入exiended command mode(扩展命令模式)
:
3vim各模式的命令
1command mode(命令模式)
1.1光标定位
hjkl ---- 左下上右
0和home键 ---- 切换到行首
$和end键 ---- 切换到行尾
gg ---- 定位到文档的首行
G ---- 定位到文档的末行
ngg / nG ---- 自定义到某行
1.2查找关键字
/string ---- 查找关键字
n ---- 向下查找
N ---- 向上查找
:noh ---- 退出查找
1.3文本编辑
复制
yy ---- 复制光标所在行
5yy ---- 复制5行
剪切/删除
dd ---- 删除光标所在行
6dd ---- 删除6行
粘贴
p ---- 粘贴
1.4恢复
u 将你的操作逐步撤销
ctrl+r 将你的逐步撤销再逐步恢复
1.5其他命令
x 删除光标所在字符
r 替换光标所在字符
D 从光标删除到行尾
2visual edit mode(视图编辑模式)
通过一个实例会比较容易理解
多行注释实例
1 光标先放在要注释的第一行的行首
2 ctrl+v进入可视块模式
3 向下移动光标,将注释的行都选中
4 按大写的I
5 插入你需要的内容,比如#
6 按esc就会全部添加注释了
删除多行注释
选中内容之后,按d,就会删除了
上述方法适用于所有批量操作场景
3extended command mode(扩展命令模式/末行模式)
3.1保存退出
w 保存
q 内容不改变时,退出
wq 保存退出,常用
q! 更改了内容之后,想回到上次保存时的状态
e! 恢复到上一次保存时的状态
3.2文本替换
/etc/passwd文件中,替换1-3行中每行出现的第一个bin进行替换为xue
:1,3 s/bin/xue
1-3行全部的bin替换为xue
:1,3 s/bin/xue/g
替换所有指定行的内容
:5 s/bin/xue/g
全文范围,将xue改为bin,搜索时候,不区分大小写
:% s/xue/bin/gi
4edit mode(编辑模式)
略
扩展技巧
扩展1 调用外部文件或者命令
1.1调用外部命令
场景:写脚本时候想要写入网卡mac地址,
1)命令模式下输入
:!ifconfig
2)手动复制ether 52:54:00:89:a0:9d
3)编辑模式下右键选择 粘贴
1.2调用外部文件
1)命令模式下输入
:r /etc/passwd
2)会自动将passwd文件写入到当前文件
扩展2 vim异常退出
touch.txt文件异常退出,再次进入该文件会出现修复界面,该如何修复呢
1直接在修复界面输入命令
只读方式打开 O
直接编辑 E
恢复 R
删除交换文件 D
退出 Q
中止 A
2在命令行通过命令恢复
q退出该界面
用命令修复
vim -r touch.txt
补充
.touch.txt.swp文件保存着你上次意外退出还没有保存的文件
上面两种方法都需要将.touch.txt.swp删除,否则会一直提示让你修复文件
扩展3 设置环境
临时设置
:set nu 设置行号
:set ic 不区分大小写
:set list 显示控制字符
:set nonu 取消设置行号
永久设置环境
vim /etc/vimrc 设置后影响系统所有用户
vim ~/.vimrc 用户家目录设置后,影响某一用户
在文件下添加内容 set nu 保存会生效
扩展4 打开两个文件
左右方式打开两个文件
vim -O /etc/passwd /etc/hosts
在两个文件中切换
ctrl+ww
扩展5 比较两个文件
有两个命令来对比两个文件,但vimdiff命令会列出两个文件来对比,更加直观
[root@VM_0_15_centos ~]# cp /etc/passwd /etc/mima
[root@VM_0_15_centos ~]# echo hhhhhhh >> /etc/mima
[root@VM_0_15_centos ~]# diff /etc/passwd /etc/mima
28a29
> hhhhhhh
[root@VM_0_15_centos ~]# vimdiff /etc/passwd /etc/mima
2 files to edit
:qa 退出两个文件