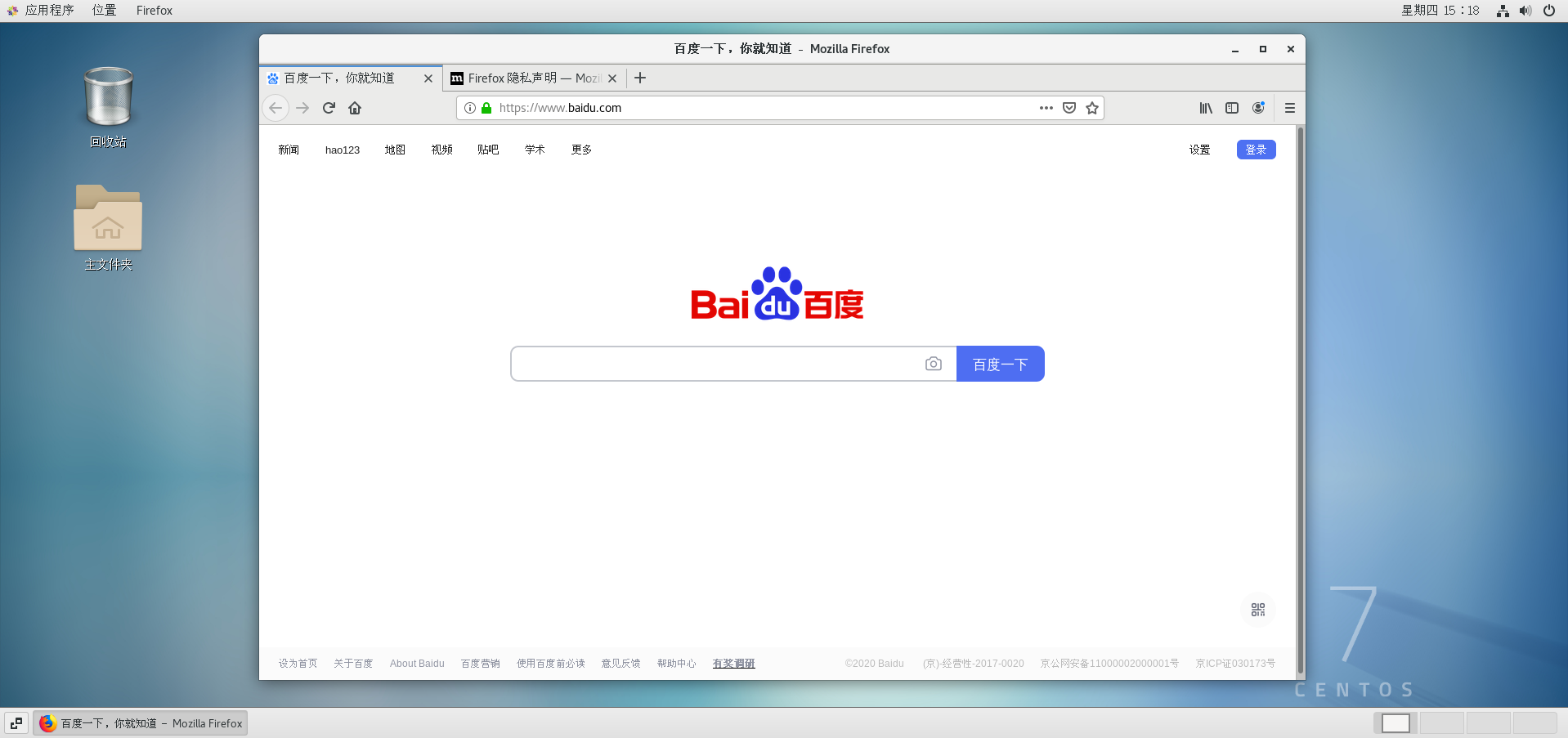VM安装Linux_CentOS7
学习地址:https://www.bilibili.com/video/BV1Sv411r7vd
VMware版本:15.5.0
镜像下载地址:http://mirrors.aliyun.com/centos/7/isos/x86_64/
本次演示版本:CentOS-7-x86_64-DVD-2003
开启虚拟化
打开VMware,新建虚拟机
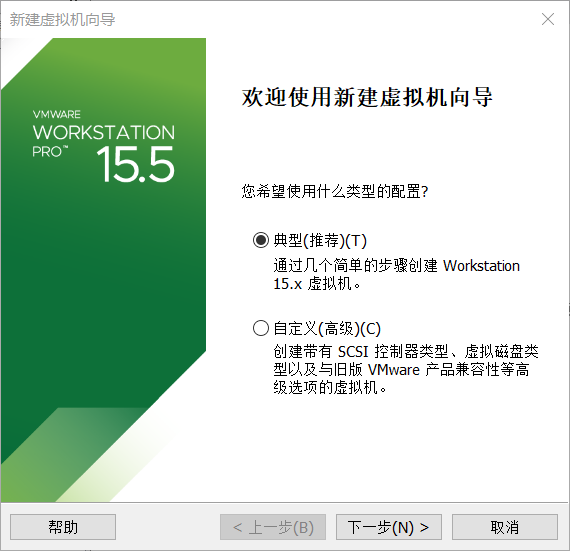
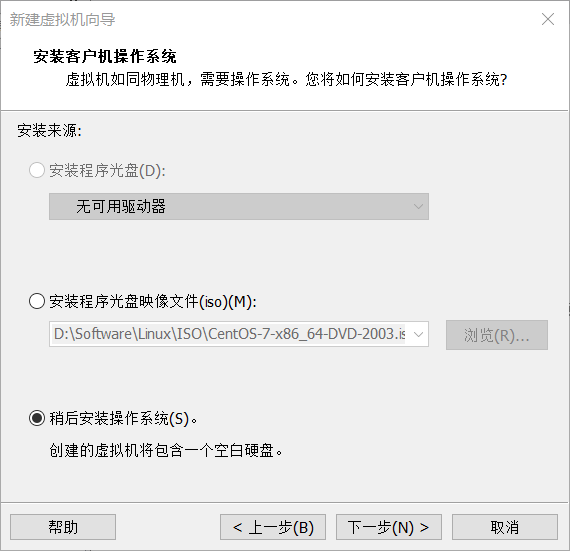
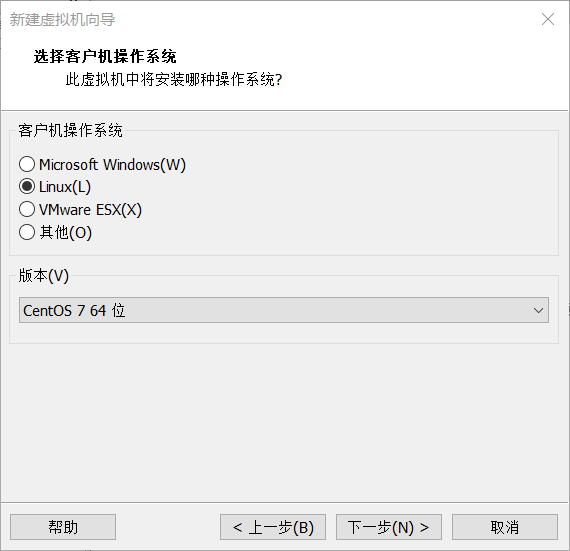
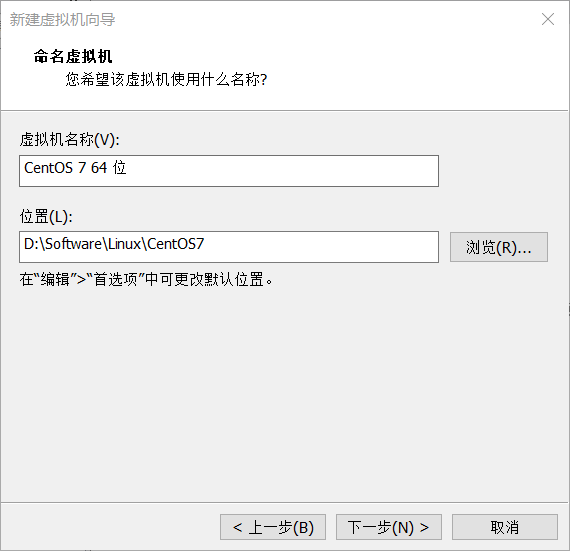
磁盘大小可自定义选择,不要小于20GB
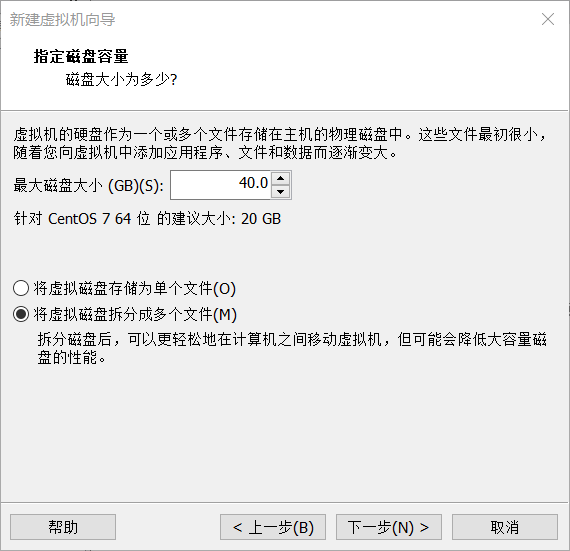
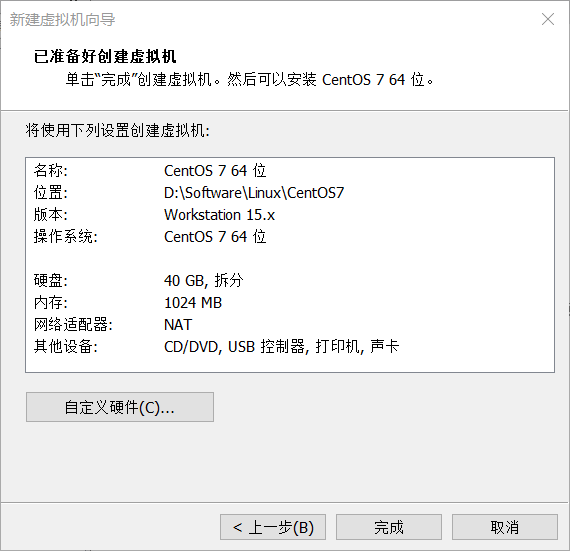
编辑虚拟机设置
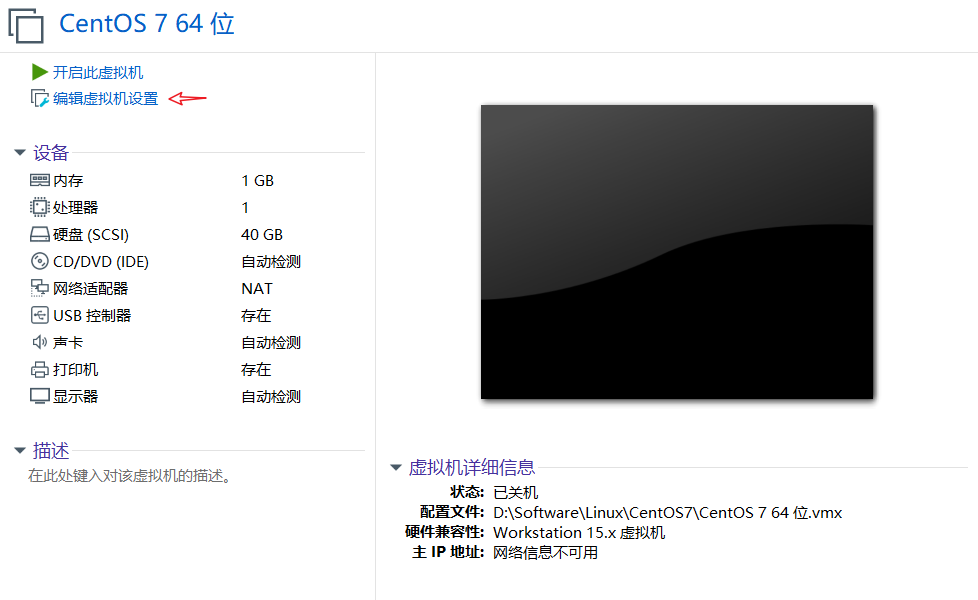
设置虚拟机内存大小,可自定义选择

设置虚拟机处理器,可自定义选择
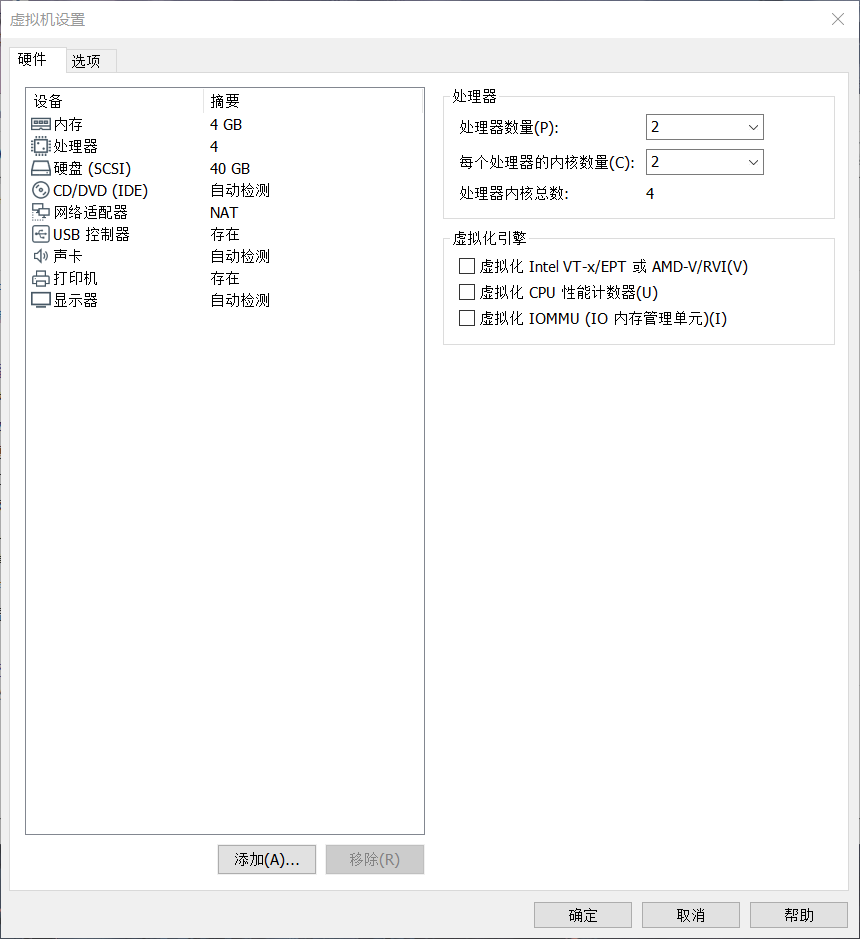
选择ISO映射文件
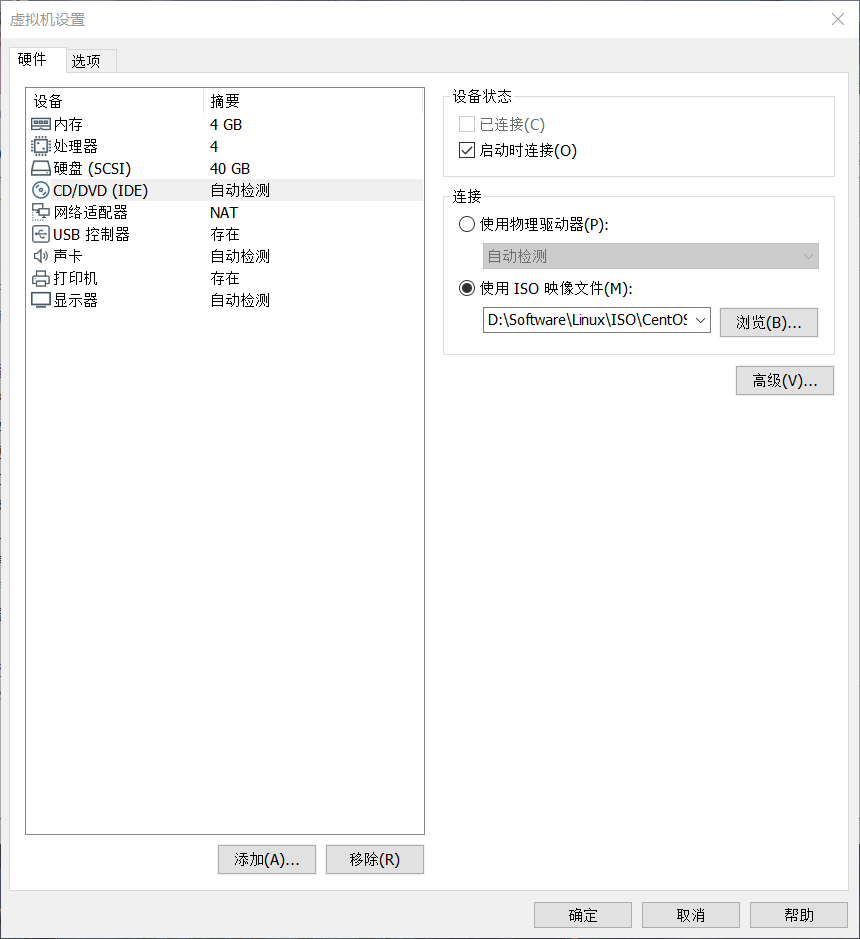
选择NAT模式网络适配器

网络连接的3种模式
桥接模式:
NAT模式:
主机模式:独立的系统
启动虚拟机
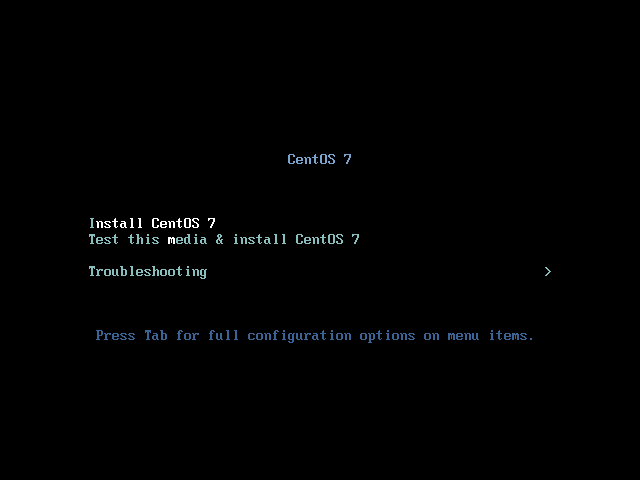
设置安装语言

软件-->软件安装
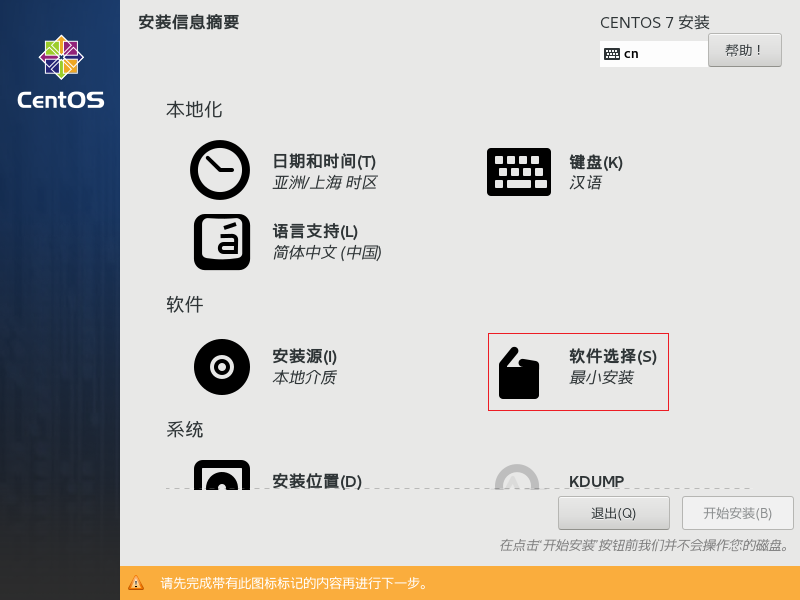
安装GNOME桌面
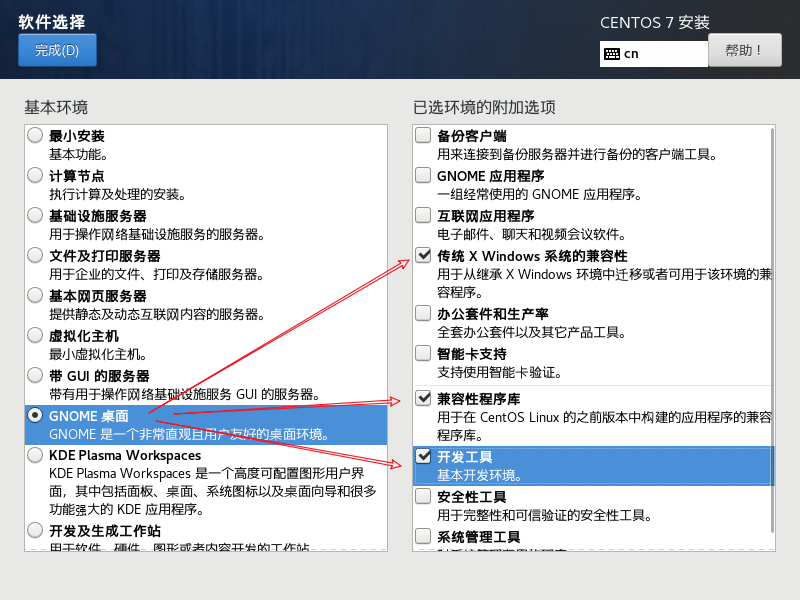
系统-->安装位置
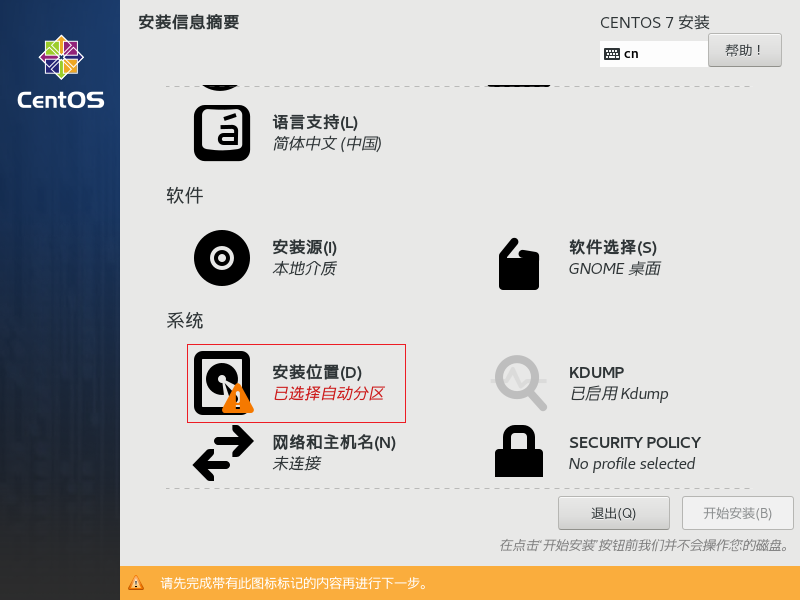
设置分区
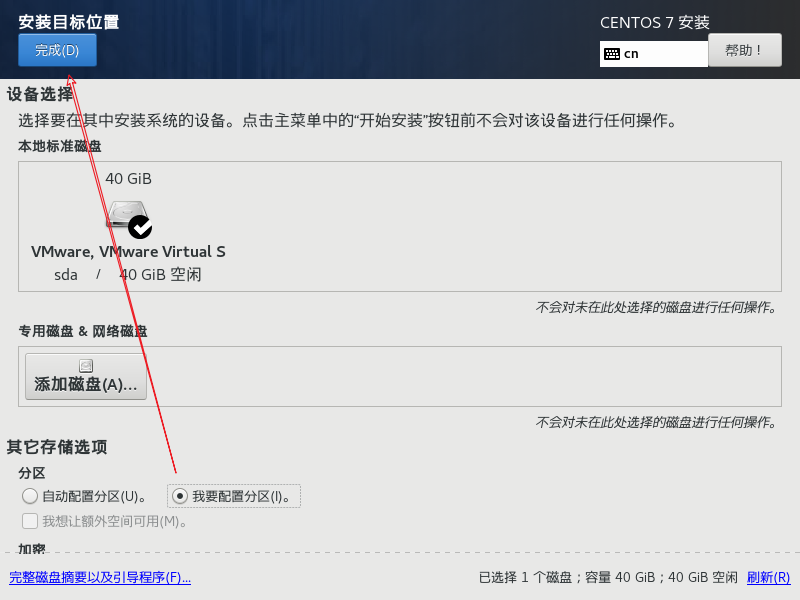
/boot 引导分区
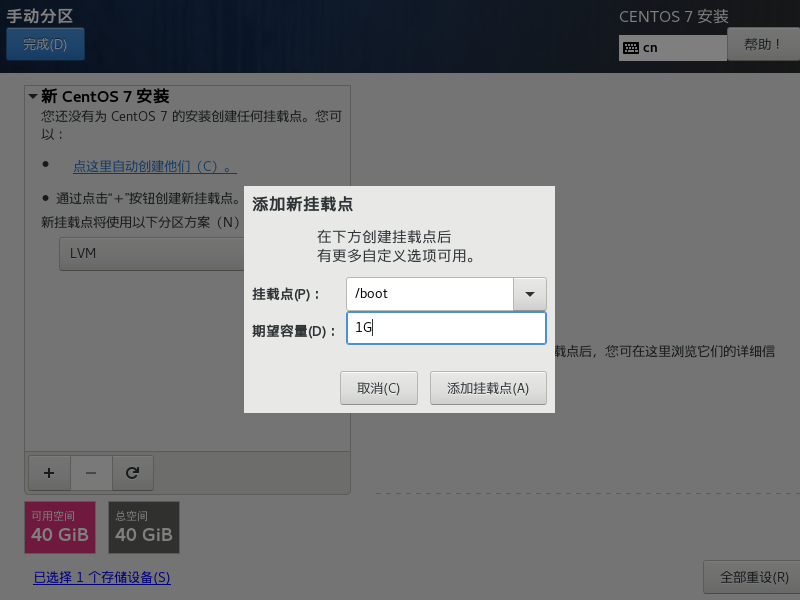
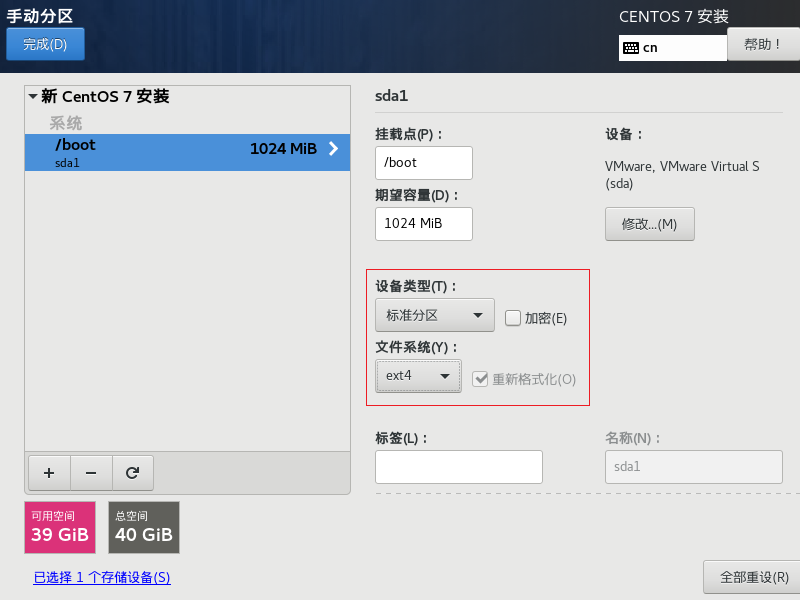
swap交换分区,大小与内存设置一致
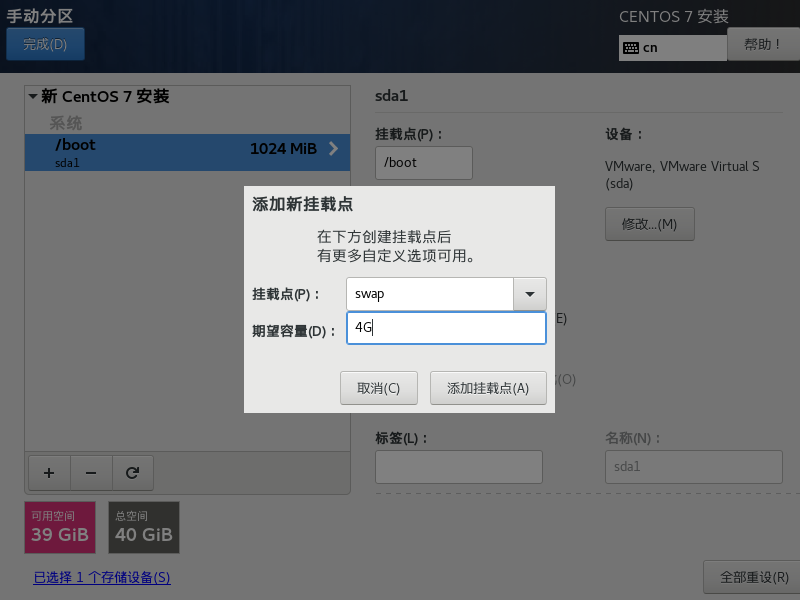
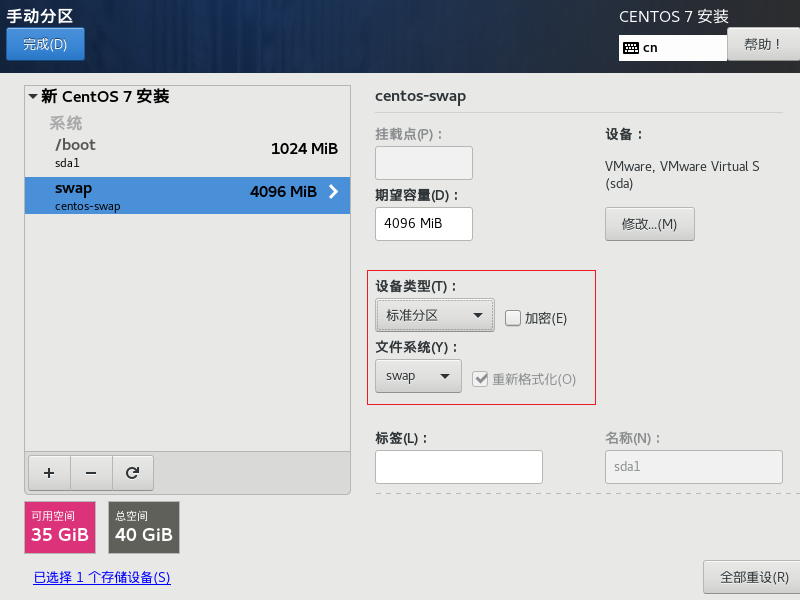
根目录分区

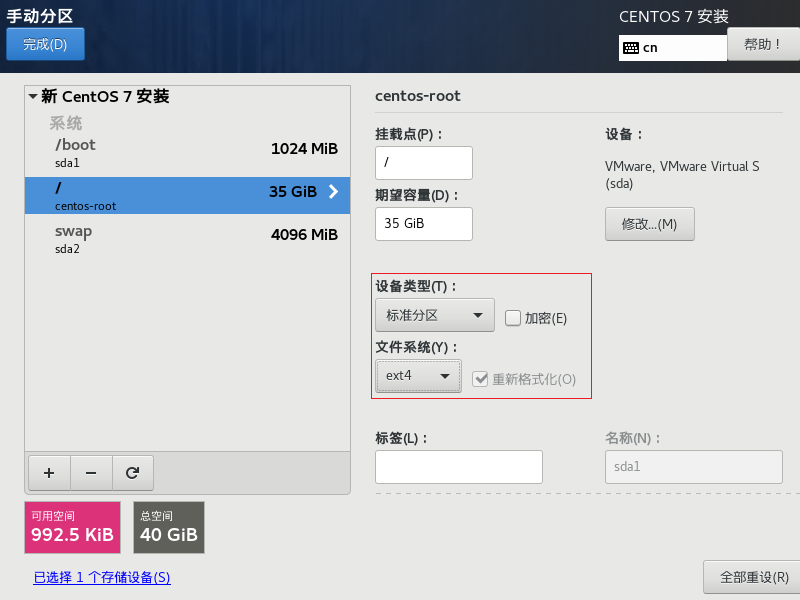
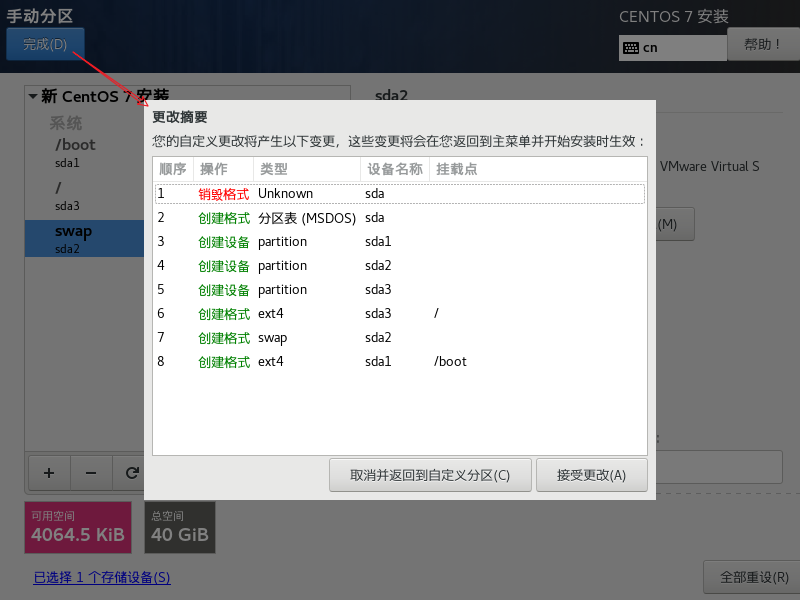
关闭Kdump(非必修改项)
Kdump是用于内核崩溃恢复,学习阶段为了避免消耗内存,故给与关闭,实际生产环境开启
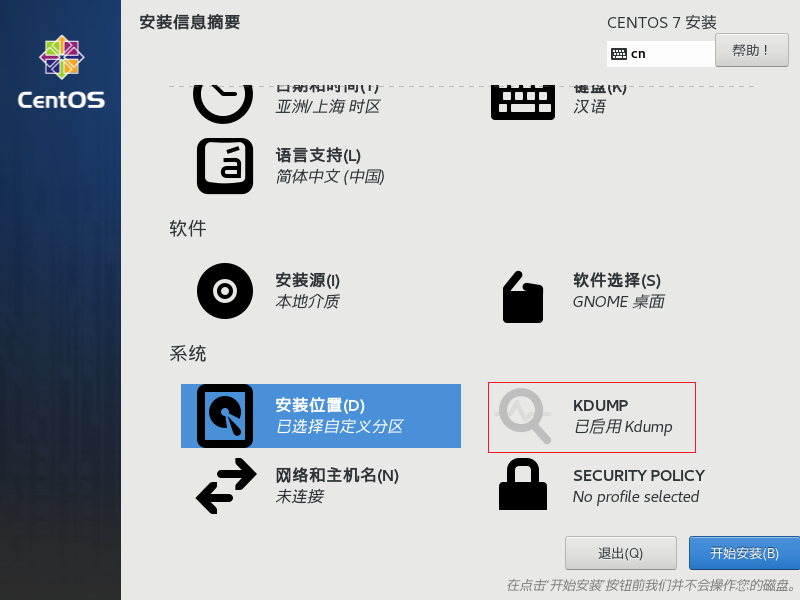
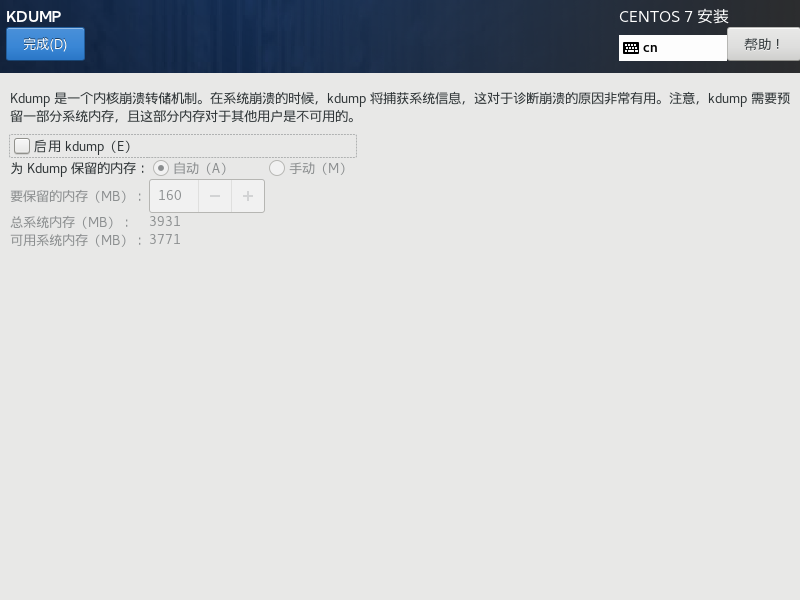
网络设置
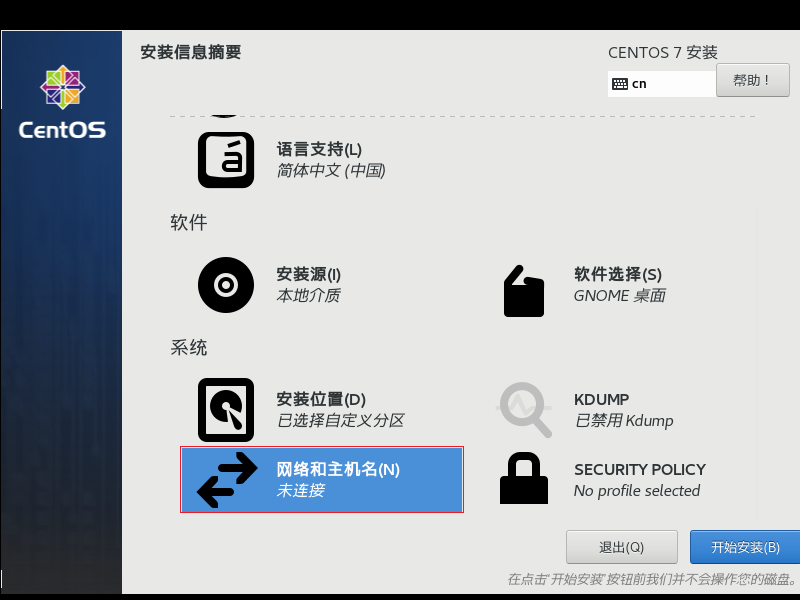
打开网络,设置主机名
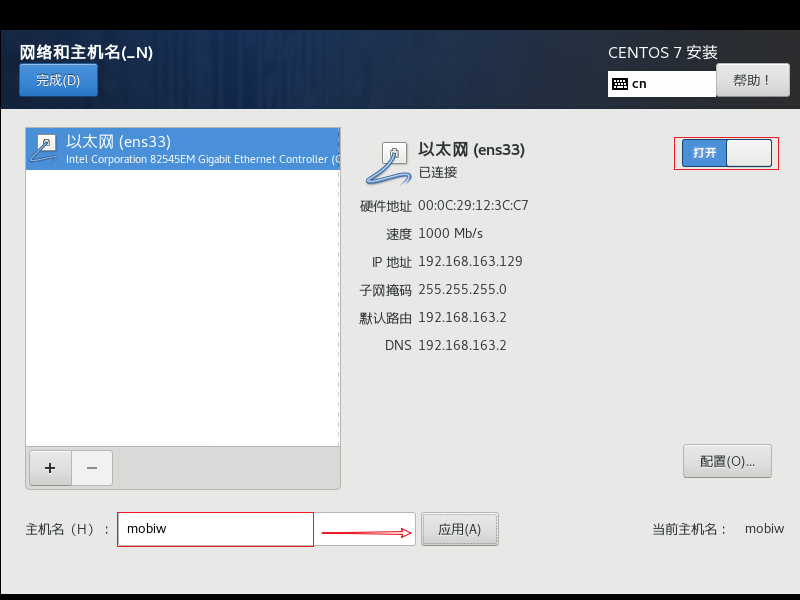
security policy(非必修改项)
security policy安全策略,学习阶段避免繁琐输入密码,故给与关闭,实际生产环境开启

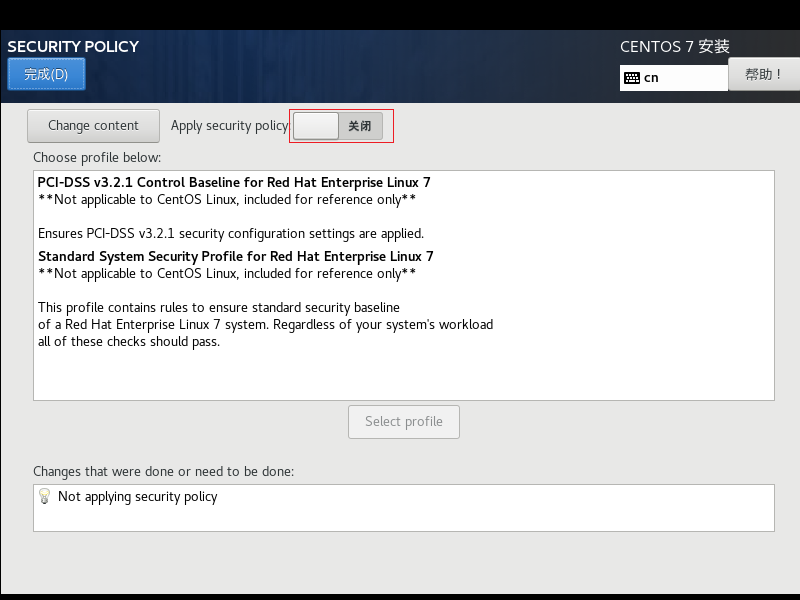
开始安装
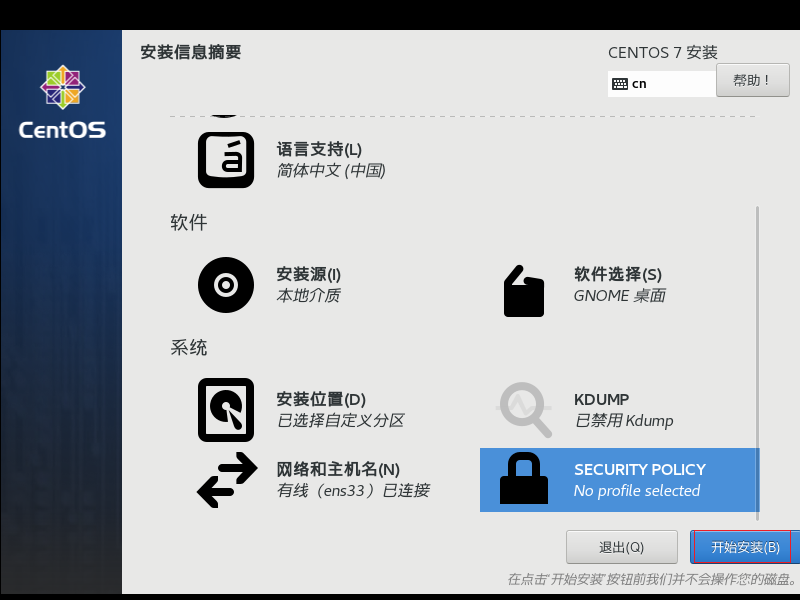
设置root用户和自定义用户
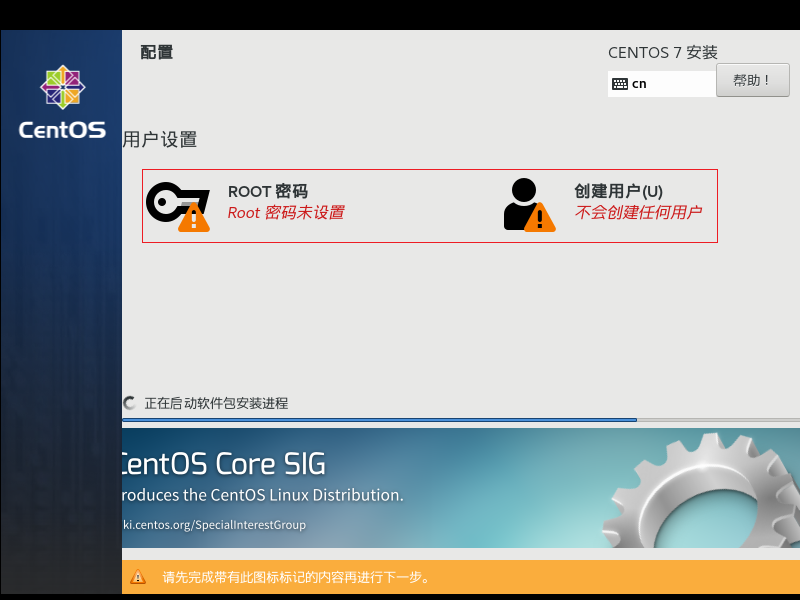
root账户
实际生产密码需要复杂
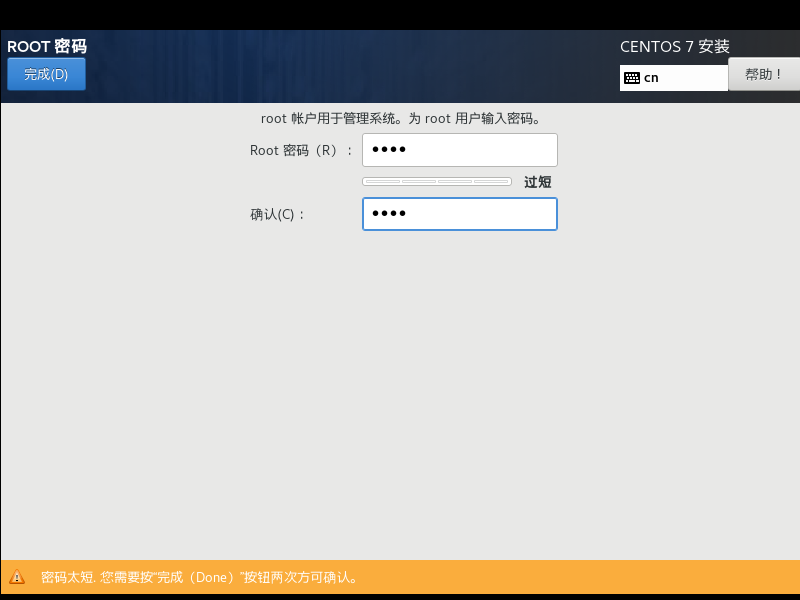
自定义用户
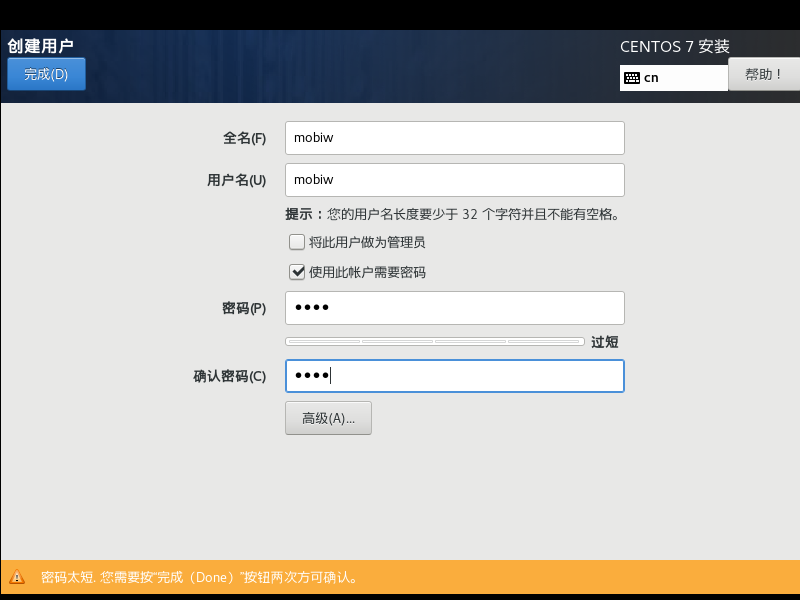
接受许可
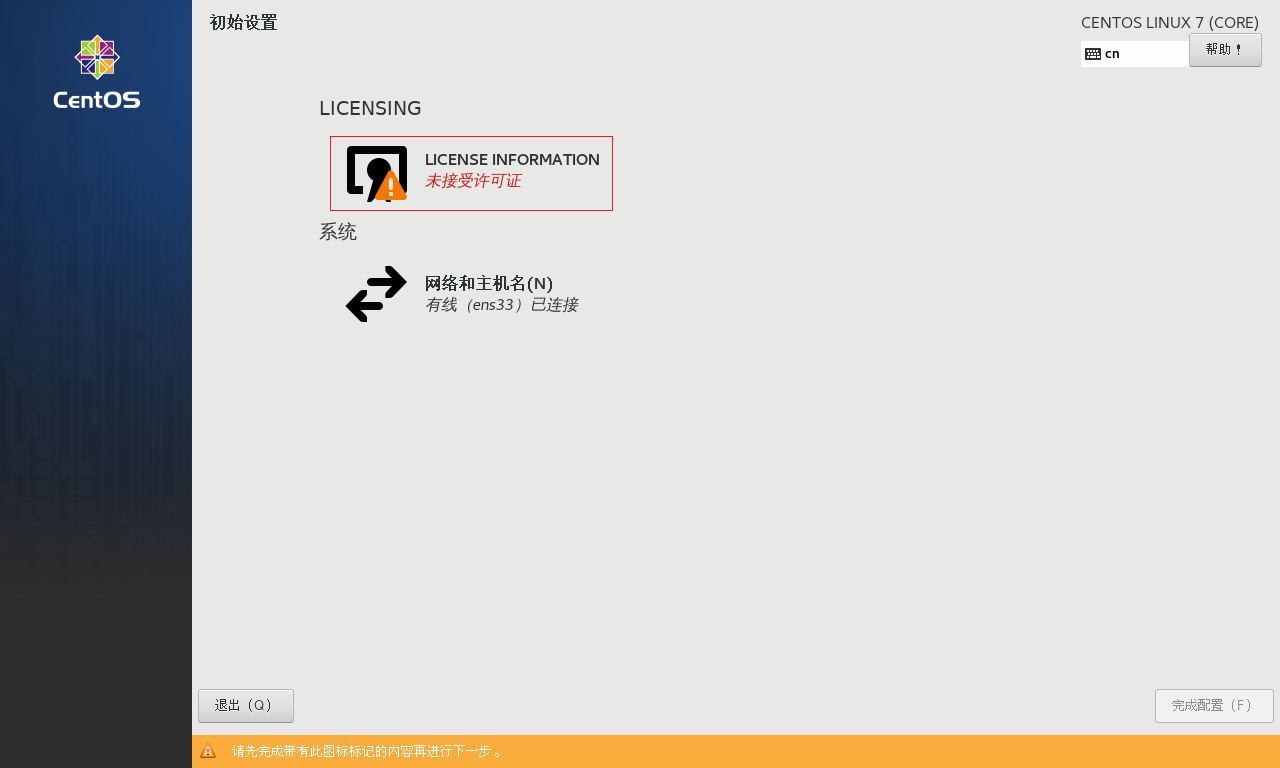
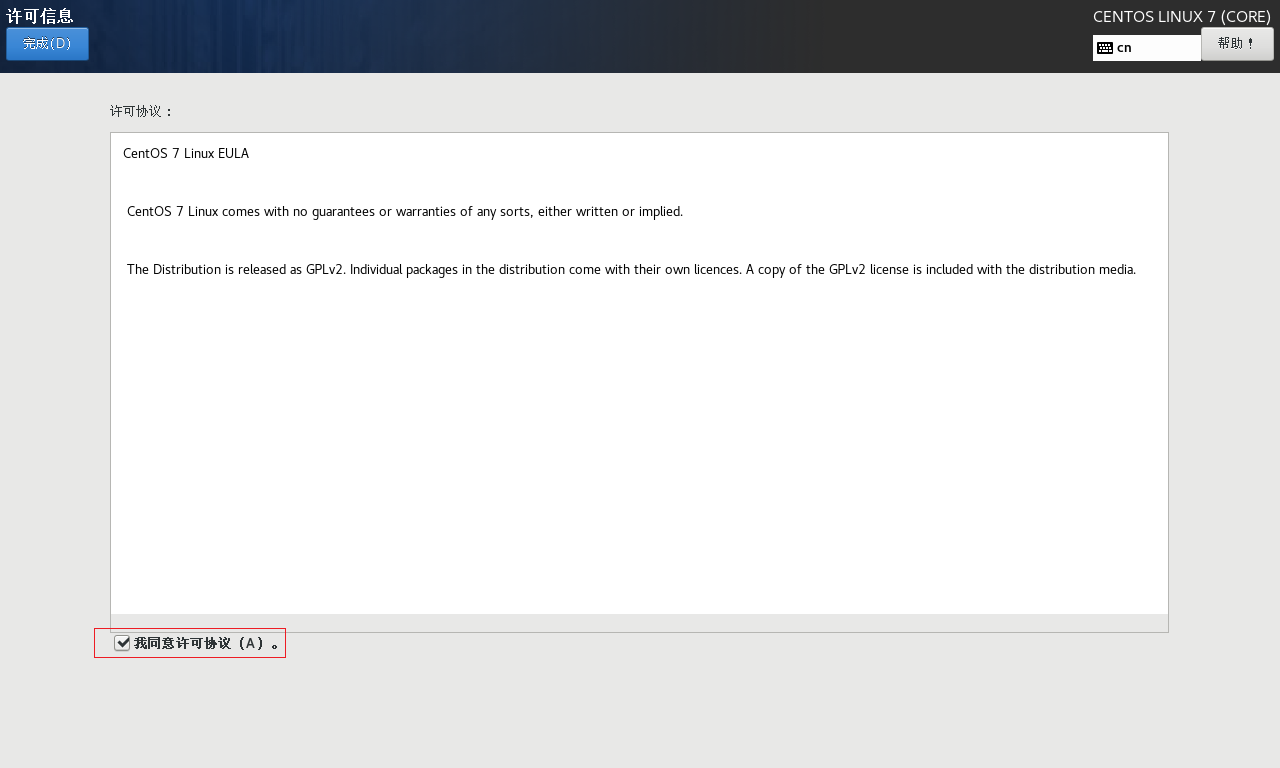
登录root用户
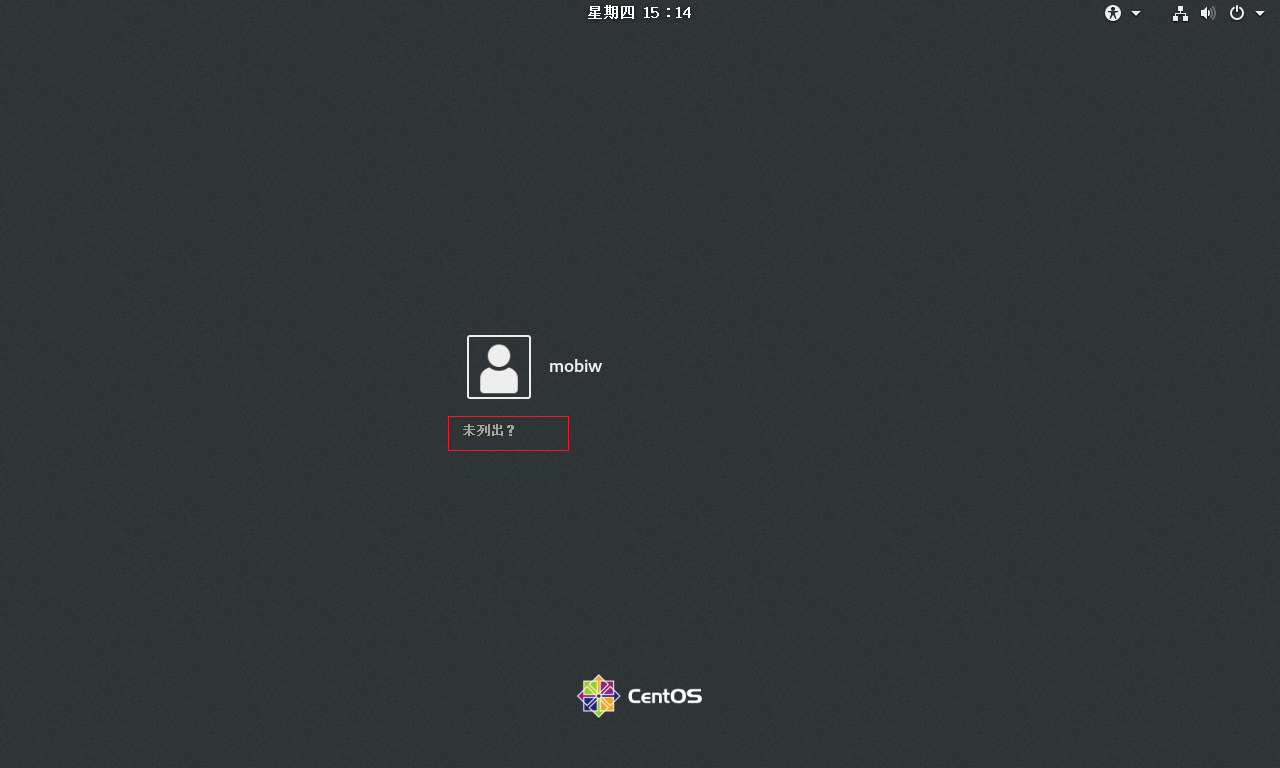
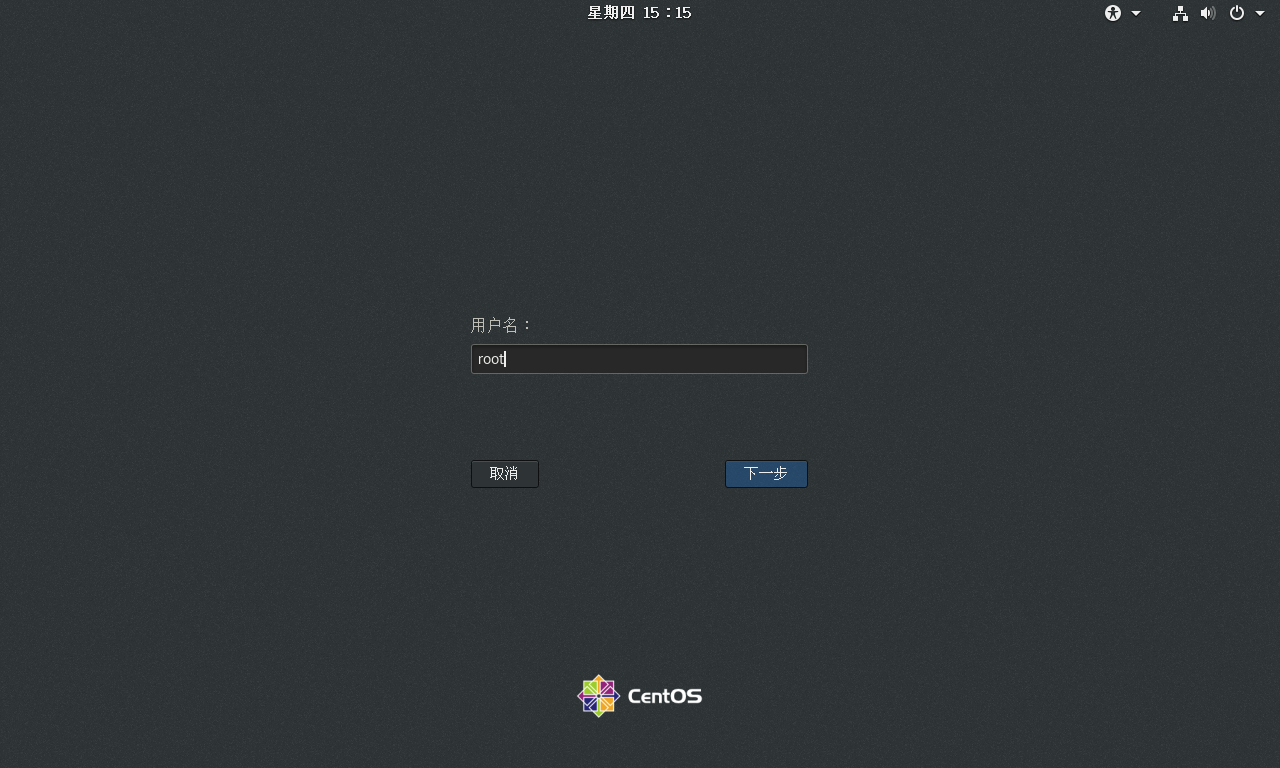
设置语言
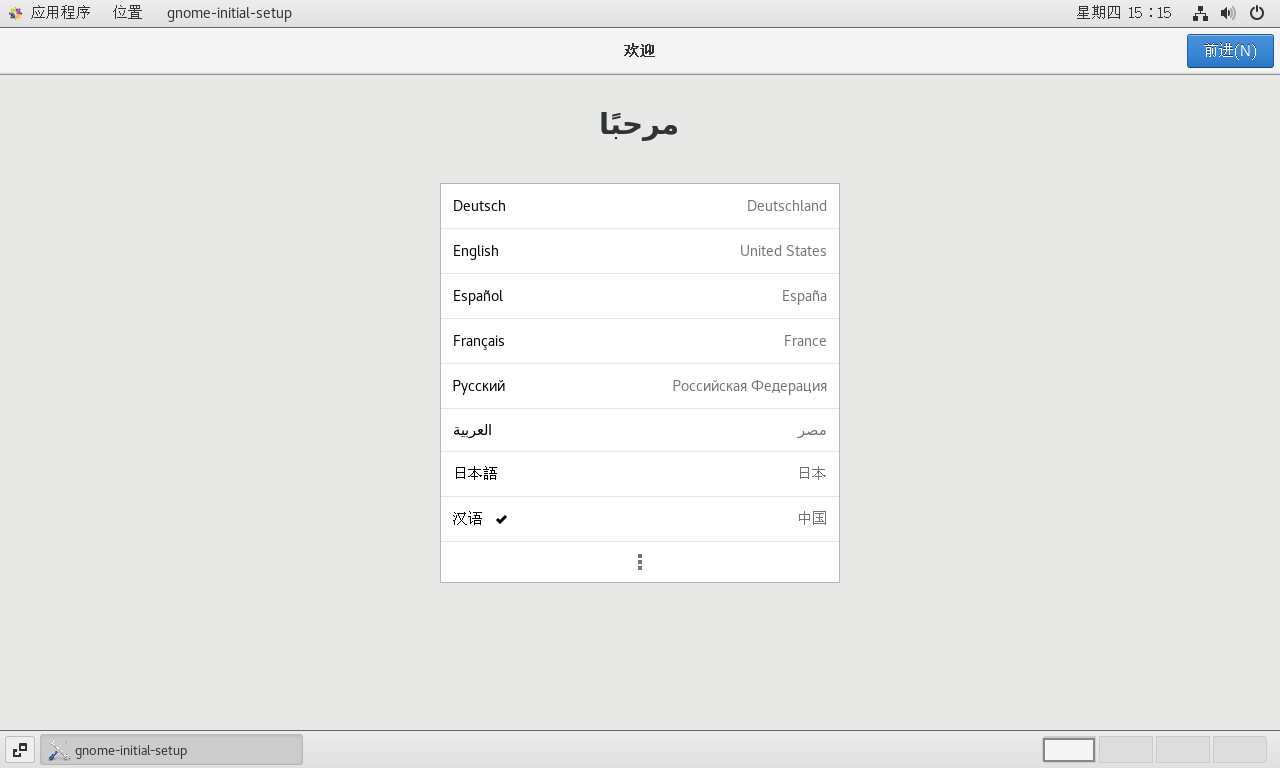
设置输入法
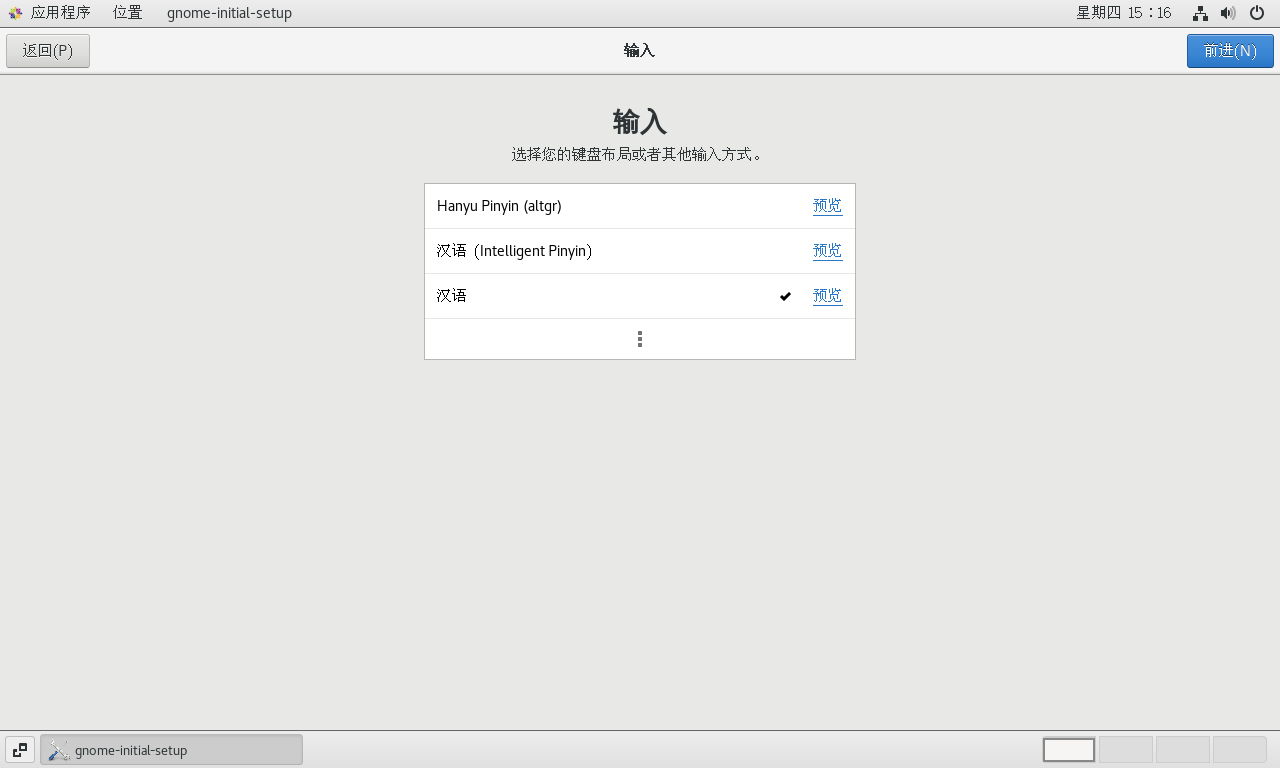
关闭位置服务
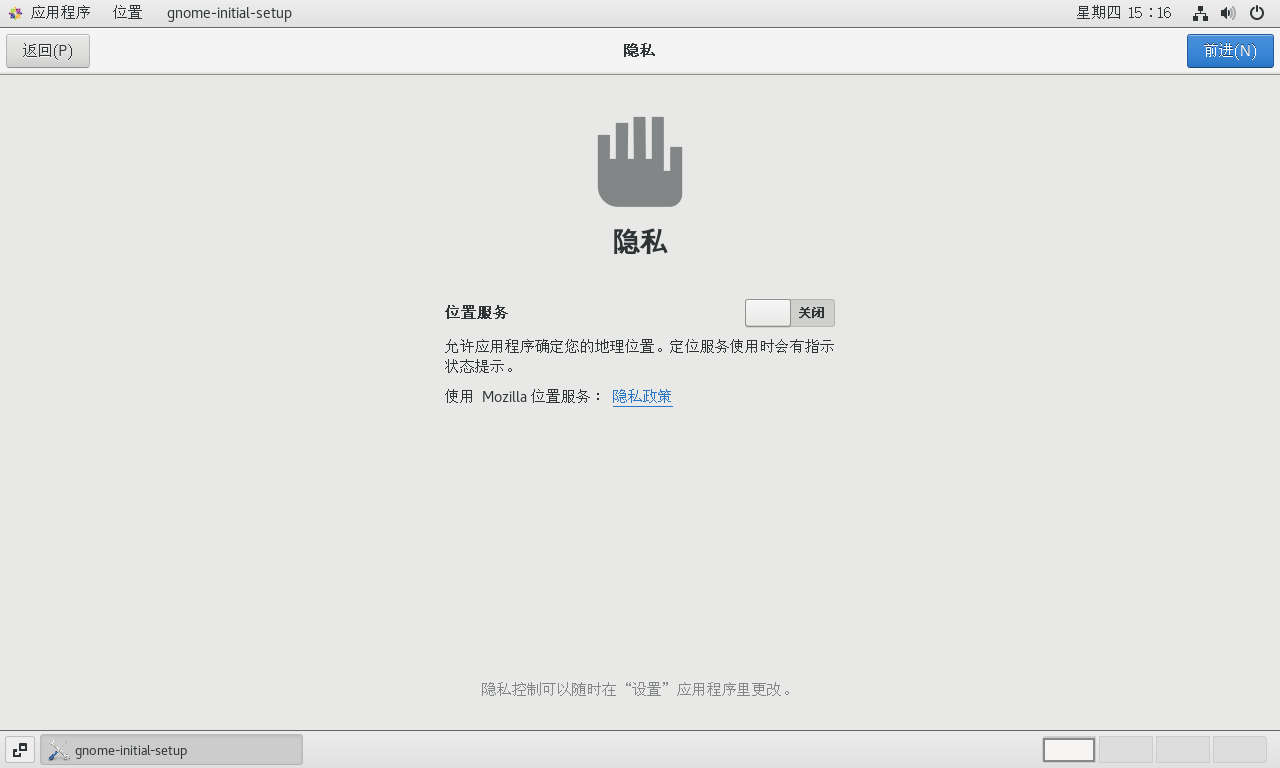
跳过
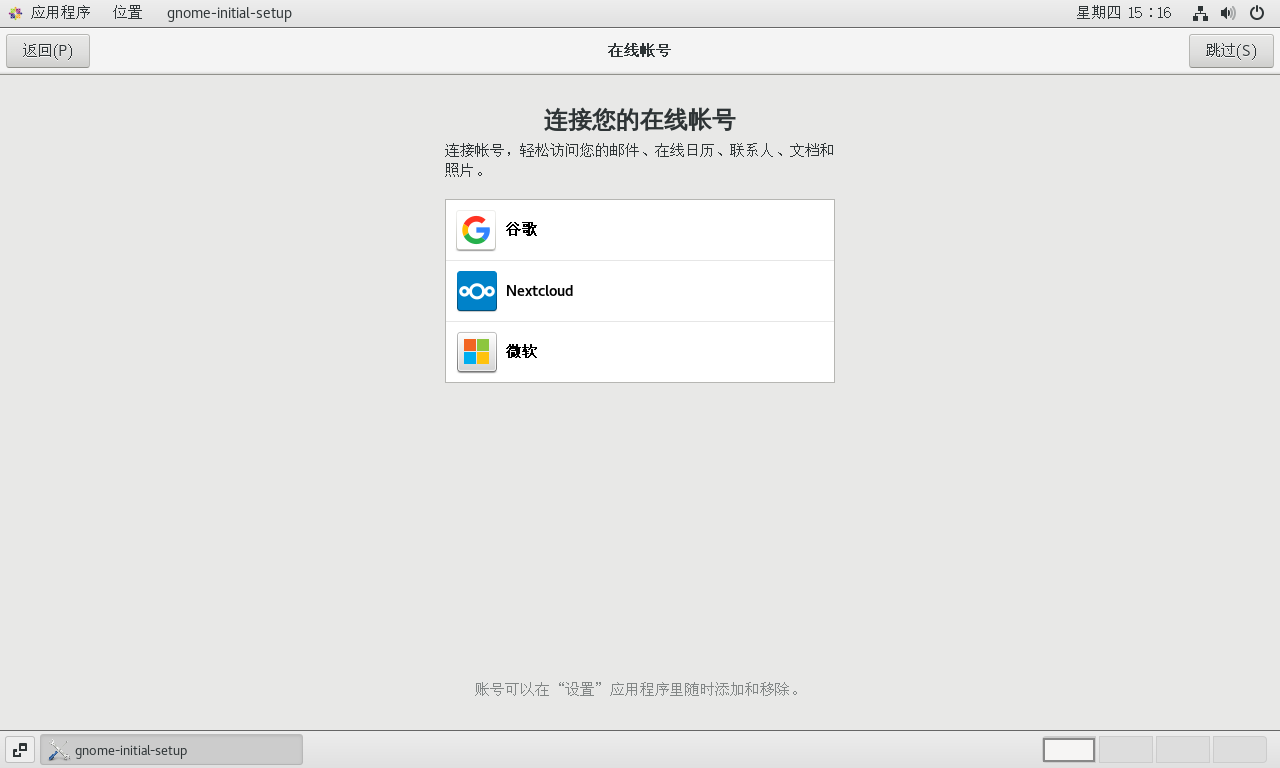
安装完成
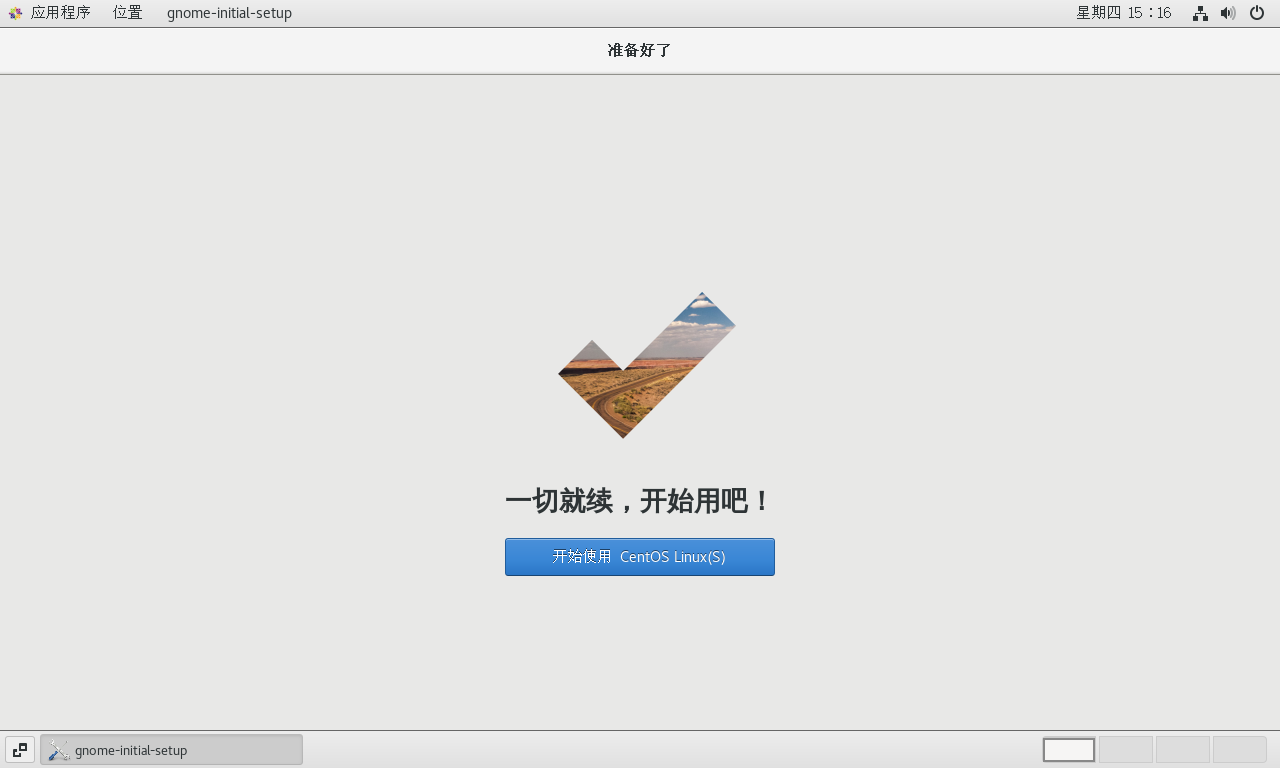
验证网络
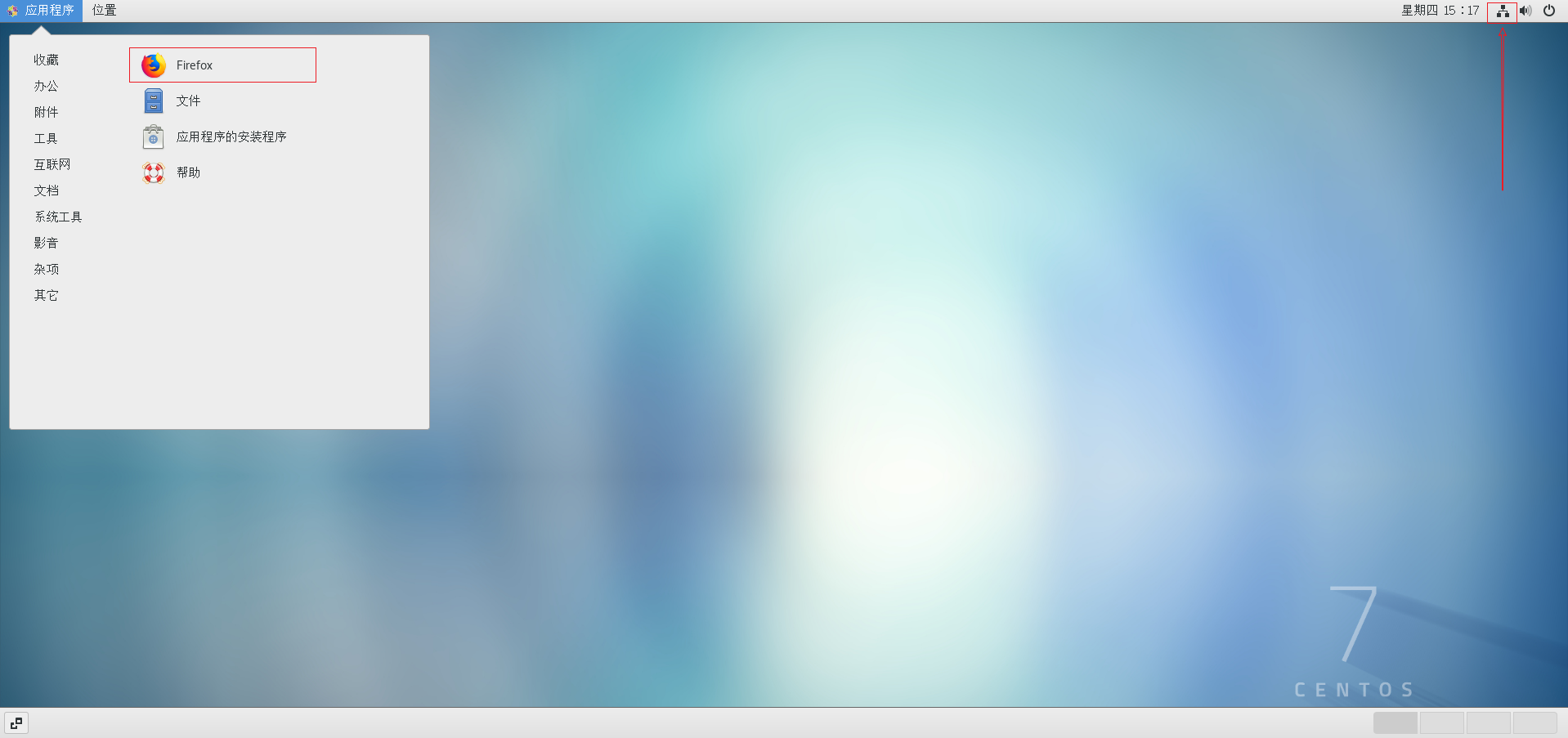
访问成功