【翻译】使用Visual Studio在Azure上部署Asp.Net Core Web应用
配置运行环境
- Install the latest Azure SDK for Visual Studio. The SDK installs Visual Studio if you don't already have it.
- 安装Azure SDK for Visual Studio,如果你的Visual Studio还没有安装这个SDK的话
-
Verify your Azure account. You can open a free Azure account or Activate Visual Studio subscriber benefits.
-
验证你的Azure账号。你可以注册一个免费的Azure账号也可以激活你的Visual Studio的Azure信用额度。
创建Web应用
In the Visual Studio Start Page, tap New Project....
在Visual Studio启示页面,点击New Project…
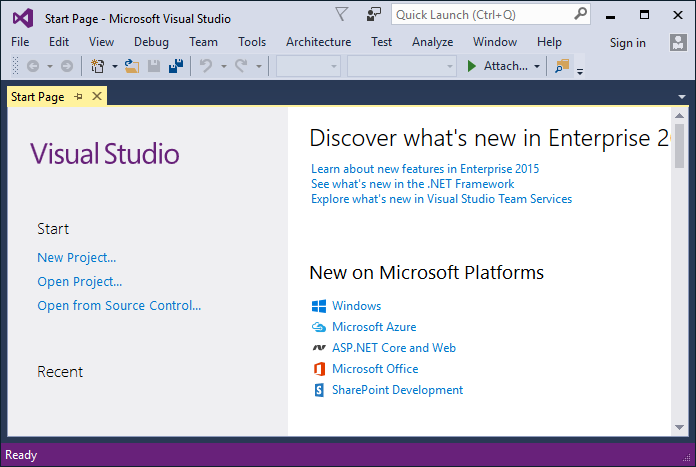
Alternatively, you can use the menus to create a new project. Tap File > New > Project....
你也可以通过菜单来创建一个新的项目。点击File > New > Project…
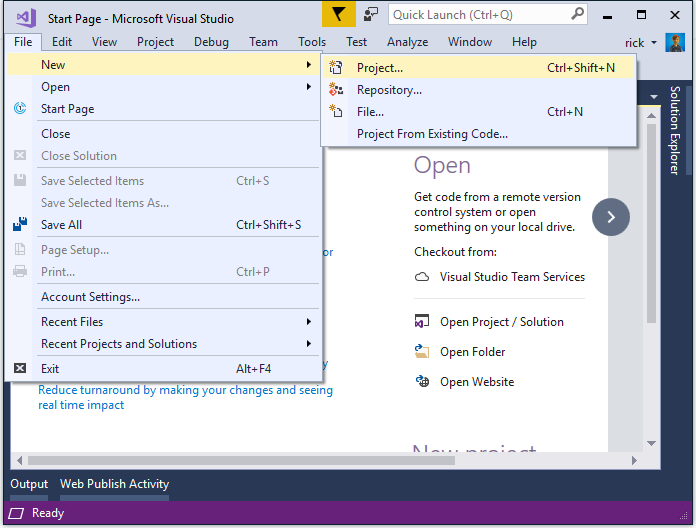
Complete the New Project dialog:
完成新项目的创建
-
In the left pane, tap Web
-
在左边面板,点击Web
-
In the center pane, tap ASP.NET Core Web Application (.NET Core)
-
在中间的面板,点击选择Asp.Net Core Web Application(.Net Core)
-
Tap OK
-
点击OK
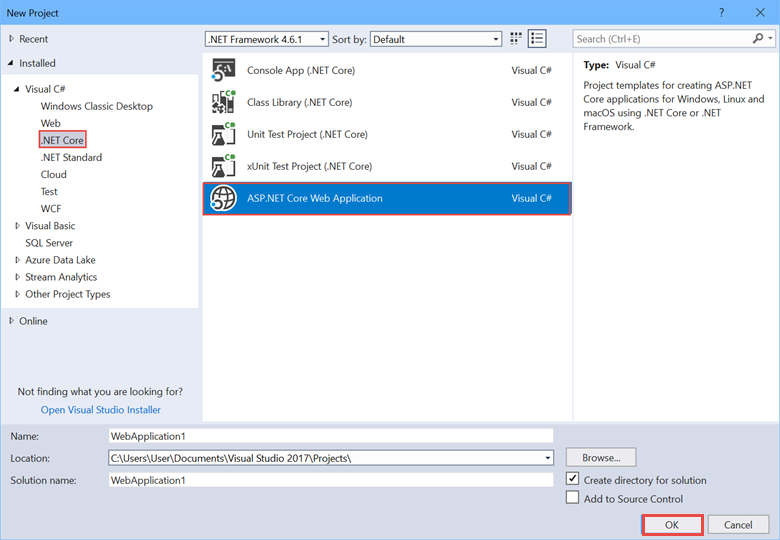
In the New ASP.NET Core Web Application (.NET Core) dialog:
在New Asp.Net Core Web Application(.Net Core)对话框中:
-
Tap Web Application
-
点击Web Application
-
Verify Authentication is set to Individual User Accounts
-
Authentication设置成Individual User Accounts
-
Verify Host in the cloud is not checked
-
不选中Host in the Cloud
-
Tap OK
-
点击OK
在本地测试应用
-
Press Ctrl-F5 to run the app locally
-
按Ctrl+F5在本地运行应用
-
Tap the About and Contact links. Depending on the size of your device, you might need to tap the navigation icon to show the links
-
点击About和Contact链接,根据你设备分辨率的大小,你可能需要点击导航图标才能看到这些链接。
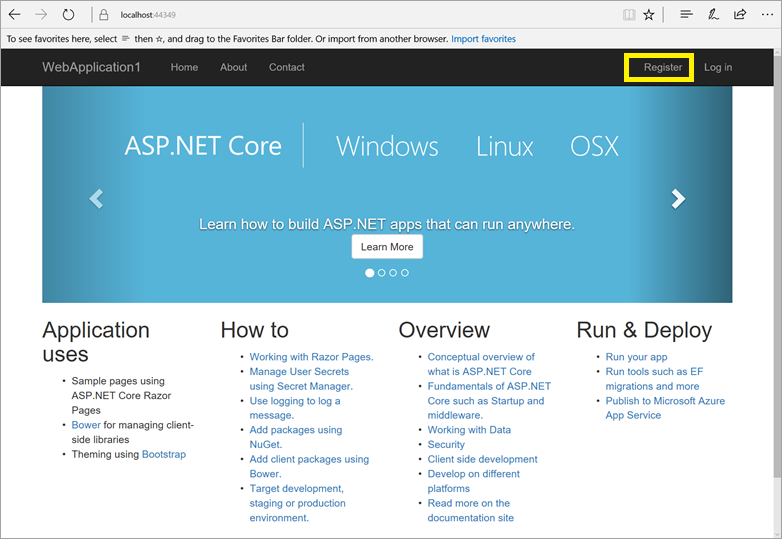
- Tap Register and register a new user. You can use a fictitious email address. When you submit, you'll get the following error:
- 点击注册链接注册一个新的用户。你可以输入虚拟的Email地址,当你点击提交的时候,你会看到错误:

You can fix the problem in two different ways:
你可以使用以下两种方式修复问题:
-
Tap Apply Migrations and, once the page updates, refresh the page;
-
点击Apply Migrations,等待更新后,刷新页面
-
Run the following from a command prompt in the project's directory:
-
在命令终端下,到项目目录运行以下命令:
dotnet ef database update
The app displays the email used to register the new user and a Log off link.
刷新页面后,页面会显示我们注册的新用户和看到一个Log off的链接。

应用部署到Azure
Right-click on the project in Solution Explorer and select Publish....
在Solution Explorer右键项目,点击Publish
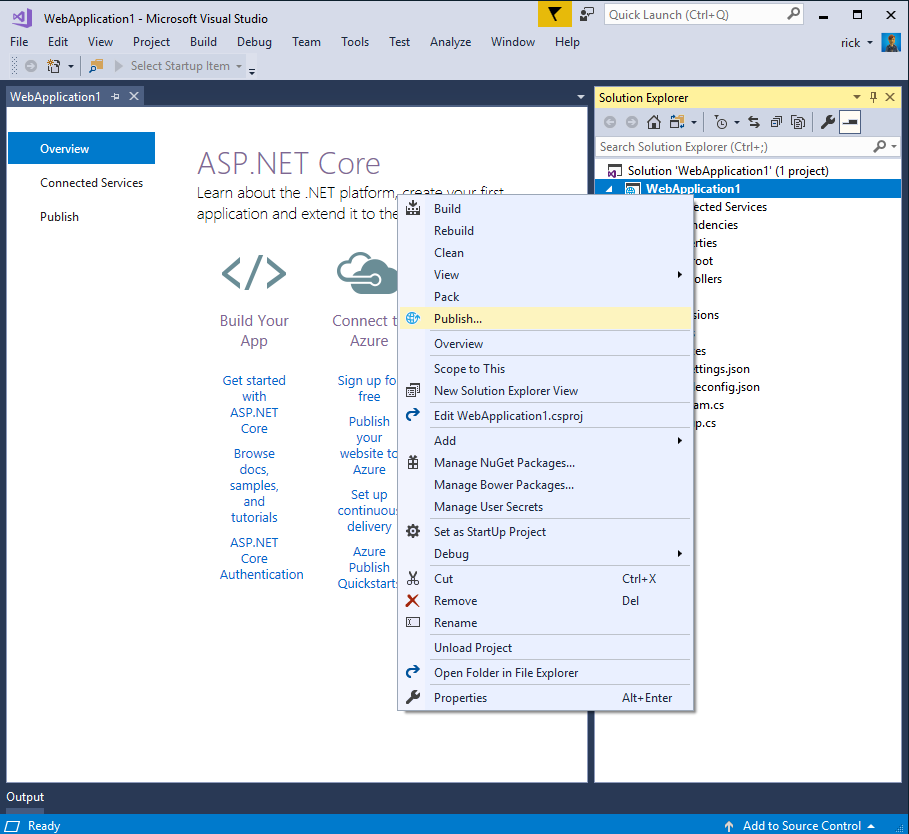
In the Publish dialog, tap Microsoft Azure App Service.
在Publish对话框中,点击Microsoft Azure App service.
Tap New... to create a new resource group. Creating a new resource group will make it easier to delete all the Azure resources you create in this tutorial.
点击New创建一个新的资源组。创建新的资源组可以方便你删除所有在Azure上创建的范例资源。
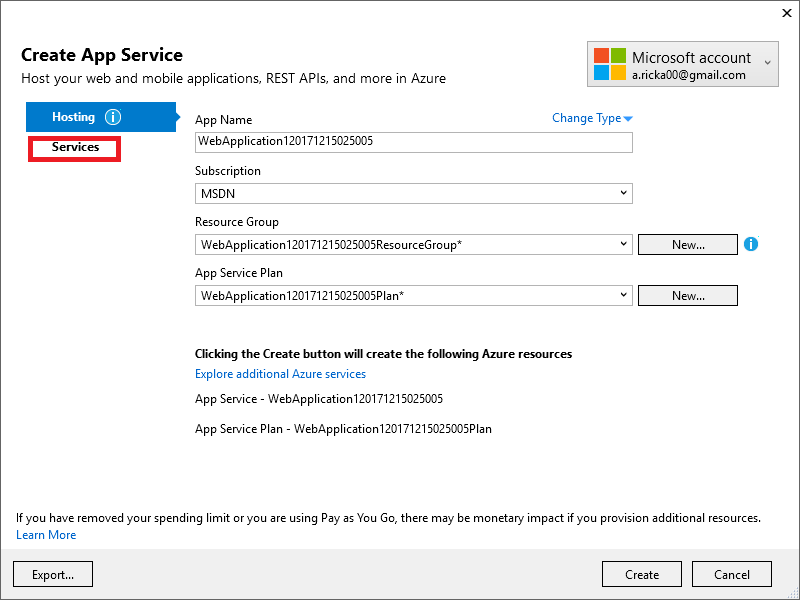
Create a new resource group and app service plan:
添加一个新的Resource group和app service plan:
-
Tap New... for the resource group and enter a name for the new resource group
-
在resource group点击New,然后为这个资源组取名
-
Tap New... for the app service plan and select a location near you. You can keep the default generated name
-
在app service plan点击New,选择一个
-
Tap Explore additional Azure services to create a new database
-
点击Explore additional Azure services去创建一个新的数据库
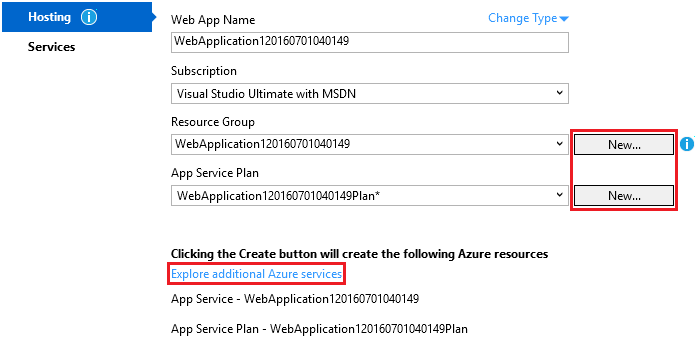
- Tap the green + icon to create a new SQL Database
- 点击绿色的加号图标创建一个新的Sql数据库
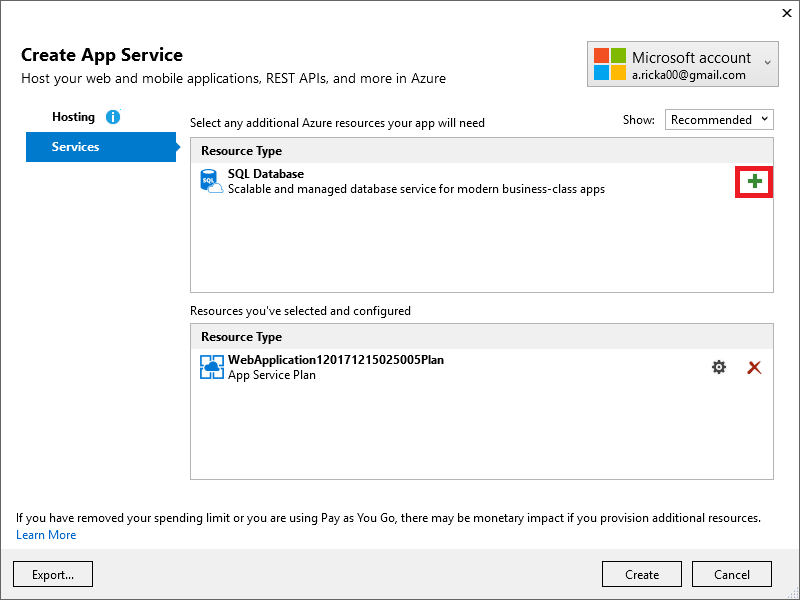
- Tap New... on the Configure SQL Database dialog to create a new database server.
- 在Configure Sql Database对话框中点击New创建一个新的数据库
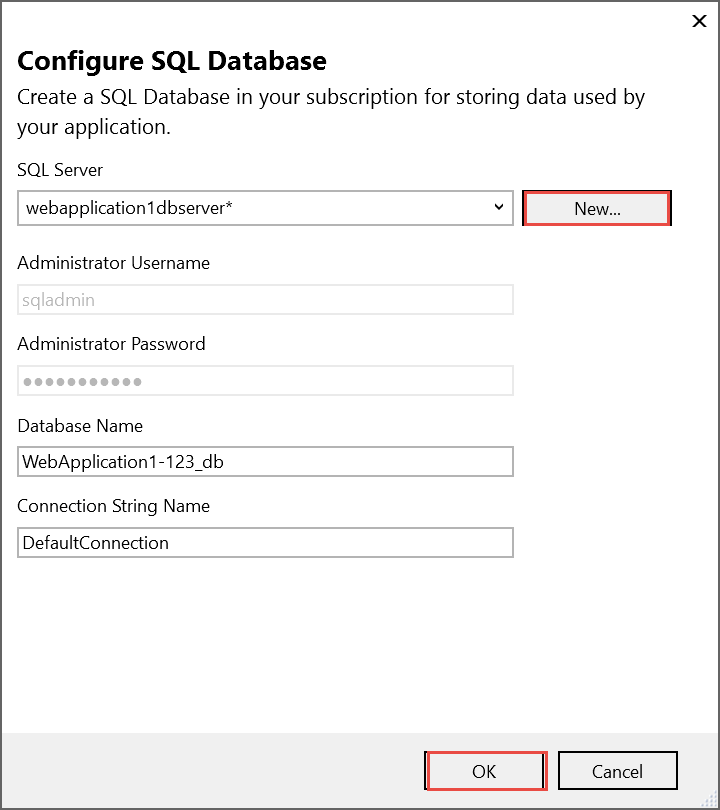
- Enter an administrator user name and password, and then tap OK. Don't forget the user name and password you create in this step. You can keep the default Server Name
- 输入一个管理员名和密码,点击OK。不要忘记你设置的用户名和密码。ServerName可以保持默认的。
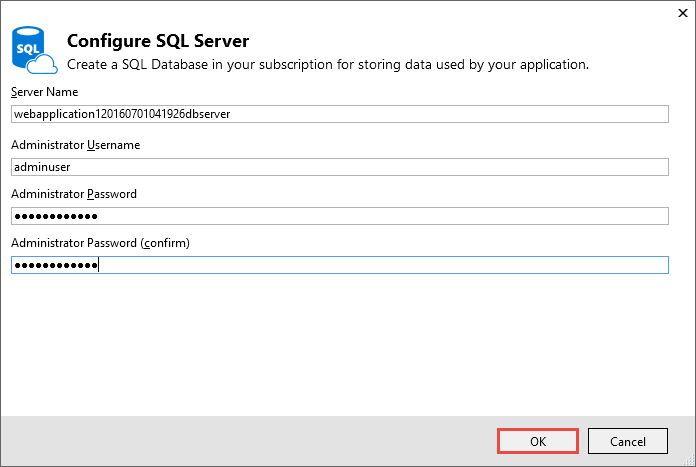
- Tap OK on the Configure SQL Database dialog
- 在Configure SQL Database对话框点击OK
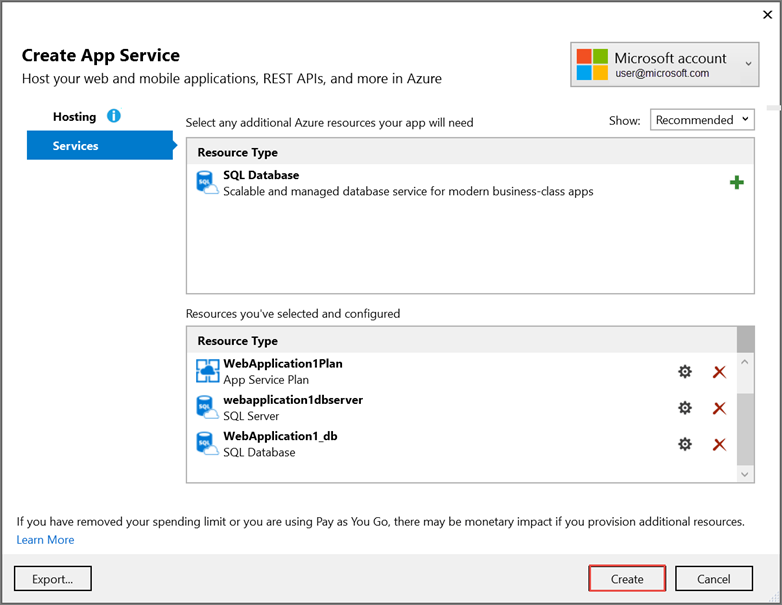
- Tap Create on the Create App Service dialog
- 在Creat App Service对话框点击Create
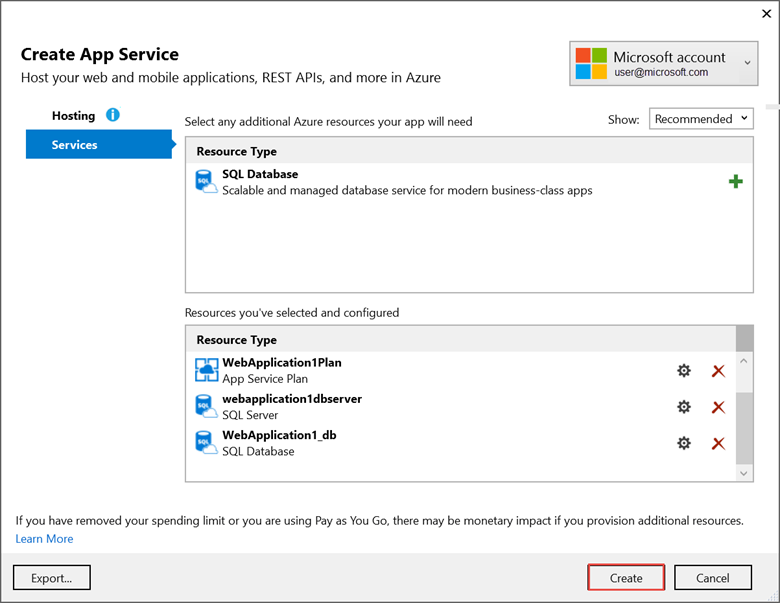
- Tap Next in the Publish dialog
- 在Publish对话框点击Next
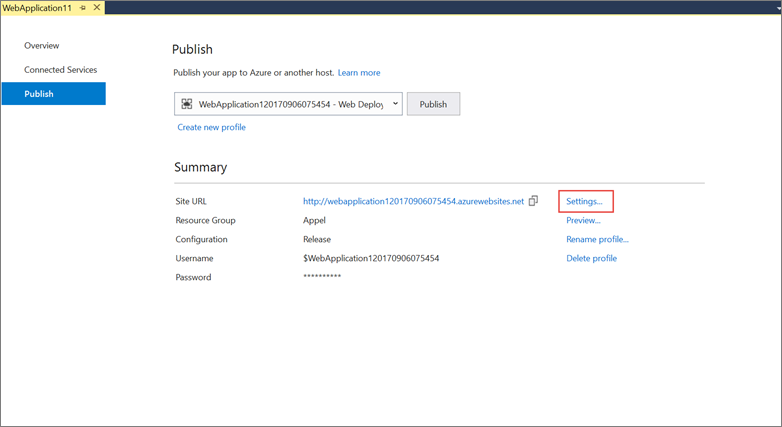
-
On the Settings stage of the Publish dialog:
-
点击Publish对话框的Settings标签
-
Expand Databases and check Use this connection string at runtime
-
扩展Databases,选中Use this connection string at runtime
-
Expand Entity Framework Migrations and check Apply this migration on publish
-
扩展Entity Framework Migrations,选中Apply this migration on publish
-
-
Tap Publish and wait until Visual Studio finishes publishing your app
-
点击Publish,等待Visual Studio完成发布你的应用。
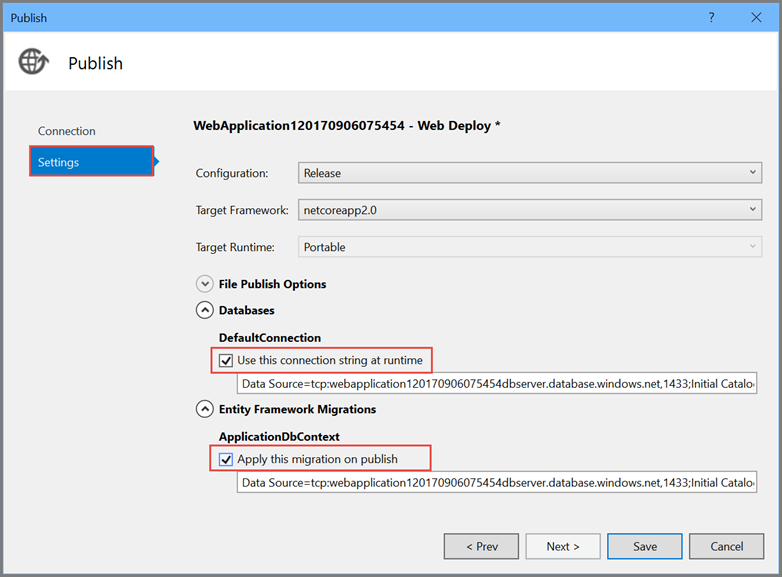
Visual Studio will publish your app to Azure and launch the cloud app in your browser.
Visual Studio会在发布到Azure后通过浏览器打开你在云端部署的应用。
在Azure上测试你的应用
-
Test the About and Contact links
-
测试About和Contact链接
-
Register a new user
-
注册一个用户
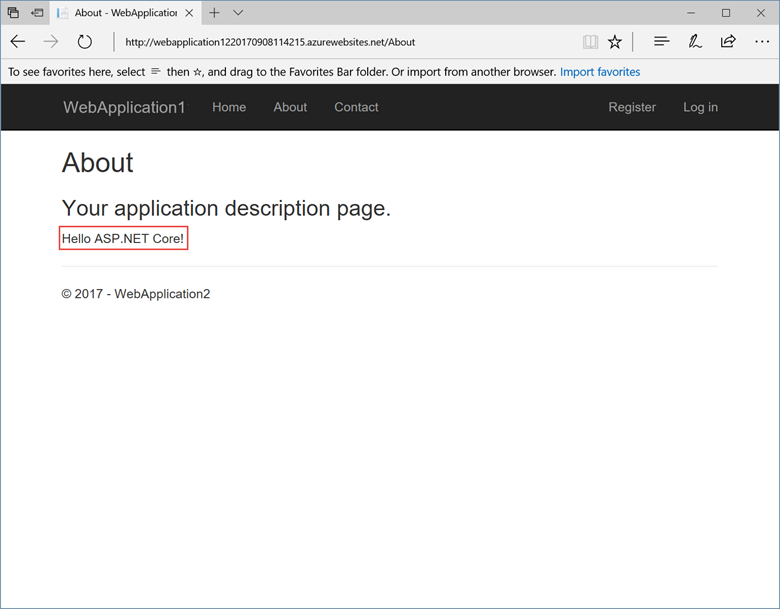
更新应用
- Edit the
Views/Home/About.cshtmlRazor view file and change its contents. For example: - 编辑Views/Home/About.cshtml文件,修改它。参考:
@{ ViewData["Title"] = "About"; } <h2>@ViewData["Title"].</h2> <h3>@ViewData["Message"]</h3> <p>My updated about page.</p>
- Right-click on the project and tap Publish... again
- 再次右键项目点击Publish
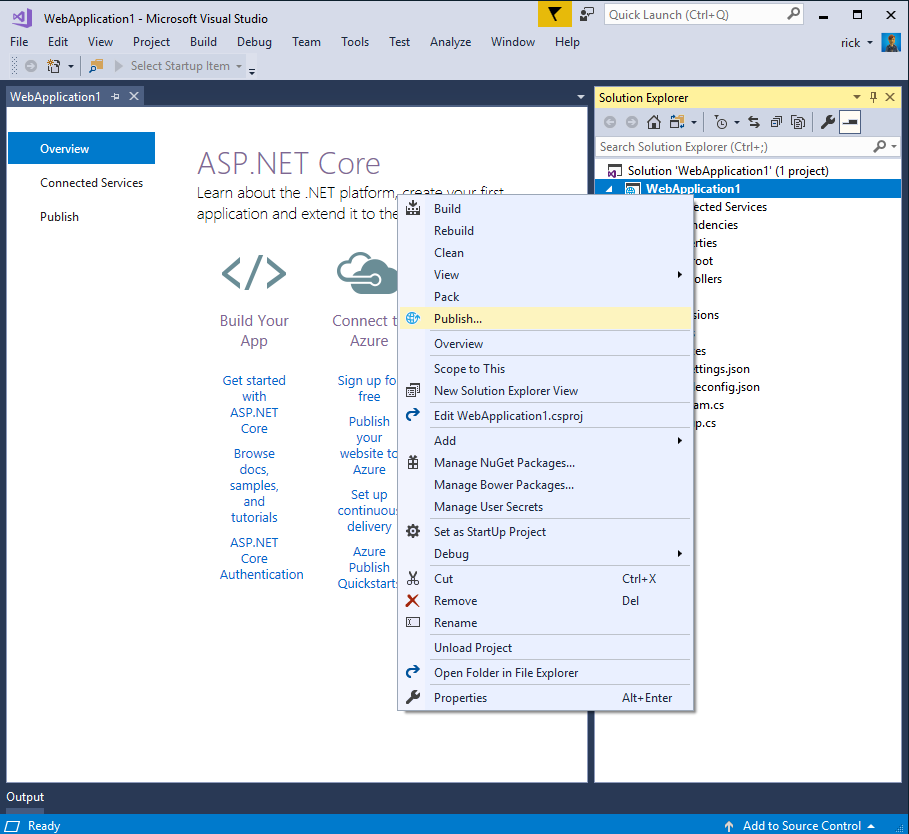
- After the app is published, verify the changes you made are available on Azure
- 发布后,检查下在Azure端的应用是否改变
清除应用
When you have finished testing the app, go to the Azure portal and delete the app.
当你完成测试后,去Azure后台删除这个应用。
- Select Resource groups, then tap the resource group you created
- 选择Resource groups,然后选中你创建的资源组
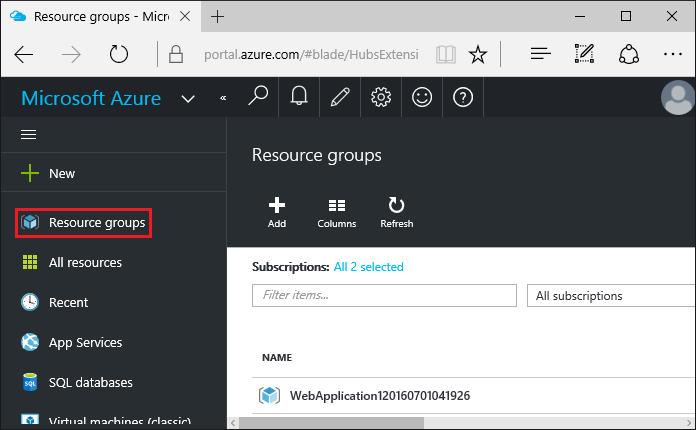
- In the Resource group blade, tap Delete
- 在Resource group选项卡中,点击Delete
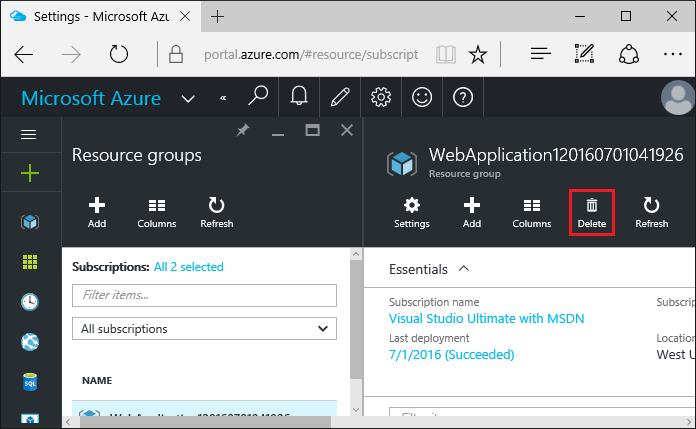
- Enter the name of the resource group and tap Delete. Your app and all other resources created in this tutorial are now deleted from Azure
- 输入资源组名点击Delete。你的应用和创建的资源在Azure中将会被删除。
原文链接
https://docs.microsoft.com/zh-cn/aspnet/core/tutorials/publish-to-azure-webapp-using-vs
QQ:785418
微信:jamesying1
QQ群:376248054 通关:cnblogs
技术改变生活,技术改变人生!用技术来创造价值,拥有技术,不仅仅是开发,您将获得更多!如果您觉得我能帮到您,您可以通过扫描下面二维码来【捐助】我!




【推荐】国内首个AI IDE,深度理解中文开发场景,立即下载体验Trae
【推荐】编程新体验,更懂你的AI,立即体验豆包MarsCode编程助手
【推荐】抖音旗下AI助手豆包,你的智能百科全书,全免费不限次数
【推荐】轻量又高性能的 SSH 工具 IShell:AI 加持,快人一步
· Linux系列:如何用 C#调用 C方法造成内存泄露
· AI与.NET技术实操系列(二):开始使用ML.NET
· 记一次.NET内存居高不下排查解决与启示
· 探究高空视频全景AR技术的实现原理
· 理解Rust引用及其生命周期标识(上)
· 阿里最新开源QwQ-32B,效果媲美deepseek-r1满血版,部署成本又又又降低了!
· 单线程的Redis速度为什么快?
· 展开说说关于C#中ORM框架的用法!
· SQL Server 2025 AI相关能力初探
· Pantheons:用 TypeScript 打造主流大模型对话的一站式集成库