Windows版:在Grafana上通过InfluxDB配置Jmeter仪表板监控
Posted on 2022-04-15 17:06 Sunday是只喵 阅读(1025) 评论(1) 编辑 收藏 举报我目前所用的环境下,既没有linux系统,也没有docker,只能在Windows系统下一步步去安装,在网上看了很多人分享的步骤,才最终实战成功,故将此过程记录下来,以免忘记。
一、安装&配置InfluxDB
1、下载InfluxDB(windows版)
下载地址为:https://dl.influxdata.com/influxdb/releases/influxdb-1.7.7_windows_amd64.zip
2、安装InfluxDB(windows版)
influxDB是不需要安装的,只需要将压缩文件解压到相应的目录即可; 解压后的文件如下:
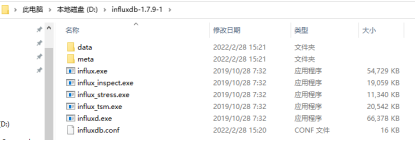
其中,influxd.exe为数据库服务程序,influx.exe为客户端程序,influxdb.conf配置文件。打开influxdb.conf配置文件修改三个路径,如下(D盘解压地址):
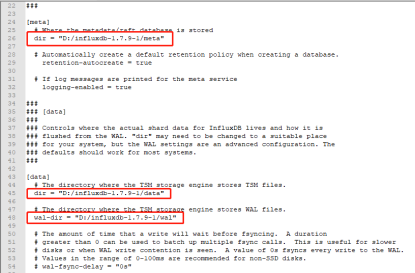
3、运行InfluxDB(windows版)的数据库服务influxd.exe
运行CMD,进入InfluxDB的解压文件的底层文件夹,执行Influxd.exe,数据库即可运行,注意不要关闭该窗口,否则数据库服务将退出,操作如下:
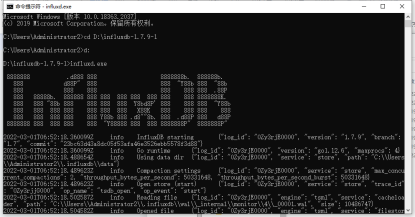
由于需要监听8086端口,所有会弹出防火墙提示,点击允许访问即可。
4、运行InfluxDB(windows版)的客户端influx.exe
5、运行CMD,进入InfluxDB的解压文件的底层文件夹,执行Influx.exe,程序会默认连接本地的InfluxDB服务端,显示连接成功:
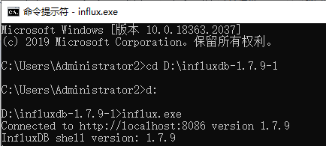
然后输入命令show databases,即可查看以有的数据库;操作如下:
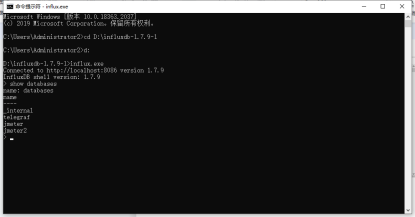
6、web管理配置
web管理配置需要使用Chronograf,官方下载地址为:https://portal.influxdata.com/downloads,下载完解压点击chronograf.exe直接运行即可,在浏览器中输入http://localhost:8888/即可进入,此时会提示输入账户和密码,因此我们开始创建账户密码。
首先,打开influxdb.conf配置文件,将auth-enabled为true
然后,重新载入最新的配置文件:运行CMD,进入InfluxDB的解压文件的底层文件夹,输入influxd -config influxdb.conf
接着,创建admin管理员账户,账户名为admin,密码为123456,使用命令为
CREATE USER admin WITH PASSWORD ‘123456’ WITH ALL PRIVILEGES
到此为止,admin账户创建成功。
在浏览器中输入http://${ip}:8888/进入web管理页面输入账户密码即可进入.
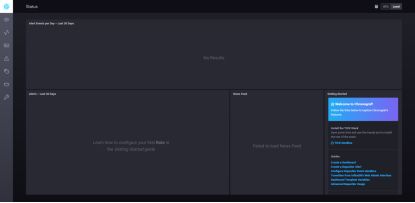
7、创建jmeter数据库
在influxdb中创建jmeter数据库,用于存储jmeter执行结果。
输入create database jmeter #创建jmeter数据库
查看是否创建成功,输入show databases #显示所有数据库
二、安装&配置Grafana监控
1、下载Grafana
进入https://grafana.com/grafana/download?platform=windows,下载windows版本的Grafana的zip包。
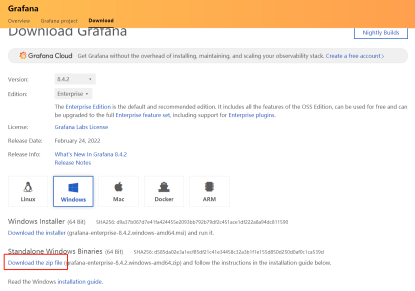
2、安装Grafana
可无需安装,只需要将压缩文件解压到相应的目录即可; 解压后的文件如下:
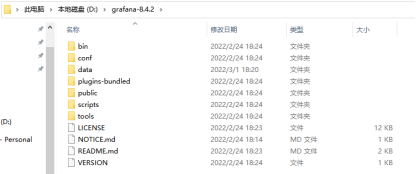
3、启动Grafana
进入bin目录,双击grafana-server.exe启动即可。
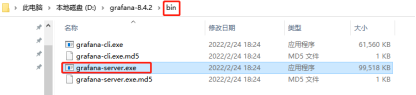
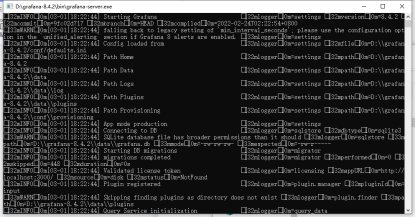
4、访问Grafana,验证是否成功
浏览器输入http://${ip}:3000/,显示如下页面说明启动成功。
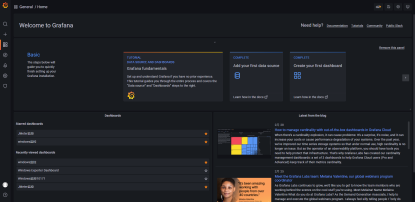
5、Grafana配置连接Influxdb的jmeter数据库
直接运行grafana-server.exe程序启动,进入http://${ip}:3000,登录默认用户名和密码都是admin,配置数据源如下:
其中http的URL是Influxdb安装时配置的默认端口地址
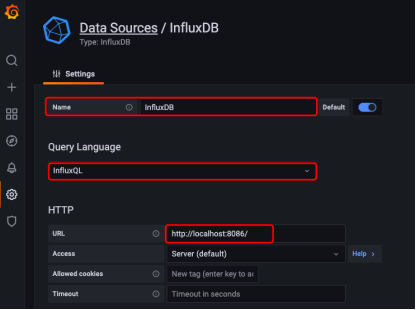
其中database填写之前在Influxdb中创建的jmeter数据库名称;user和password填写之前为influxdb创建的登录用户名(如 admin / 123456)
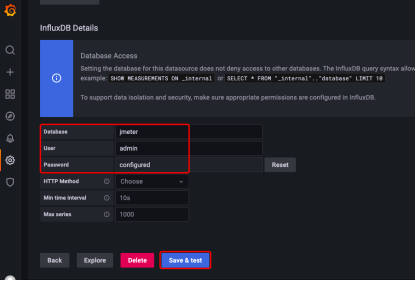
6、配置jmeter结果数据传输到Influxdb数据库
在“测试计划”下添加“监听器---后端监听器”,在“后端监听器实现”选择包含influxdb选项,“influxdbUrl”输入http://${ip}:8086/write?db=jmeter,“application”可自定义,“testTitle”可自定义,“summaryOnly”改成 false。
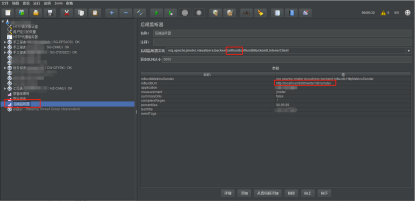
7、配置jmeter仪表板
通过https://grafana.com/grafana/dashboards/?search=jmeter寻找适合自己的模板,点击获取“数字码”,如下:
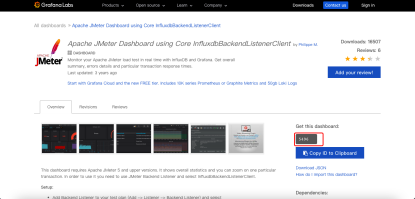
通过模板“数字码”导入
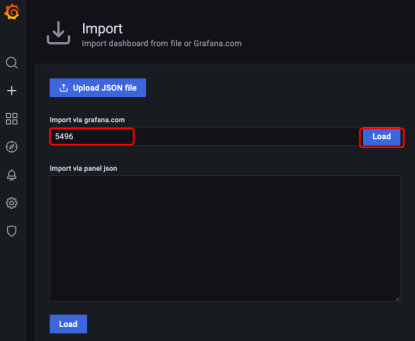
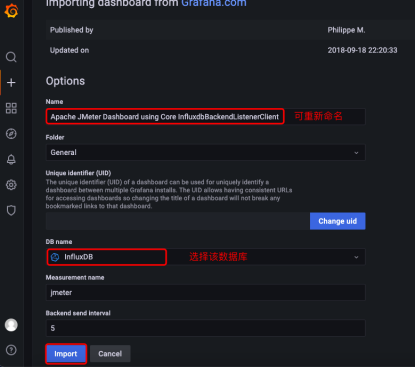
成功导入后,执行jmeter脚本,允许结束后,可在仪表板查看jmeter相关结果信息。
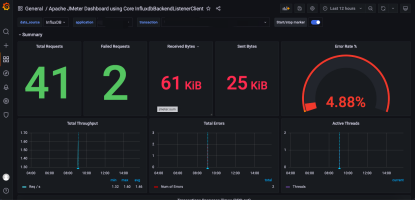
最后,可根据自己的需要,对每个模块进行取数或展示等的调整(当然需要去学习了解如何调整模板 或 创建属于自己的模板)。



【推荐】国内首个AI IDE,深度理解中文开发场景,立即下载体验Trae
【推荐】编程新体验,更懂你的AI,立即体验豆包MarsCode编程助手
【推荐】抖音旗下AI助手豆包,你的智能百科全书,全免费不限次数
【推荐】轻量又高性能的 SSH 工具 IShell:AI 加持,快人一步
· 地球OL攻略 —— 某应届生求职总结
· 周边上新:园子的第一款马克杯温暖上架
· Open-Sora 2.0 重磅开源!
· 提示词工程——AI应用必不可少的技术
· .NET周刊【3月第1期 2025-03-02】