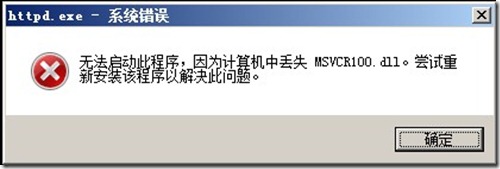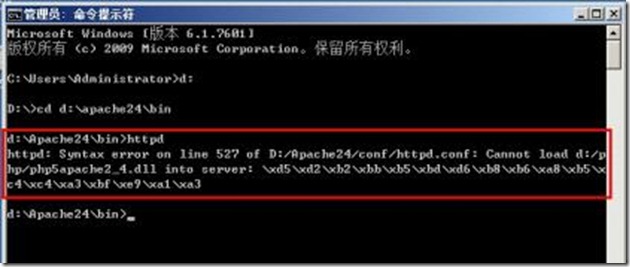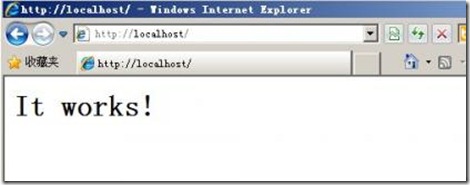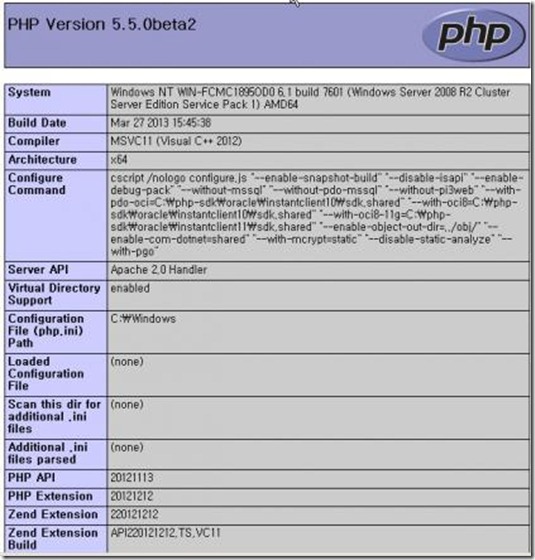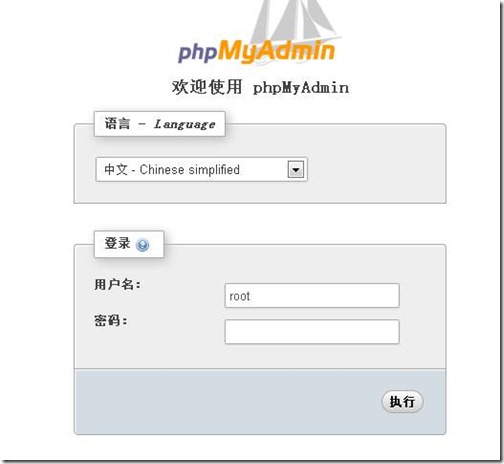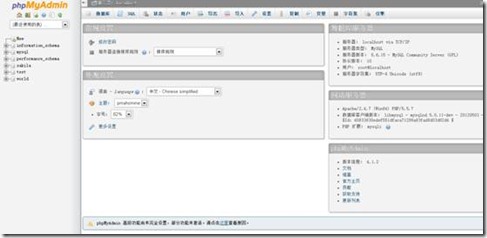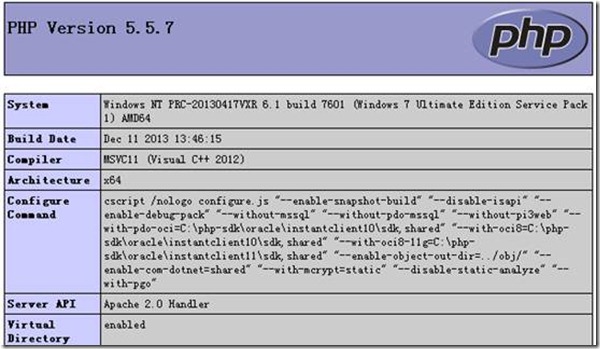windows环境下面安装Apache2.4+MySql5.7+PHP5.6
之前学习PHP一致是只用phpStudy集成开发环境,这对于新手而言无疑是帮助极大的,因为傻瓜式安装与使用方法减少了我们很多不必要的麻烦。但是作为一名合格的PHP开发人员,掌握PHP+MySQL+Apache的安装与配置是必须具备的能力。下面我就当前比较新版本的PHP、Apache,MySQL安装与配置方法作一一介绍。
以下文章参考的3个来源,在加上本人搭建过程中遇到的问题的修复完善笔记:
http://www.myxzy.com/post-386.html
http://www.discuz.net/thread-3258186-1-1.html
现在大部分一键安装包多是32位的,并不支持64位,直接在64位的系统上使用会报错的,所以我这里就来说说windows 64位系统如何建立Apache+PHP+MySQL环境的!
我这里演示用的windows 2008 64位简体中文版,apache,php,mysql多用的是64位的版本。建立的是本地环境,所以我用的是默认设置。
1、下载PHP、Apache和Mysql软件以及VC库。
下面分别是PHP、Apache和Mysql的官网地址。
PHP:http://windows.php.net/qa/
Mysql:http://www.mysql.com/downloads/mysql/
Apache:http://www.apachelounge.com/download/win64/
本教程要用到的php,apache,mysql以及vc库,下载地址:百度网盘
2、安装前注意事项。
你注意下下载PHP,Apache的网站,上面有提示要安装Visual C++库的。
Apache2.4.4需要VC10库支持,Microsoft Visual C++ 2010 SP1 Redistributable Package (x64)
PHP5.6需要VC11库支持,Visual C++ Redistributable for Visual Studio 2012 Update 1
注1:如果Apache2.4.4没有安装VC10库,会出现如下提示的错误。
错误提示:“无法启动此程序,因为计算机中丢失MSVCR100.dll。尝试重新安装该程序以解决此问题。”
注2:如果PHP5.5.0beta2没有安装VC11库,会出现如下提示的错误。
3、安装Apache(D盘根目录下)
(1)打开D:\discuz\Apache24\conf下httpd.conf 文件,用记事本打开编辑作如下修改并保存。
第37行ServerRoot "c:/Apache24"改为ServerRoot “D:/discus/Apache24”;//Apache程序的位置。
第204行的ServerAdmin改不改无所谓;
第213行ServerName前面的“#”号去掉;
第237行DocumentRoot "c:/Apache24/htdocs"改为DocumentRoot " D:/discus/Apache24/htdocs ";//网站的根目录
第238行<Directory "c:/Apache24/htdocs">改为<Directory "D:/discus/Apache24/htdocs ">;
第271行DirectoryIndex index.html改为DirectoryIndex index.html index.php index.htm //支持更多的默认页
第354行 ScriptAlias /cgi-bin/ "c:/Apache24/cgi-bin/"改为ScriptAlias /cgi-bin/ " D:/discus/Apache24cgi-bin/"
第370行<Directory "c:/Apache24/cgi-bin">改为<Directory " D:/discuz/Apache24cgi-bin/">
(2)启动Apache。
开始 --- 运行,输入cmd,打开命令提示符。分别输入如下命令(每行回车)
d:
cd Apache24\bin
httpd
如果httpd.conf配置正确的话,输入httpd回车后是没有任何提示的。不要关闭命令窗口(关闭命令窗口就是关闭Apache),本地浏览器访问。出现“It works”那么就说明apache已经正确安装了。
(3)把Apache加入系统服务
关闭httpd命令窗口,不然会报错的。
开始 --- 运行,输入cmd,再打开一个命令提示符。分别输入如下命令(每行回车)
d:
cd Apache24\bin
httpd.exe -k install -n "servicename" \\加入服务。servicename是服务里面的名字,可以自定义。
如果要卸载这个服务的话,先要停止这个服务,然后输入httpd.exe -k uninstall -n "servicename"卸载这个服务。
4、安装PHP(D盘根目录下)
这里PHP5.5.0用php5apache2_4.dll来配置的。也不用PHP.ini文件了,用PHP默认的了。
(1)打开Apache24\conf下httpd.conf,在最后加上
# php5 support
LoadModule php5_module "d:/discuz/php/php5apache2_4.dll"
AddHandler application/x-httpd-php .php
# configure the path to php.ini
PHPIniDir "d: /discuz /php"
(2)重启 Apache 服务器。
网站文件夹D:/discuz/Apache24/htdocs新建一个index.php,内容为<?php phpinfo(); ?>保存,访问出现php的信息就说明php已经成功安装。如下图。
5、MySQL安装
MySQL安装我简单说了下也就是通过cmd命令即可。(每行回车)
d:
cd mysql\bin
MySQLd --install MySQL
net start MySQL
在php目录下
<php.ini-production 将该文件复制为php.ini>
第730行; extension_dir = "ext",去掉前面的“;”,并改为extension_dir ="d:\discuz\php\ext"
找到extension 添加下面两行
extension=php_mysqli.dll
extension=php_mbstring.dll (这里主要用于phpMyAdmin支持中文)
重启httpd即可测试
;D:\discuz\php\ext
http://www.phpmyadmin.net/home_page/downloads.php 官网下载
解压到你网站跟目录下并重命名phpMyAdmin(我的网站根目录为:D:\discuz\Apache24\htdocs)
在phpMyAdmin目录下找到 libraries /config.default.php文件
查找password 找到两行,填入mysql的用户和密码
$cfg['Servers'][$i]['password'] = '*****';
$cfg['Servers'][$i]['user'] = 'root';
设置$cfg['PmaAbsoluteUri'] = ''; 为phpMyAdmin目录路径(如:http://localhost/phpMyAdmin/)
$cfg['DefaultLang'] = 'en'; 这里可以设置编码 zh
$cfg['DefaultConnectionCollation'] = 'utf8_general_ci'; 设置数据库编码
测试(apache和mysql均已经启动)打开http://localhost/phpMyAdmin/ 出现以下页面则安装成功
填入之前设置的用户名和密码,登陆即可
Discuz 论坛搭建
在D盘下新建网站跟目录文件夹web,
把原来D:\discuz\Apache24\htdocs 下的phpMyAdmin复制到web里面
修改apache下conf/ httpd.conf文件里的DocumentRoot 改为 DocumentRoot "D:/web"
<Directory "D:/discuz/Apache24/htdocs">改为 <Directory "D:/web ">
重启apache
<?php phpinfo(); ?>
在浏览器打开http://localhost/web.php 成功出现以下图片
Discuz! X3 安装图文教程
下载x3.1
http://www.comsenz.com/downloads/install/discuzx
(1)输入http://localhost/install/ 则会出现安装目录
|