台式机主机u盘安装centos7报错及注意事项
利用UltraISO制作U盘启动安装台式机CentOS7系统:流程及报错解决
一、制作U盘
1、首先打开UltraISO软件,尽量下载最新版的
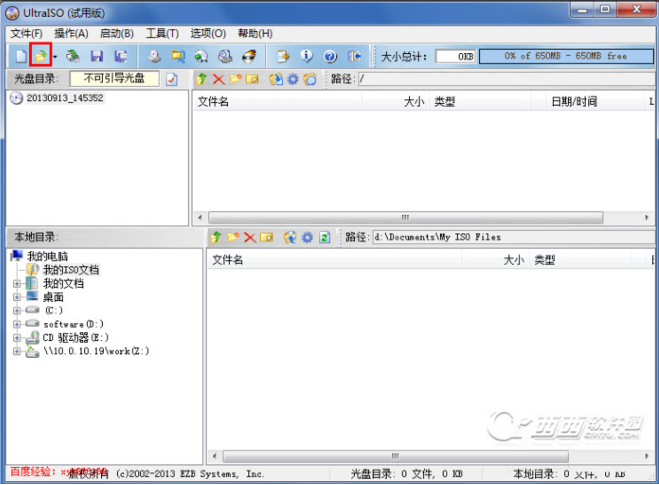
2、点击工具栏中的第二个打开镜像文件工具,如图红色方框标志按钮,然后在打开的“打开ISO文件”对话框中找到我们下载好的Ubuntu镜像文件,之后点右下方的“打开”按钮
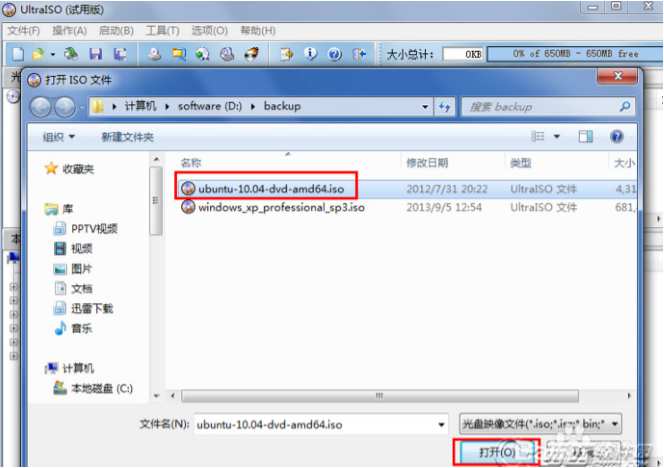
3、打开镜像文件之后,在上方的列表中就会出现对打开的镜像文件的预览左边显示的是具体的目录,右边显示的目录和具体文件
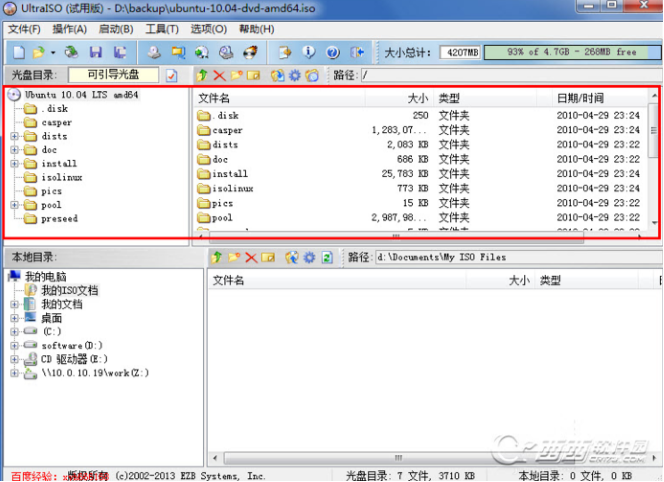
4、下面就开始制作启动盘了,点击菜单栏的“启动”,然后再弹出才按中选择“写入硬盘映像...”,打开“写入硬盘映像”对话框
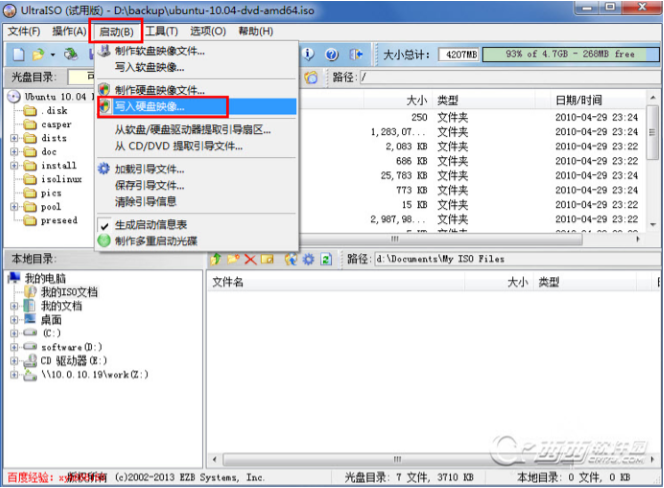
5、在写入硬盘映像对话框中,硬盘驱动器选择我们要写入的U盘,写入方式可以选择USB-HDD也可以选择USB-HDD+,两种方式小编都有尝试过,均可以
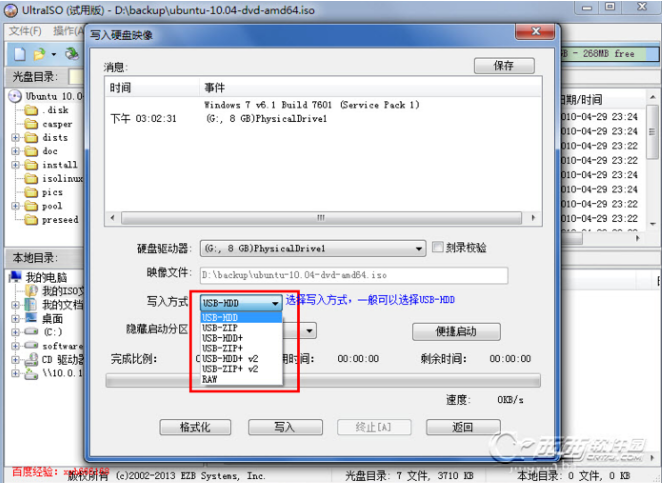
6、[重要步骤] 现在的这一步是非常关键的,关系到我们最后制作的硬盘映像能否启动电脑并安装系统,点击“便捷启动”,然后再弹出的菜单中依次选择“写入新的驱动器引导扇区”,再选择“Syslinux”,这一步的没有选择的话,那么我们最后制作的U盘映像将不能识别硬盘,不能安装系统。(这步,记忆中是这样,但是实际操作中,我未选择此项选择默认时,仍然进入了dracut:/#模式中。)

7、在选择“Syslinux”后,会弹出如下图所示的提示框,毫无疑问,这里我们应该选择“是”
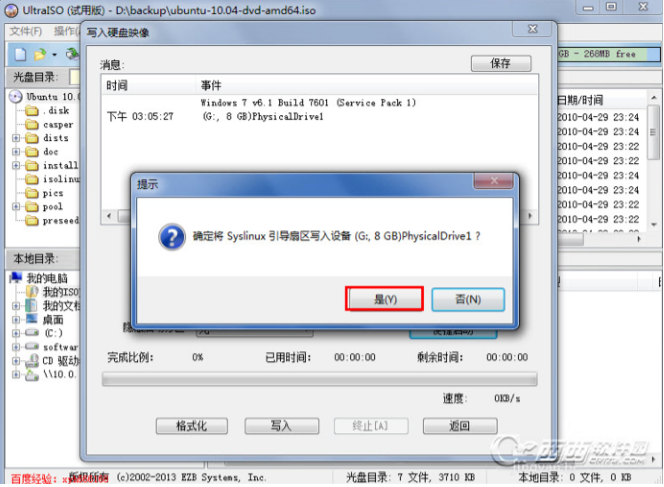
8、将Syslinux引导神曲写入设置的过程非常快,写入完成后,会弹出写入成功的提示框,若是没有写入成功,那么我们要重复上面的6、7步
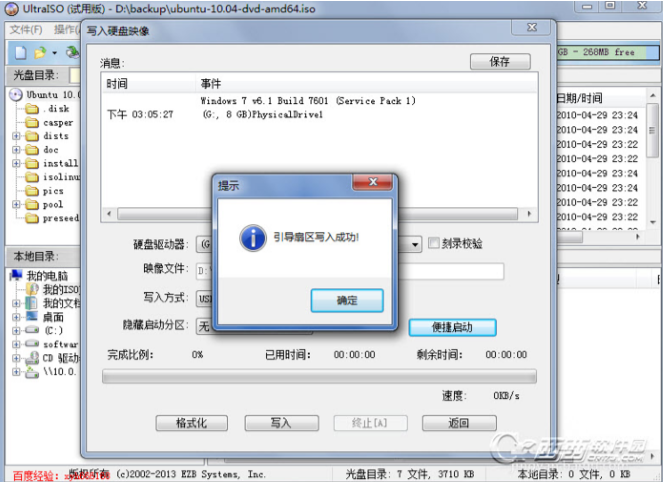
9、现在就到了将ISO内的文件写入到U盘的时候了,点击下面的“写入”按钮,会弹出警告提示框,点击“是”就开始U盘安装盘的写入了

10、做完上面一些设置后,点击下面的“写入”按钮,这样就开始了U盘安装盘的制作过程,小编这里用的DVD的镜像文件,文件比较大,所以也比较耗时,在制作完成后,会自动关闭这个“写入硬盘映像”的对话框

11、制作完成,打开我的电脑,我们可以看到U盘的磁盘图标和名称都已经改变,其实这些信息是从我们的镜像文件中提取出来的制作完成,现在安全弹出U盘,重启电脑,设置冲U盘启动就可以从U盘安装Ubuntu了,具体安装过程请看小编手续的经验文档
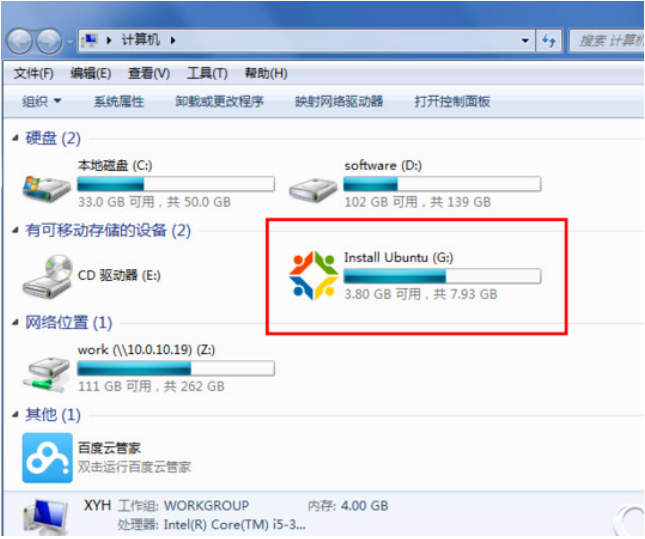
二、安装报错解决
安装后进入了dracut:/#模式
(1).查看你的U盘名称:
dracut:/# cd /dev
dracut:/# ls
然后找到sda 是硬盘对应的文件名,sdb是U盘对应的文件名,可以看到是sdb4(”4”也有可能是别的数字,视情况而定)。
(2).修改路径:
至此重启一下,回到U盘启动第一界面安装行处,然后按下Tab键(如果不行按’e’键),将
vmlinuz initrd=initrd.img inst.stage2=hd:LABEL=RHEL-server-7.0-x86_64-LinuxProbe.Com.isoquiet
改为(注意最后面的“quiet”切勿删除):
vmlinuz initrd=initrd.imginst.stage2=hd:/dev/sdb4 quiet
然后,如果是Tab按下enter键进入安装界面,就可以顺利开始安装了。
如果上面按的是’e’键就需要按ctrl+x进入安装界面,就可以顺利开始安装了


