jmeter+ant+jenkins 搭建接口自动化测试
一、软件安装
1、JDK、Jmeter3.0、Ant安装与环境变量配置
1.1、JDK安装与环境变量配置
自行百度!
1.2、Jmeter3.0、Ant安装与环境变量配置
① 将下载的软件压缩包解压到安装目录(解压即可使用,免安装)!
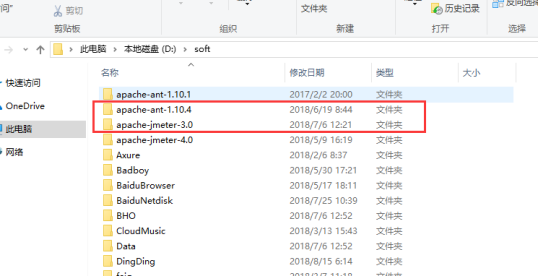
② 配置环境变量
Jmeter环境变量:
JMETER_HOME:D:\soft\apache-jmeter-3.0
Path:%JMETER_HOME%\bin
Ant环境变量:
ANT_HOME:D:\soft\apache-ant-1.10.4
Path:%ANT_HOME%\bin
Classpath:.;%JAVA_HOME%\lib\dt.jar;%JAVA_HOME%\lib\tools.jar;%JMETER_HOME%\lib\ext\ApacheJMeter_core.jar;%JMETER_HOME%\lib\jorphan.jar;%JMETER_HOME%\lib\logkit-2.0.jar;D:\soft\apache-ant-1.10.1\lib;D:\soft\apache-ant-1.10.4\lib;
③ Ant安装验证与Jmeter启动
Ant安装成功验证
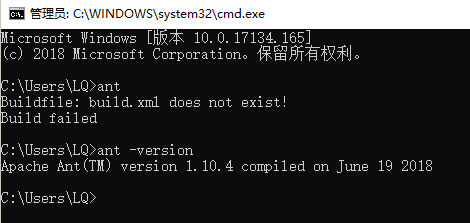
Jmeter启动
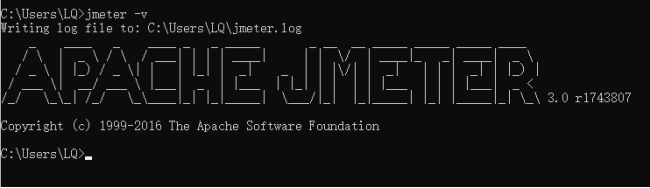
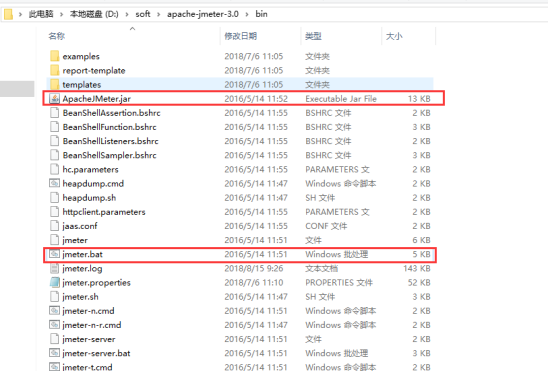
二、Jmeter与Ant配置
2.1、将\apache-jmeter-3.2\extras下面的ant-jmeter-1.1.1的jar包到ant的lib目录
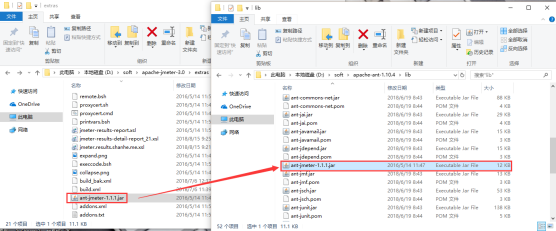
2.2、建立build.xml文件
① 在Jmeter目录下建立demo文件夹,demo文件夹建立如下几个文件夹

② 建立build.xml文件,配置内容如下
<?xml version="1.0" encoding="UTF-8"?>
<project name="ant-jmeter-test" default="all" basedir=".">
<tstamp>
<format property="time" pattern="yyyyMMddhhmm" />
</tstamp>
<!-- 需要改成自己本地的 Jmeter 目录-->
<property name="jmeter.home" value="D:\soft\apache-jmeter-3.0"/>
<!-- jmeter生成jtl格式的结果报告的路径-->
<property name="jmeter.result.jtl.dir" value="D:\soft\apache-jmeter-3.0\demo\resultLog\jtl"/>
<!-- jmeter生成html格式的结果报告的路径-->
<property name="jmeter.result.html.dir" value="D:\soft\apache-jmeter-3.0\demo\resultLog\html"/>
<!-- 生成的报告的前缀-->
<property name="ReportName" value="TestReport" />
<property name="jmeter.result.jtlName" value="${jmeter.result.jtl.dir}/${ReportName}${time}.jtl" />
<property name="jmeter.result.htmlName" value="${jmeter.result.html.dir}/${ReportName}${time}.html" />
<target name="all">
<antcall target="test" />
<antcall target="report" />
</target>
<target name="test">
<taskdef name="jmeter" classname="org.programmerplanet.ant.taskdefs.jmeter.JMeterTask" />
<jmeter jmeterhome="${jmeter.home}" resultlog="${jmeter.result.jtlName}">
<!-- 声明要运行的脚本。"*.jmx"指包含此目录下的所有jmeter脚本-->
<testplans dir="D:\soft\apache-jmeter-3.0\demo\jmx" includes="*.jmx" />
<!-- 增加如下一行代码,否则会报错误,经测试使用jmeter3.0版本不增加下面一行代码不会报告错误-->
<!--<property name="jmeter.save.saveservice.output_format" value="xml"/>-->
<property name="jmeter.save.saveservice.output_format" value="xml"/>
</jmeter>
</target>
<!-- html报告中时间显示为NAN,原因是ant中缺失了两个lib库 xalan-2.7.2.jar和serializer-2.7.2.jar ,将这两个库拷贝到ant的lib目录下,或者在这里增加如下代码均可解决-->
<path id="xslt.classpath">
<fileset dir="${jmeter.home}/lib" includes="xalan*.jar"/>
<fileset dir="${jmeter.home}/lib" includes="serializer*.jar"/>
</path>
<!-- html报告中Date report这里的时间没有正确显示出来,原因是未设定report.datestamp 属性值-->
<target name="report">
<tstamp> <format property="report.datestamp" pattern="yyyy/MM/dd HH:mm"/></tstamp>
<xslt
classpathref="xslt.classpath"
force="true"
in="${jmeter.result.jtlName}"
out="${jmeter.result.htmlName}"
<!--jmeter-results-detail-report_21.xsl自己下载-->
style="${jmeter.home}/extras/jmeter-results-detail-report_21.xsl">
<param name="showData" expression="${show-data}"/>
<param name="titleReport" expression="${ReportName}${time}"/>
<param name="dateReport" expression="${ReportName}${time}"/>
<param name="dateReport" expression="${report.datestamp}"/>
</xslt>
<!-- 因为上面生成报告的时候,不会将相关的图片也一起拷贝至目标目录,所以,需要手动拷贝 -->
<copy todir="${jmeter.result.html.dir}">
<fileset dir="${jmeter.home}/extras">
<include name="collapse.png" />
<include name="expand.png" />
</fileset>
</copy>
</target>
</project>
③ 将build.文件放到extras文件夹
三、运行ant查看报告
3.1、cmd命令窗口进入extras文件夹后输入ant
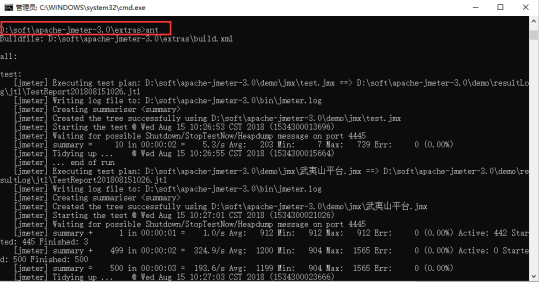
3.2、看到BUILD SUCCESSFUL则已执行并生成测试报告
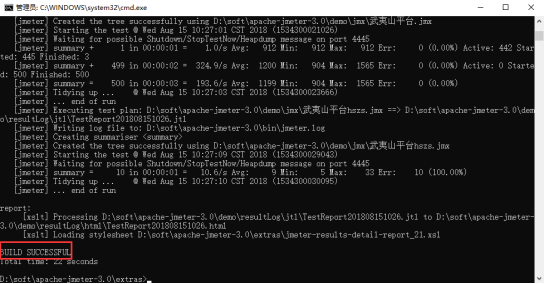
3.3、查看测试报告
打开D:\soft\apache-jmeter-3.0\demo\resultLog\html双击TestReport201808151026.html查看测试报告。
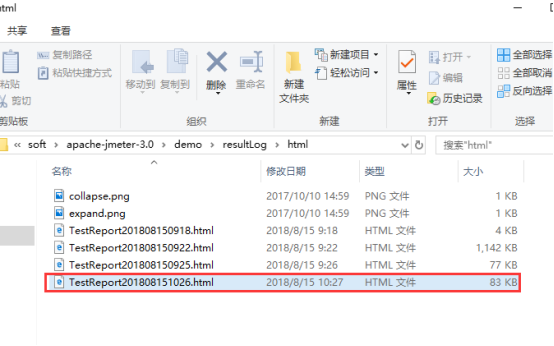

3.4、可以更改配置文件生成不同的测试报告
style="${jmeter.home}/extras/jmeter.results.shanhe.me.xsl">

四、安装部署TOMCAT
4.1、下载免安装版解压到文件夹配置环境变量
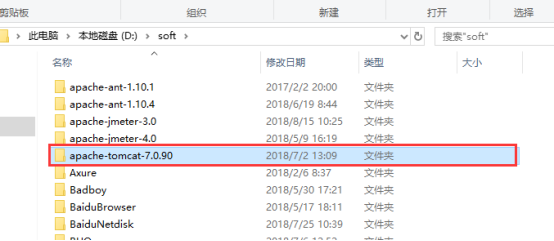
CATALINA_BASE:D:\soft\apache-tomcat-7.0.90
CATALINA_HOME:D:\soft\apache-tomcat-7.0.90
Path:%CATALINA_HOME%\bin;%CATALINA_HOME%\lib;
4.2、运行tomcat
Bin目录下双击startup.bat
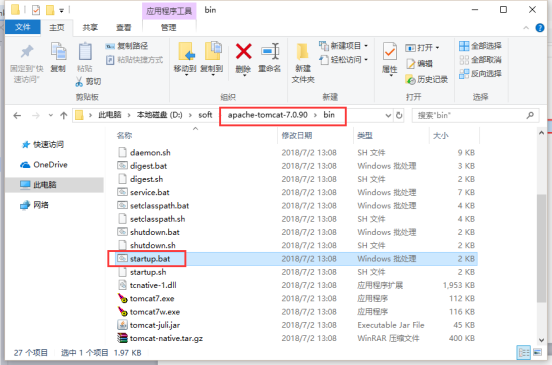
浏览器输入:http://localhost:8080/
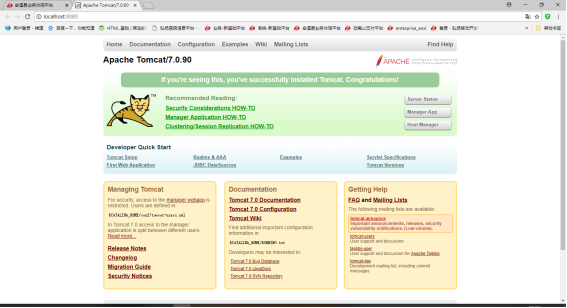
五、Jenkins的安装及简单应用
5.1、Jenkins安装
① 将jenkins.war放到apache-tomcat-7.0.90\webapps目录下运行startup.bat,记住图中的登陆密码

② 浏览器输入http://localhost:8080/jenkins登陆
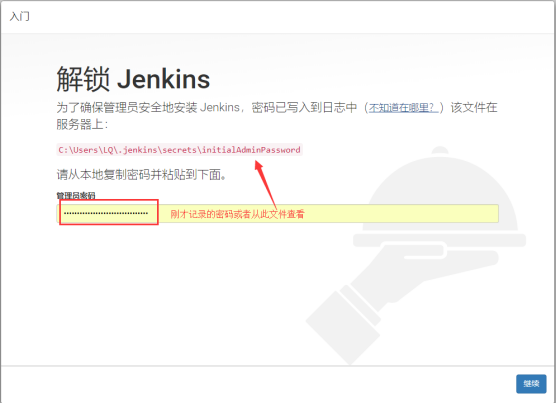
③ 安装插件
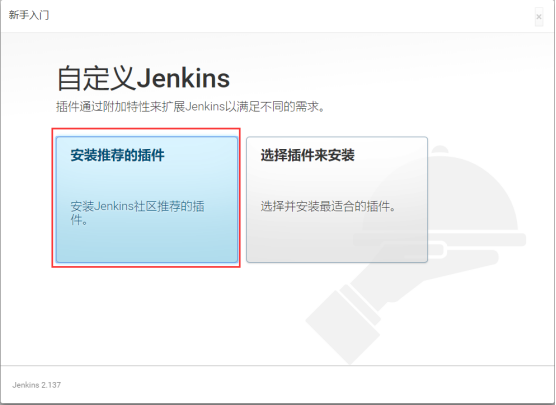
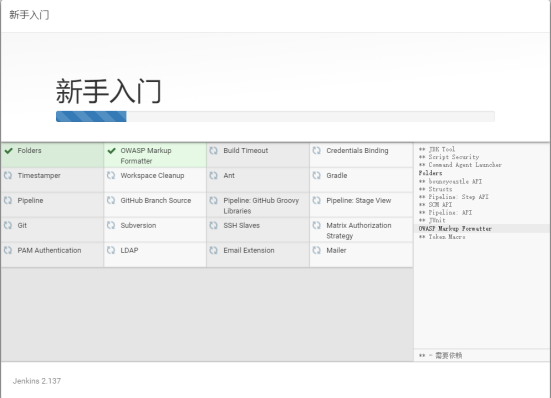


安装完成!界面如下

5.2、Jenkins的配置
① 没有配置环境变量默认的工作空间C:\Users\LQ\.jenkins,需要更改可以配置一下环境变量。步奏如下:
- 在C盘默认.jenkins文件夹备份;
- 在电脑的环境变量中创建一个“JENKINS_HOME”环境变量,在该变量中指定Jenkins的工作空间目录;
- 将备份的.jenkins文件夹的内容复制到新的工作空间;
- 重启Tomcat,重新打开Jenkins,重新解锁Jenkins(解锁密码位于新指定的工作空间目录下);
Jenkins的在查找工作空间时是这样运行的,Jenkins默认的内置工作空间为系统用户的根目录下,其文件夹名称为“.jenkins”,而Jenkins默认的查找顺序是先是在操作系统的环境变量中查找名为“JENKINS_HOME”的环境变量,如果存在该变量,那么Jenkins就采用“JENKINS_HOME”中所指定的目录作为工作空间目录,但是我们在初次装好Jenkins时我们是没有配置“JENKINS_HOME”环境变量的,所以说Jenkins在找不到配置的“JENKINS_HOME”环境变量时就采用了默认的环境变量配置,所以说它才会在“C:\Users.jenkins”中创建工作空间。
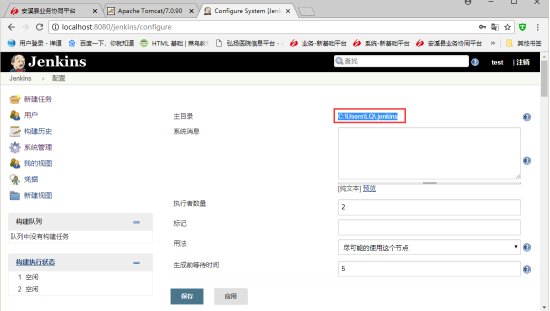
② 配置环境变量后效果如下
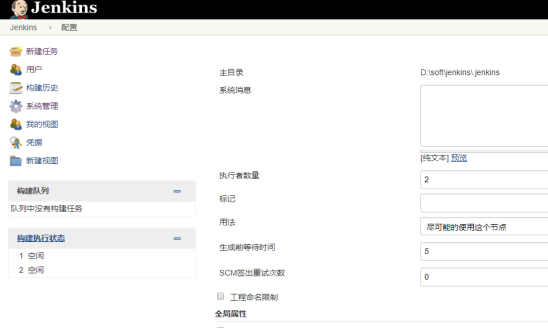
③ 配置配置JDK、Maven


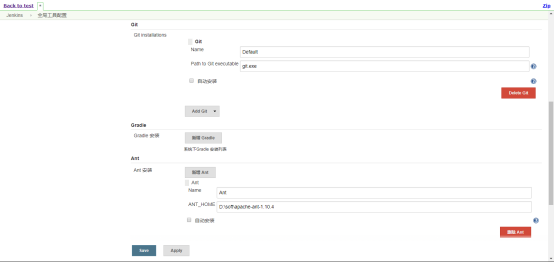
5.3Jenkins的简单应用
配置根据实际需要进行相应设置
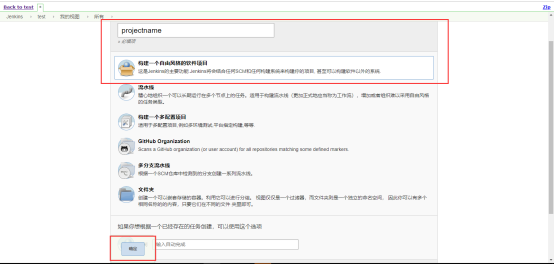
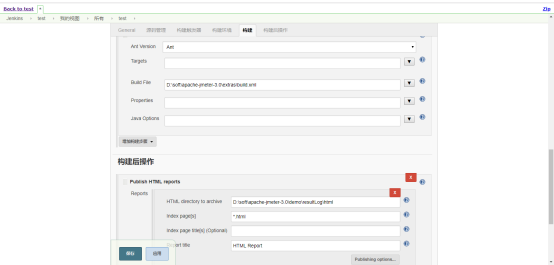
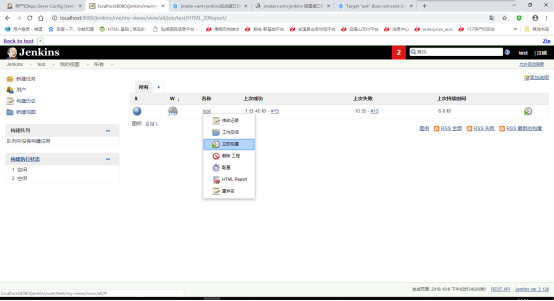

报告查看


报告文件
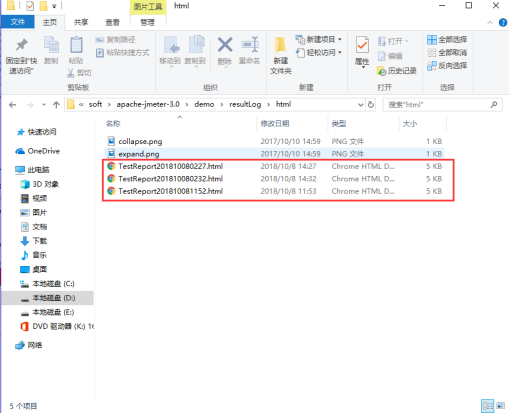
构建触发——定时构建
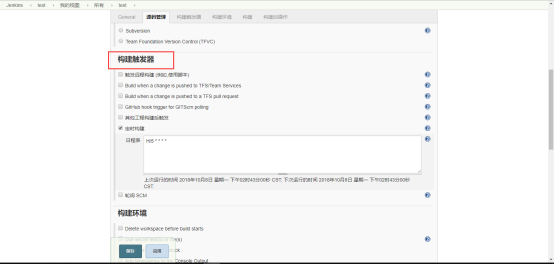
* * * * *
- 第一个*表示分钟,取值0~59
- 第二个*表示小时,取值0~23
- 第三个*表示一个月的第几天,取值1~31
- 第四个*表示第几月,取值1~12
- 第五个*表示一周中的第几天,取值0~7,其中0和7代表的都是周日
例子:
每隔5分钟构建一次
H/5 * * * *
每两小时构建一次
H H/2 * * *
每天中午下班前定时构建一次
0 12 * * *
每天下午下班前定时构建一次
0 18 * * *



