outline wiki 部署
公司技术部门不同同事之间负责各自的客户,忙的时候经常需要帮其它同事处理客户的问题。此时新处理的同事并不熟悉客户的现状,口头或文档交接经常不全。于是萌生部署知识库系统的想法,用于在部门内容共享客户信息。
前期测试了大部分的开源或免费的wiki系统.outline、bookstack、mediawiki、dokuwiki、wiki.js、MrDoc这些基本都测试过,最后符合要求的基本就是bookstack、wiki.js、outline这三个。bookstack的样式不太好看,而且更像是管理图书而不是文档;wiki.js功能十分全,唯一不满意的就是编辑器无法直接粘贴图片,最后决定选用outline
outline的私有化部署比较麻烦,网上教程较旧,大部分教程都要求部署S3存储。outling新版本支持使用本地存储,可参考以下链接
部署脚本基本可以做到开箱即用,只需要修改简单几个配置。遗憾的是脚本自带的账号认证OIDC服务器只支持账号密码,不支持OTP认证。
一、部署步骤
1.1 初始化配置
git clone https://github.com/vicalloy/outline-docker-compose.git
cd outline-docker-compose
cp scripts/config.sh.sample scripts/config.sh
编辑config.sh,修改以下信息:
URL=http://wiki.test.cn:8888
HTTP_IP=192.200.0.1
HTTP_PORT_IP=8888
TIME_ZONE=Asia/Shanghai
其中
URL需要填写客户端真实的访问地址+端口,如域名需填写域名
HTTP信息为outline容器映射的外部IP和端口,配置映射至docker compose文件中的ports配置中
1.2 编辑安装
系统需提前安装好make、make-guile
make
make install
1.3 初始化账号信息
安装最后无报错的话要求输入管理员账号、密码、邮箱
输入完毕后完成安装
账号密码修改或账号增加可通过访问以下URL
http://wiki.test.cn:8888/uc/admin/auth/user/
二、配置修改
若需要修改映射的端口、IP、域名,可直接修改./script/config.sh文件,保存后执行命令重启docker 镜像
make
make restart
三、其它命令
可cat Makefile 查看详细,以下举几个例子
make start 启动outline所有docker镜像
make stop 停止outline所有docker镜像
make restart 重启outline所有docker镜像
make clean 清除所有通过脚本生成的配置文件
make clean-data ⚠️ 清除所有数据
make clean-docker 清除docker容器
make clean-conf 清除配置文件
四、https改造
outline默认使用http访问,若需改造成https可使用以下三种方式:
- 方式一 nginx
- 方式二 长亭雷池WAF
- 方式三 nginx proxy manager
4.1 通过nginx改造为https
⚠️ 注意,此方式有问题,部署后无法编辑文档内容,暂未找到原因。
通过docker compose部署nginx容器,docker-compose.yaml文件如下:
version: '3'
services:
https_nginx:
image: nginx
container_name: nginx_https
hostname: nginx
volumes:
- ./data/nginx.conf:/etc/nginx/nginx.conf
- ./data/conf.d:/etc/nginx/conf.d
- ./data/certs:/etc/nginx/certs
- ./data/logs:/var/log/nginx
- ./data/html:/usr/share/nginx/html
ports:
- 443:443/tcp
- 80:80/tcp
restart: always
将nginx的配置文件及证书目录映射出来
修改./data/conf.d/default.conf文件
其中 server_name 后面改为需要访问的域名
proxy_pass后面改为outline映射出来的url
server {
listen 80;
server_name wiki.test.com;
return 301 https://$host$request_uri;
}
server {
listen 443 ssl;
server_name wiki.test.com;
ssl_certificate /etc/nginx/certs/wiki.test.com_bundle.crt;
ssl_certificate_key /etc/nginx/certs/wiki.test.com.key;
ssl_protocols TLSv1 TLSv1.1 TLSv1.2;
ssl_ciphers 'ECDHE-RSA-AES128-GCM-SHA256:ECDHE-ECDSA-AES128-GCM-SHA256:ECDHE-RSA-AES256-GCM-SHA384:ECDHE-ECDSA-AES256-GCM-SHA384:DHE-RSA-AES128-GCM-SHA256:DHE-DSS-AES128-GCM-SHA256:kEDH+AESGCM:ECDHE-RSA-AES128-SHA256:ECDHE-ECDSA-AES128-SHA256:ECDHE-RSA-AES128-SHA:ECDHE-ECDSA-AES128-SHA:ECDHE-RSA-AES256-SHA384:ECDHE-ECDSA-AES256-SHA384:ECDHE-RSA-AES256-SHA:ECDHE-ECDSA-AES256-SHA:DHE-RSA-AES128-SHA256:DHE-RSA-AES128-SHA:DHE-DSS-AES128-SHA256:DHE-RSA-AES256-SHA256:DHE-DSS-AES256-SHA:DHE-RSA-AES256-SHA:AES128-GCM-SHA256:AES256-GCM-SHA384:AES128-SHA256:AES256-SHA256:AES128-SHA:AES256-SHA:AES:CAMELLIA:DES-CBC3-SHA:!aNULL:!eNULL:!EXPORT:!DES:!RC4:!MD5:!PSK:!aECDH:!EDH-DSS-DES-CBC3-SHA:!EDH-RSA-DES-CBC3-SHA:!KRB5-DES-CBC3-SHA';
ssl_prefer_server_ciphers on;
location / {
proxy_pass http://192.200.0.1:8888;
proxy_set_header Host $host;
proxy_set_header X-Real-IP $remote_addr;
proxy_set_header X-Forwarded-For $proxy_add_x_forwarded_for;
#root /usr/share/nginx/html;
#index index.html index.htm;
}
}
4.2 通过长亭雷池WAF改造为https
使用长亭的雷池WAF主要是考虑在outline前端做一层安全防护同时又能改造成https
雷池WAF的详细文档可参考 链接
一条命令安装 雷池WAF
bash -c "$(curl -fsSLk https://waf-ce.chaitin.cn/release/latest/setup.sh)"
安装后访问https://IP:9443 访问控制台
通过长亭WAF改造HTTPS比较简单,新建站点的时候勾选SSL和添加域名对应的证书就可以了
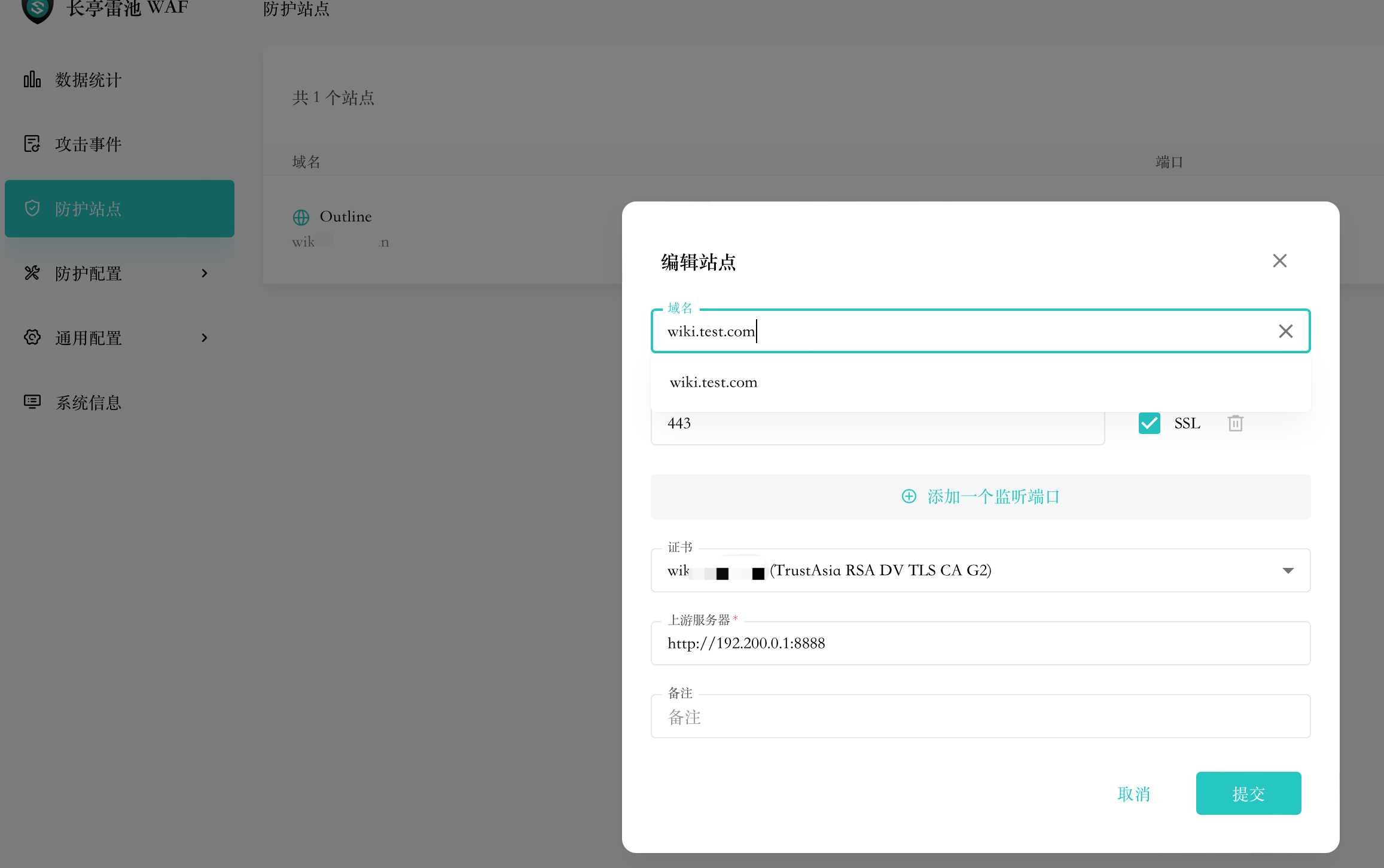
我将linux主机的docker网络接口IP改为192.200.0.1,outline的http接口只暴露给192.200.0.1,长亭WAF上游直接填写映射出来的docker接口的端口,避免外部可以访问到http接口,现在从外部扫描这台服务器,只能扫描到https接口
4.3 通过nginx proxy manager改造为https
略
五、遇到的问题
5.1 图片upload failed
在编辑器粘贴图片提示upload failed
-
处理方式一
进入outline目录,修改upload文件夹权限
mkdir ./data/outline/uploads chown 1001:65533 ./data/outline/uploads chmod 700 ./data/outline/uploads -
处理方式二
修改docker compose 文件,在wk-outline:增加一行
user: 0:0 // add this line
restart: always
5.2 新增加的账号无法登录
账号需要添加邮箱,如果邮箱的域名和管理员域名不一至,需要在script/conf.sh中将ALLOWED_DOMAINS=添加对应的域名
然后执行
make
make restart
5.3 忘记重置密码
-
方式一:将账号删除后重新添加
-
方式二:修改./data/uc/db/db.sqlite3
确保已经安装sqlite3命令行工具,
sqlite3 db.sqlite3 .tables select * from auth_user; UPDATE auth_user SET password='pbkdf2_sha256$150000$cJFz2adCPeYA$nx0Jq2rqgnsqARE/HhJmym8vgyk+xGLzO9R0/f65hBY=' WHERE username='user1'; .quit此时用户user1的密码修改为123456.com
5.4 会话超时问题
当退出outline后,重新打开wiki网页登录会直接登录成功,不需要输入账号密码。这是由于提供账号密码验证的OIDC服务登录状态并没有退出,要彻底退出的话需要同时在outline和OIDC(http://wiki.test.com/uc/admin)中退出才行。测试发现OIDC服务账号状态没有会话超时,这个暂时无解,除非更换OIDC服务。
六、备份
将/wiki目录下的所有数据打包并压缩放到/backup目录下,并删除大于14天的备份,同时将备份文件同步至NAS服务器
#!/bin/bash
echo "----------------------------"
# 设置要ping的IP地址
backup_time=`date +%Y%m%d%H%M`
IP_A="10.0.0.1"
echo "开始执行脚本 $(date +%Y%m%d%H%M)"
# 定义备份的源目录和目标路径
SOURCE_DIR="/wiki"
TARGET_DIR="/backup/wiki-backup-$backup_time.tar.gz"
# 打包并压缩
tar -czvf $TARGET_DIR $SOURCE_DIR
# 输出结果
echo "Backup $SOURCE_DIR to $TARGET_DIR completed!"
echo "删除大于14天的备份"
find /backup/ -type f -mtime +14 -delete
# 检查IP地址A是否可以ping通
ping -c 1 $IP_A > /dev/null
if [ $? -eq 0 ]; then
echo "NAS可以ping通"
else
echo "NAS无法ping通,退出程序"
exit 1
fi
# 如果两个IP地址都可以ping通 执行下一步操作
echo "两个IP地址都可以ping通,开始检查备份目录挂载"
mount -a
sleep 10
# 检查/backup目录是否存在
if [ ! -d "/mnt/backup-wiki" ]; then
echo "/backup目录不存在,退出程序"
exit 1
fi
# 检查/backup目录是否为空
if [ -z "$(ls -A /mnt/backup-wiki)" ]; then
echo "/backup目录为空,退出程序"
exit 1
fi
# 检查/backup目录是否为挂载点
if ! mountpoint -q /mnt/backup-wiki; then
echo "/backup目录不是挂载点,退出程序"
exit 1
fi
echo "/backup目录已正确挂载,开始同步备份"
rsync -avz --ignore-existing --no-owner --no-perms --no-group --include 'wiki*' /backup /mnt/backup-wiki/
echo "备份完成"
echo "删除大于14天的备份"
find /mnt/backup-wiki/ -type f -mtime +14 -delete
#卸载备份目录
umount /mnt/backup-wiki
echo "备份操作完成 $(date +%Y%m%d%H%M)"
echo " "




【推荐】国内首个AI IDE,深度理解中文开发场景,立即下载体验Trae
【推荐】编程新体验,更懂你的AI,立即体验豆包MarsCode编程助手
【推荐】抖音旗下AI助手豆包,你的智能百科全书,全免费不限次数
【推荐】轻量又高性能的 SSH 工具 IShell:AI 加持,快人一步
· 地球OL攻略 —— 某应届生求职总结
· 周边上新:园子的第一款马克杯温暖上架
· Open-Sora 2.0 重磅开源!
· 提示词工程——AI应用必不可少的技术
· .NET周刊【3月第1期 2025-03-02】