SpringBoot日记——Docker的使用
跟进互联网的浪潮有时候也挺难的,还没学完就出现新技术了……
今天来说说,如何使用docker吧~
docker的安装配置
Docker是一个容器,我们怎么理解这个概念。我们做windows系统的时候会把各种软件装到一个系统中,然后存到一个镜像iso或者ghost中,给其他需要的人使用,这样十分便捷;而docker就相当于这个装载了各种软件的镜像容器iso或者ghost一样,这就是他在linux环境中的作用。
那么,我们来看如何在linux环境中安装。
首先,要有一个linux环境,我纠结了一下要不要来一个阿里云什么的,索性先自己搞一个虚拟机试一下吧。
使用Oracle公司的开源免费小巧的Virtual Box,加载了一个CentOS,我们就在这个系统中安装docker。下边就是安装步骤了~:
1.docker要求CentOS系统要在3.10版本以上,所以先使用如下命令来确认版本(下边的这些都是CentOS的常用命令)
uname -r
如果版本低于3.10,则使用下边的命令进行升级
yum update
2.安装docker
yum install docker
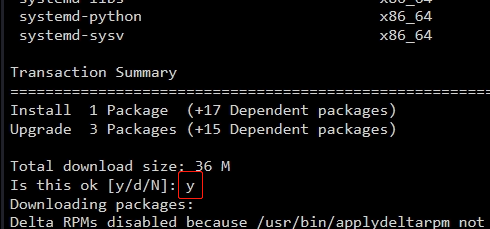
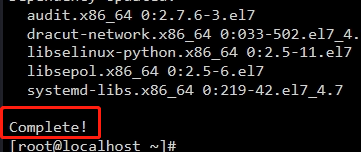
3.启动docker
systemctl start docker
4.为了让系统启动的时候可以自动跟随启动docker,需要以下的开机启动命令
systemctl enable docker
如上,我们就安装好了docker。其他命令自行谷歌或百度等等~,这里不多介绍。
软件镜像的安装
容器OK了,我们要做的就是给容器中安装我们需要的镜像,比如mysql。
这里先推一个网站,是docker的hub主站,用来寻找需要安装的软件,以及相关命令:https://hub.docker.com
1.搜索需要安装的mysql,并安装
docker search mysql

2.安装软件/拉取镜像(pull一个需要的镜像name,只需要输入/后边的即可),默认安装官方最新版
docker pull mysql 默认安装latest版本
docker pull mysql:5.5 安装指定版本的mysql
3.查看拥有镜像
docker images

4.删除镜像,通常删除选择镜像名字+版本号或者 IMAGE ID
docker rmi 0166bbb6bd994
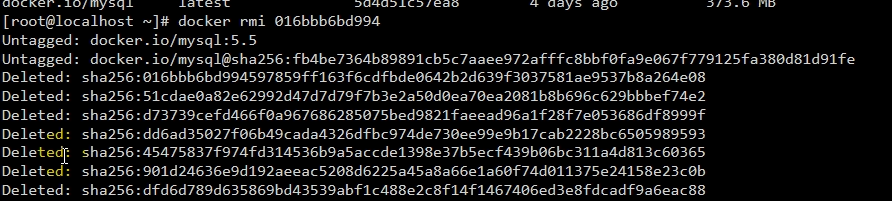
5.按照如上命令,我们下载一个tomcat,并且看一下如何运行起来(run是运行,-p是映射端口号,--name是起名,-d是后台运行,后边接镜像名:版本号)
docker run --name tomcat -d tomcat 运行tomcat
docker run -p 8888:8080 --name tomcat_01 -d tomcat 默认运行唯一或latest版,将容器内的8888端口映射到8080端口(我们页面访问就使用8080端口)
docker run -p 8888:8080 --name tomcat_01 -d tomcat:5.5 运行5.5版本
6.使用命令查看进程,包括运行中和运行过的
docker ps -a

7.如果需要对该容器做其他操作,要先停止容器,比如:启动-停止-删除
docker start tomcat
docker stop tomcat
docker rm tomcat
8.查看启动(通过ip:映射的端口),我们其实可以映射多个端口,然后每个端口都能访问这个页面,说明就是成功的了

9.安装其他软件,也是为了后边我们方便使用,这里都一起拉取看看吧:mysql(数据库)、redis(缓存)、rabbitmq(消息中间件)、elasticsearch(全文检索)……
这里做几个需要注意的地方,mysql的版本在安装连接的时候,如果出现这样的错误提示,该如何解决,来看:
报错:plugin caching_sha2_password could not be loaded
docker exec -it deea955a5462 bash it后边接的是容器/镜像id
mysql -uroot -p 使用密码登录
ALTER USER 'root'@'%' IDENTIFIED WITH mysql_native_password BY '123456'; 重置密码
如上,我们的docker就讲完了,就是这么简单,当然后边还有其他的问题,我们再说~。




【推荐】国内首个AI IDE,深度理解中文开发场景,立即下载体验Trae
【推荐】编程新体验,更懂你的AI,立即体验豆包MarsCode编程助手
【推荐】抖音旗下AI助手豆包,你的智能百科全书,全免费不限次数
【推荐】轻量又高性能的 SSH 工具 IShell:AI 加持,快人一步
· 如何编写易于单元测试的代码
· 10年+ .NET Coder 心语,封装的思维:从隐藏、稳定开始理解其本质意义
· .NET Core 中如何实现缓存的预热?
· 从 HTTP 原因短语缺失研究 HTTP/2 和 HTTP/3 的设计差异
· AI与.NET技术实操系列:向量存储与相似性搜索在 .NET 中的实现
· 周边上新:园子的第一款马克杯温暖上架
· Open-Sora 2.0 重磅开源!
· 分享 3 个 .NET 开源的文件压缩处理库,助力快速实现文件压缩解压功能!
· Ollama——大语言模型本地部署的极速利器
· DeepSeek如何颠覆传统软件测试?测试工程师会被淘汰吗?