IDEA+Java:Selenium+Maven+TestNG基本WebUI自动化测试环境搭建
IDEA+java:Selenium+Maven+TestNG
流程:JDK-Maven-IDEA-Selenium-TestNG-脚本
快捷窗口:
附送:selenium国内镜像网站,打不开selenium官网的可以在此下载!
本文介绍的测试环境,应该是最基本的测试环境了,也是很多文章都有写,这里做一个完整的图文配置整理,方便阅读理解!
使用maven的好处,由此也可以看到,因为访问selenium官方,有的时候是需要FQ才能打开的,而用了maven就可以免费下载了~
首先,编译器,我使用了IDEA,而非eclipse,是因为IDEA与Maven可以更完美的融合,并且更好用,更智能,推荐大家抓紧转入。
IDEA安装
官方下载地址:https://www.jetbrains.com/idea (首页点击DOWNLOAD,应该很明显吧?)
根据你的系统环境选择并下载完整版(不要问收费怎么办,继续看!)
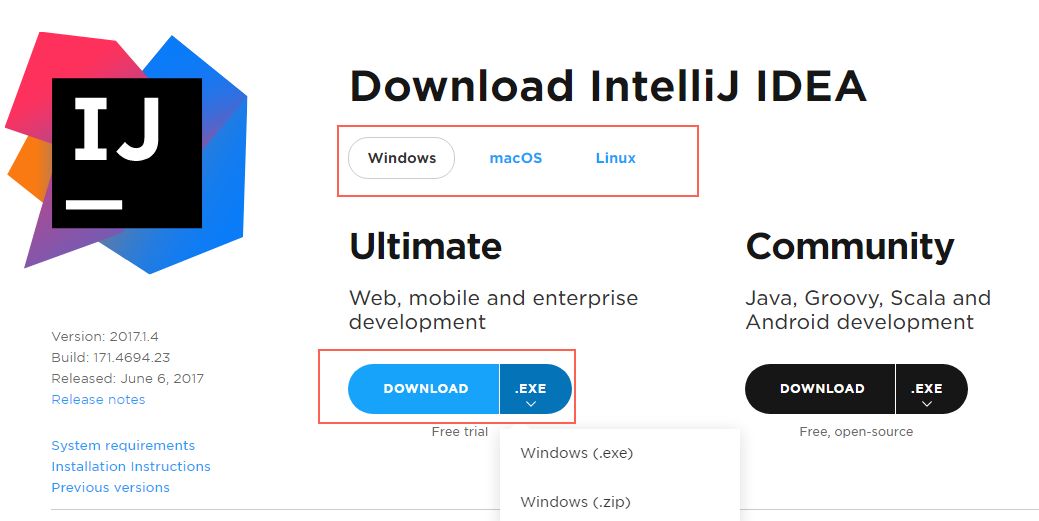
下载并安装到你喜欢的地方,最好不要在C盘(系统盘),除非你是足够空间的固态硬盘!
安装过程中说到的注册码的问题,直接忽略,直到安装完成!
破解:
自己百度,不建议破解,近期破解程序有严重安全漏洞!
MAVEN的安装及配置
在编译器中的应用
打开IDEA,新建一个Maven项目,
在默认打开的pom.xml中添加我们需要的Selenium和testNG
selenium-java
testng
添加完成以后,idea会在右下角提示你是否需要自动安装pom配置的jar包,为了方便,当然需要了 -enable!
那么安装完这些就完成了么,显然是没有,selenium3,不同于2的地方就是火狐浏览器也需要单独加载驱动了
各浏览器驱动下载链接
然后将我们下载好的驱动,放到你的文件夹中,推荐命名driver,方便辨识。
同样,windows用户也可以直接将下载好的驱动扔到你的 C:\Windows\System32,若是64位系统,还需要扔到 C:\Windows\SysWOW64
实例代码如下,点击展开查看:
(说明:1.用户名和密码用你自己的;2.如果驱动在指定的文件夹里,代码中可以不用配置驱动位置)

1 import org.openqa.selenium.By; 2 import org.openqa.selenium.WebDriver; 3 import org.openqa.selenium.chrome.ChromeDriver; 4 import org.testng.Assert; 5 import org.testng.annotations.AfterClass; 6 import org.testng.annotations.BeforeClass; 7 import org.testng.annotations.Test; 8 9 /** 10 * 类说明 11 * 12 * @author iceb 13 * @version $Id: SeTest.java, v0.1 2017/6/28.17:19 Exp $ 14 */ 15 16 public class SeTest { 17 18 @BeforeClass 19 public void beforeClass() { 20 System.out.println("用例前执行打印本句!"); 21 System.out.println("每条Test用例是互不相干的"); 22 System.out.println("用例开始执行…………"); 23 } 24 25 @AfterClass 26 public void afterClass(){ 27 System.out.println("用例结束后运行"); 28 } 29 @Test 30 public void actions() { 31 //设置驱动所在位置 32 System.setProperty("webdriver.chrome.driver", "D:\\fortest\\drivers\\chromedriver.exe"); 33 //引用火狐浏览器驱动 34 WebDriver driver = new ChromeDriver(); 35 //打开禅道界面 36 driver.get("http://www.zentao.net/user-login.html"); 37 //以下元素使用css格式 -cssSelector 38 //输入账号 39 driver.findElement(By.cssSelector("#account")).sendKeys("baidutest01x"); 40 //输入密码 41 driver.findElement(By.cssSelector("#password")).sendKeys("pswd111"); 42 //点击登录 43 driver.findElement(By.id("#submit")).click(); 44 45 //抓取成功登录后的用户名信息 46 String text = driver.findElement(By.cssSelector("#siteNav > a:nth-child(4)")).getText(); 47 //断言-校验是否登录成功 48 Assert.assertEquals(text,"懵"); 49 50 try { 51 //页面等待 52 Thread.sleep(300); 53 } catch (InterruptedException e) { 54 e.printStackTrace(); 55 } 56 //关闭浏览器进程及驱动 57 driver.close(); 58 59 } 60 61 }
以上,我们就安装完成了这个测试的基础环境。
推荐大家先去学习css和xpath,以及js,可以方便帮助我们了解前端代码的元素定位!不是只会xpath就行了,要取方便的来用。
那么另一个问题,大家也经常不知道如何去定位,以及定位到以后怎么确定我找的对不对呢?来,实例教学,往下看!
打开浏览器,输入被测试了不知道多少遍的百度首页……,按F12,展开开发者模式~1. 使用xpath 定位Web Element
在console 输入:$x("")

2. 使用CSS selector定位web Element
在console 里输入:$("")

3. 执行js
window.alert("")

4.执行jQuery
window.getComputedStyle(document.getElementById("su"),null).getPropertyValue("background")

以上动图教程转载:http://www.cnblogs.com/tobecrazy/
用例一定要有断言,即-实际结果和预期结果的对比!
OK,本文介绍到此为止!转摘记得注明出处~
分类:
Selenium






【推荐】国内首个AI IDE,深度理解中文开发场景,立即下载体验Trae
【推荐】编程新体验,更懂你的AI,立即体验豆包MarsCode编程助手
【推荐】抖音旗下AI助手豆包,你的智能百科全书,全免费不限次数
【推荐】轻量又高性能的 SSH 工具 IShell:AI 加持,快人一步
· 如何编写易于单元测试的代码
· 10年+ .NET Coder 心语,封装的思维:从隐藏、稳定开始理解其本质意义
· .NET Core 中如何实现缓存的预热?
· 从 HTTP 原因短语缺失研究 HTTP/2 和 HTTP/3 的设计差异
· AI与.NET技术实操系列:向量存储与相似性搜索在 .NET 中的实现
· 周边上新:园子的第一款马克杯温暖上架
· Open-Sora 2.0 重磅开源!
· 分享 3 个 .NET 开源的文件压缩处理库,助力快速实现文件压缩解压功能!
· Ollama——大语言模型本地部署的极速利器
· DeepSeek如何颠覆传统软件测试?测试工程师会被淘汰吗?