centOS 7设置静态IP,使用Xshell远程连接
背景
在正式生产环境中,通常需要使用Xshell等终端软件,通过固定IP地址远程连接生产服务器进行管理,所以需要给生产服务器分配一个静态的IP地址,以方便本地计算机远程连接。
目的
本文目的在于模仿生产环境,为服务器设置静态IP地址,并使用Xshell进行连接。
分为两步:
1.设置静态IP地址;
2.使用Xshell进行远程连接;
准备工作:
Virtual Box;
centOS 7.3.1611;
vi/vim;
Xshell;
开始:
本文主要讨论静态IP设置,Virtual Box安装CentOS 7的过程不在此做演示,如有需要可自行百度进行参考。
1.设置静态IP地址
首选进入网络管理器配置文件目当 /etc/sysconfig/network-scripts/
使用vi/vim打开ifcfg-enp0s3 文件,可能你的目录下文件名会是ifcfg-xxxxx;


将BOOTPROTO配置项的值由"dhcp" 修改为 "static";
ONBOOT配置项的值修改为"yes"
并添加四项配置值
IPADDR="192.168.3.105" #要分配给机器的静态IP地址 因为是在虚拟机中,所以我设置成与我的机器同一网段
GATEWAY="192.168.3.1" #网关 设置为与自己机器相同就可以了
NETMASK="255.255.255.0" #子网掩码
NM_CONTROLLED="no" #这个配置项值为no,代表不由网络控制器接口控制,而是便用配置文件
添加完成后,内容如下所示:

编辑完成后,使:wq保存并退出;
使用cd .. 退回上层目录,编辑 network 文件,添加DNS:vim network

添加两项配置值:
DNS1=192.168.1.1
DNS2=8.8.8.8

完成后,:wq 保存退出
接下来需要重启网络服务,使修改内容生效,使用sudo systemctl restart network.service 重启网络服务

没有任何提示就是重启成功,再使命令ip addr查看修改是否生效

如图所示,证明我们的修改已经生效,到此设置静态IP地址完毕。
2.使用Xshell进行连接
使用Xshell进行远程连接服务器,需要开放服务器的22端口,使用如下命令:
sudo firewall-cmd --zone=public --add-port=22/tcp --permanent #开放22端口
sudo systemctl restart firewalld.service #重启防火墙服务
端口设置完成后,需要设置virtual box的网络方式
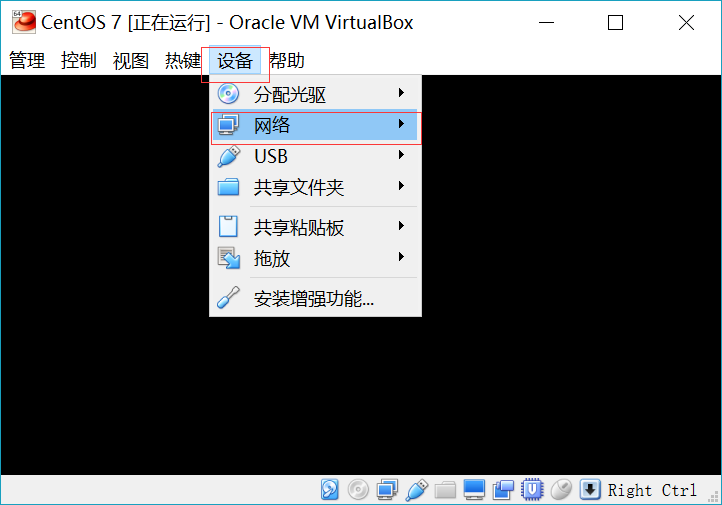

如图所示 选择设置-->网络,选择"桥接网卡",然后重启虚拟机。
等待重启完毕,打开Xshell,准备进行连接
点击"新建" ,调置名称,主机,按"确定"

设置完成,接下来只要进行连接时输入用户名与密码,进行连接。

好了,接下来我们就可以愉快的在Xshell中打命令操作服务器了。



