全网最详细的VMware虚拟机安装MacOS系统教程,没有之一!!!附全部资源
全网最详细的VMware虚拟机安装MacOS系统教程,没有之一!!!附全部资源
一、准备工作
1.安装环境:
2.所需工具:
3.资源下载:
二、安装教程
三、优化
大部分Windows用户都想体验一下简洁易用的MacOS系统,但是如果Windows+MacOS双系统UEFI引导,安装黑苹果,如果没有好用的EFI,安装非常花费时间,那么可以使用VMware体验一把MacOS系统,当让也可以进行办公娱乐等等,只不过稍微有点卡,没有固态双系统体验那么好。
OK!开始干!
一、准备工作
因为VMware默认是不支持安装MacOS的,因此我们需要使用解锁工具解锁VMware。
1.安装环境:
宿主机Windows 10 20H2 + 虚拟机VMware15.5(小e的安装环境)
Windows和VMware版本可以和今夕德曦不同,VMware安装教程今夕德曦已经分享过,若没有安装VMware,见VMware安装教程!
2.所需工具:
VMware解锁工具MK-Unlocker 或 Unlocker_v3.0.3 + MacOS Mojave 10.14懒人包
3.资源下载:
全部资源:
资源包括: 1.解锁工具(MK-Unlocker + Unlocker_v3.0.3)
2.MacOS镜像懒人包(MacOS Mojave 10.14.6懒人包 + MacOS Catalina10.15.5懒人包 )
3.优化卡顿工具(beamoff) 链接:https://pan.baidu.com/s/1UYK4e--BA8512pSD5Xl4qA 提取码:zqrr
如果不想下载全部,仅想下载部分资源。
部分资源:
1.解锁工具(MK-Unlocker + Unlocker_v3.0.3)
链接:https://pan.baidu.com/s/1lXzyW2YRui_OJzVGtOWPJA 提取码:txgp
2.MacOS镜像懒人包(MacOS Mojave 10.14.6懒人包 + MacOS Catalina10.15.5懒人包 )
链接:https://pan.baidu.com/s/1tp-1DIRssL9WMOTmGyDQRw 提取码:9e60
3.优化卡顿工具(beamoff)
链接:https://pan.baidu.com/s/1ceag0nXeBgv-OT_CkriXaQ 提取码:y7vh
二、安装教程
首先安装VMware,VMware的安装今夕德曦在此就不赘述了,见之前VMware安装教程!
注意:
安装完虚拟机后记得要在BIOS中开启intel VT(虚拟化),否则安装过程中会出错,提示“Intel VT-x处于禁用状态”。
默认的VMware不支持识别和安装MacOS镜像,需要解锁,解锁前记得关闭杀毒软件以及windefender。
关闭虚拟机,解压解锁工具MK-Unlocker,以管理员身份运行[win-install.cmd]。
运行后会弹出dos命令窗口,等待运行完成,运行完成后会自动关闭窗口。
注:MK-Unlocker文件路径不能出现中文,否则会出现Can't load frozen modules的错误。
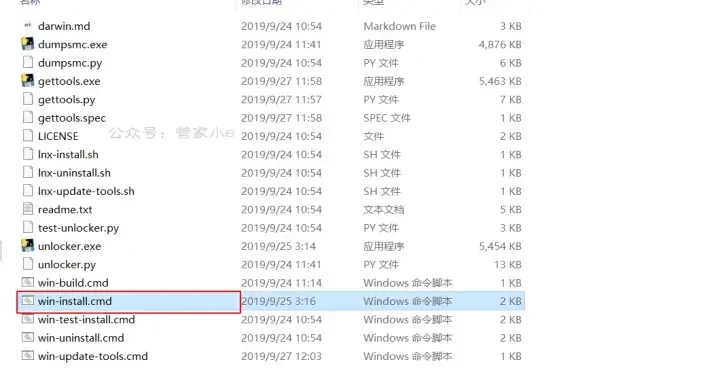
解锁后打开VMware15.5虚拟机,创建一个新的虚拟机。
勾选[自定义(高级)],下一步。
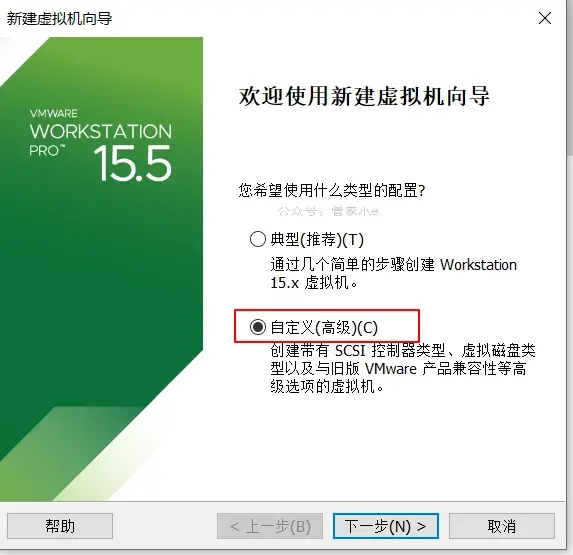
硬件兼容性选择[Workstation 15.x],下一步。
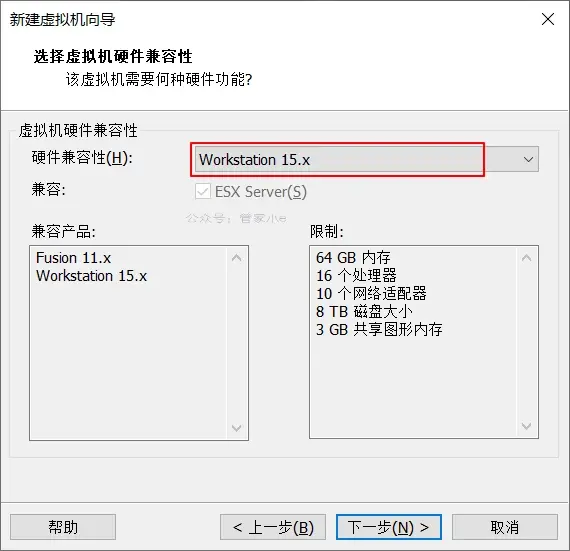
如果你下载今夕德曦打包的MacOS懒人包,那么下载的10.14的懒人包后缀为.iso,需要把.iso后缀改为.cdr,懒人包都是用原版镜像制作的。(也可以在网上自行找.cdr懒人包,那么忽略此步骤)
重命名,直接把iso后缀改为cdr即可。
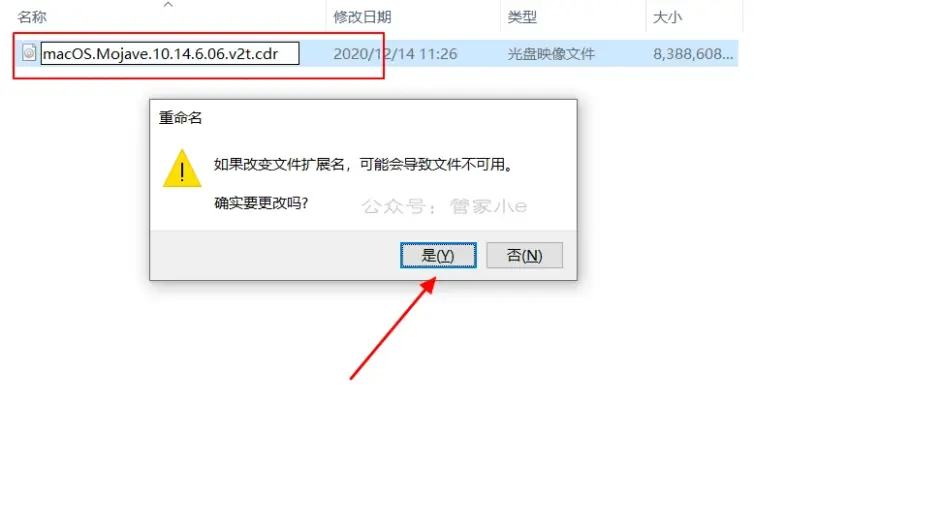
点击[浏览],选择后缀为.cdr的懒人包,注意把右下角选择[所有文件],选中后[打开]。
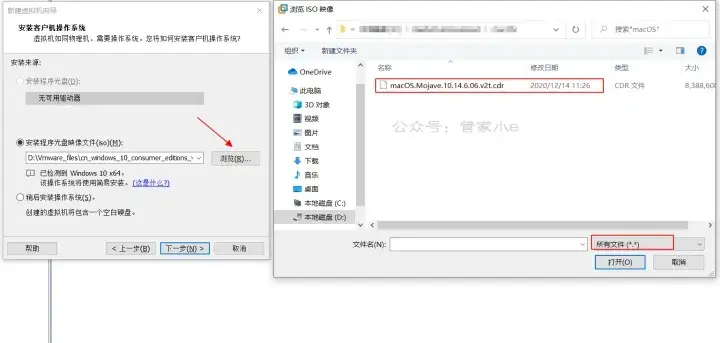
操作系统选择[Apple Mac OS X],版本选择[macOS 10.14],此为Vmware虚拟机解锁后的效果,如果前面没有解锁或者解锁失败,此处是没有[Apple Mac OS X]选择项的。
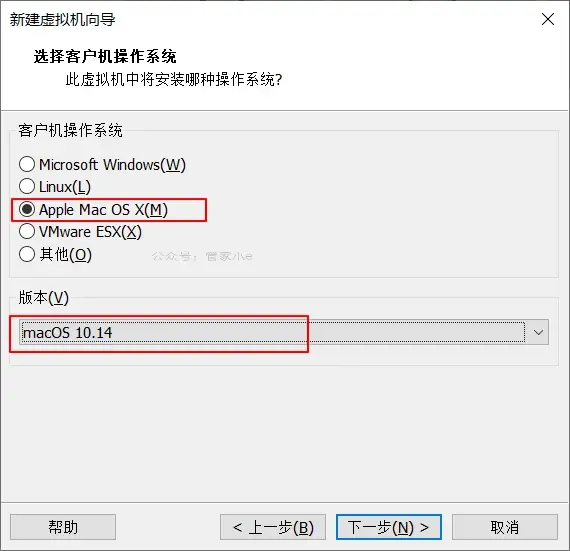
修改MacOS的安装位置,建议新建一个专门的文件夹,路径中不要出现中文。
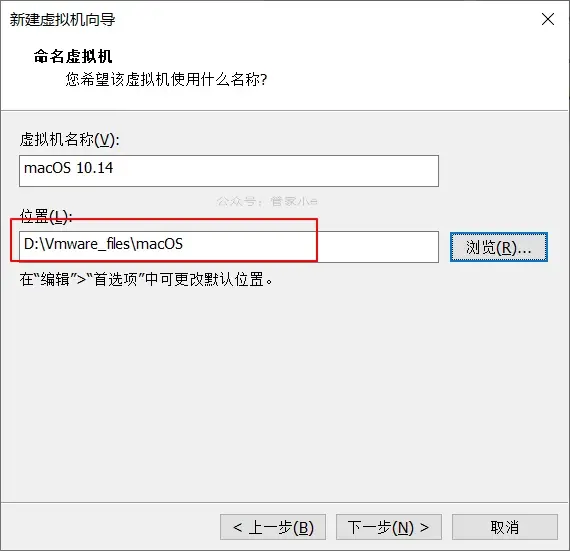
由于今夕德曦笔记本硬件为1个处理器,总共4核,因此给虚拟机设置1处理器和2个核的配置,大家按照自己的电脑实际配置自行设置。(宿主机处理器核配置可以在设备管理器中都能看到)
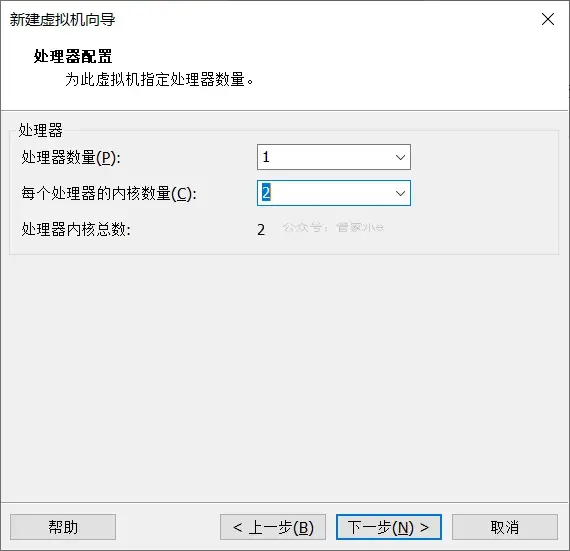
今夕德曦宿主机内存大小为16G,给虚拟机设置4G左右内存大小,按照自己电脑配置自行设置。(内存大小可以直接在任务管理器中查看)
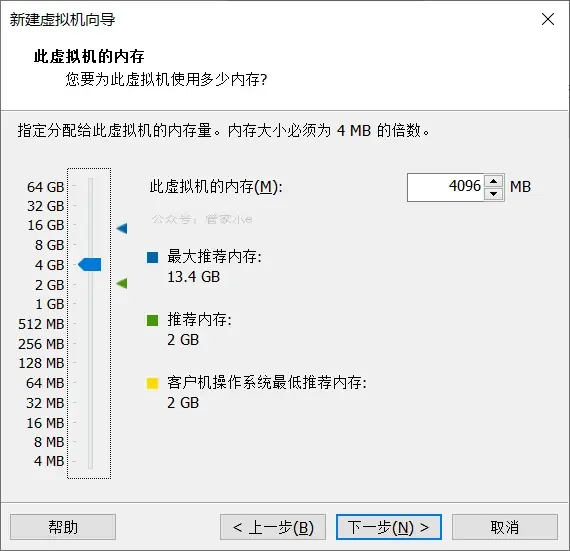
网络连接选择[使用网络地址转换]。
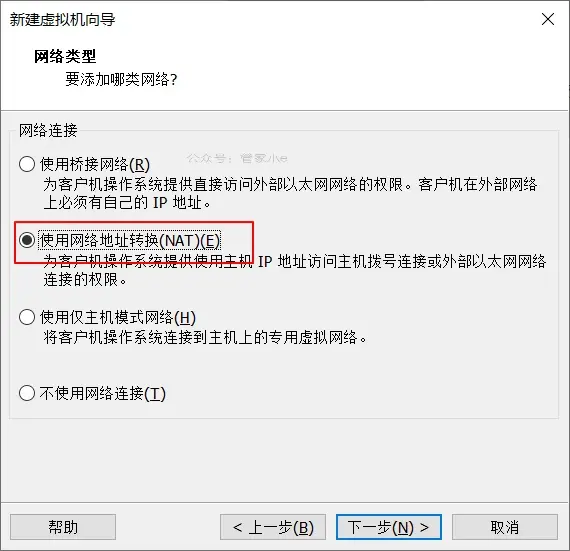
使用默认推荐设置[LSI Logic]。
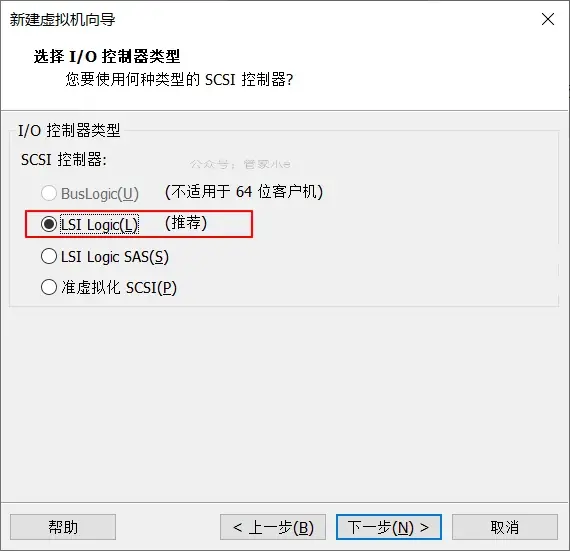
硬盘类型选择推荐设置[SATA]。
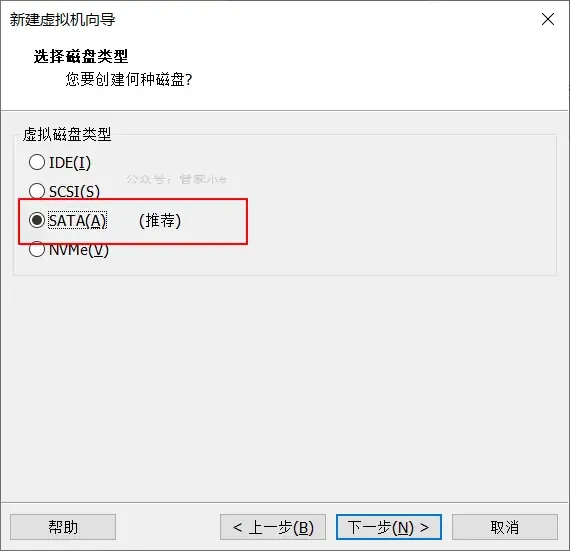
在虚拟机中安装系统需要创建虚拟磁盘用来安装操作系统,勾选[创建新虚拟磁盘]。
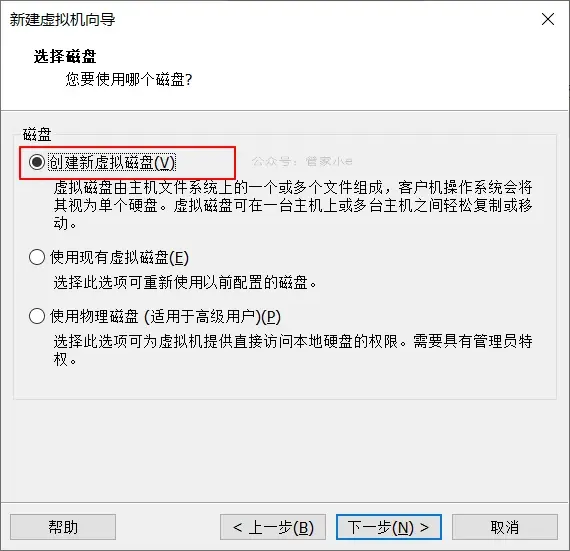
虚拟磁盘大小自行设置,小e这里设置100G大小,其他默认。
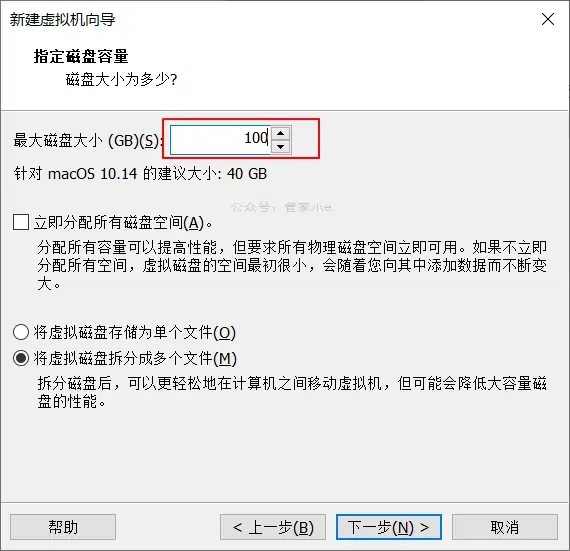
配置完成,点击[完成],配置好后先不要启动MacOS系统。
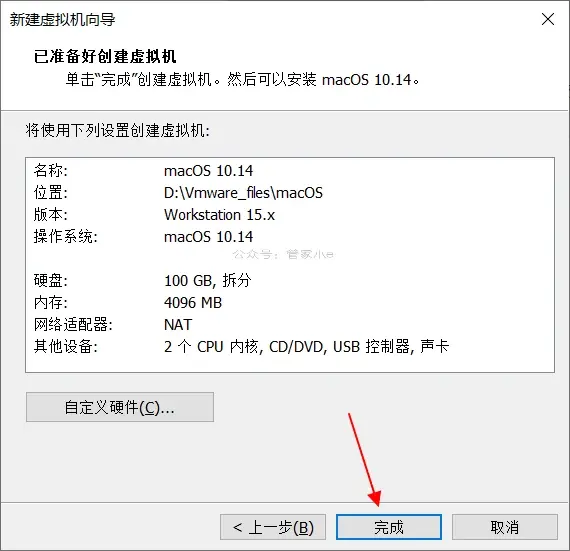
找到MacOS的安装位置(上面步骤中已自行设置),使用记事本打开后缀为.vmx的[macOS 10.14.vmx]的文件。
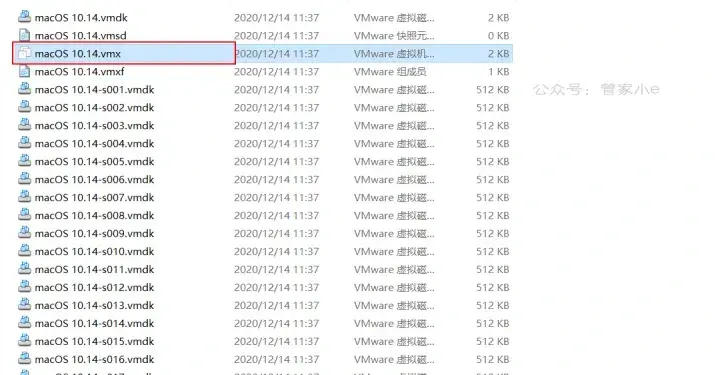
在最后添加以下代码
smc.version = 0
保存退出。
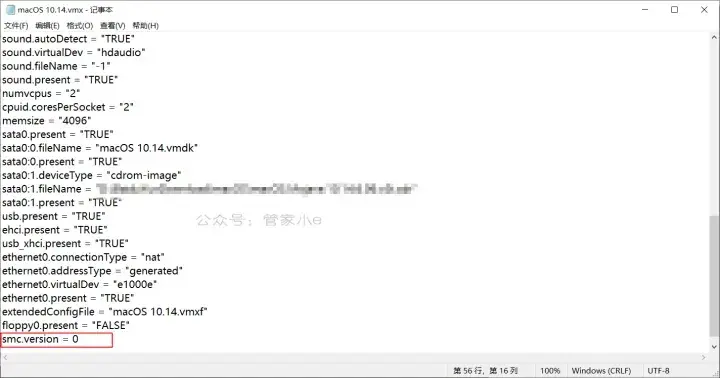
这时候[开启虚拟机],启动MacOS系统
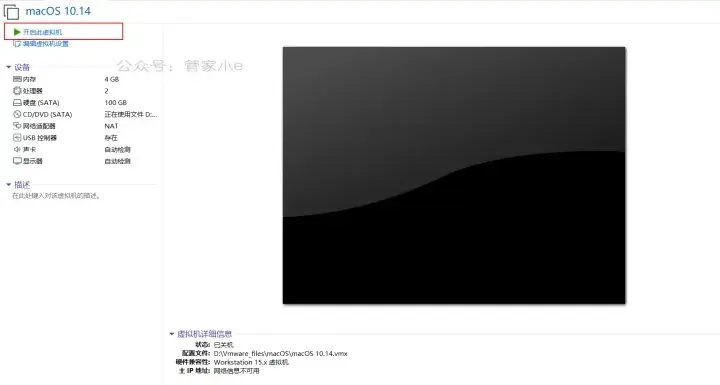
启动MacOS界面。
选择语言[简体中文]。
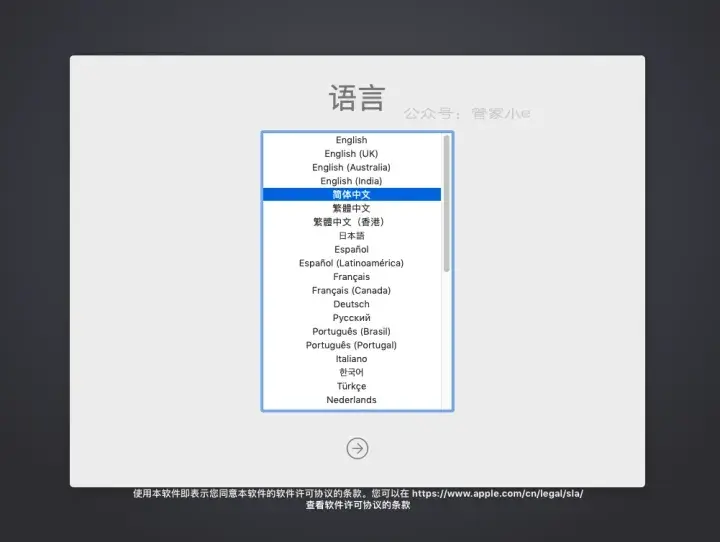
点击[磁盘工具],如果没有此界面,可以在[实用工具]下找到。
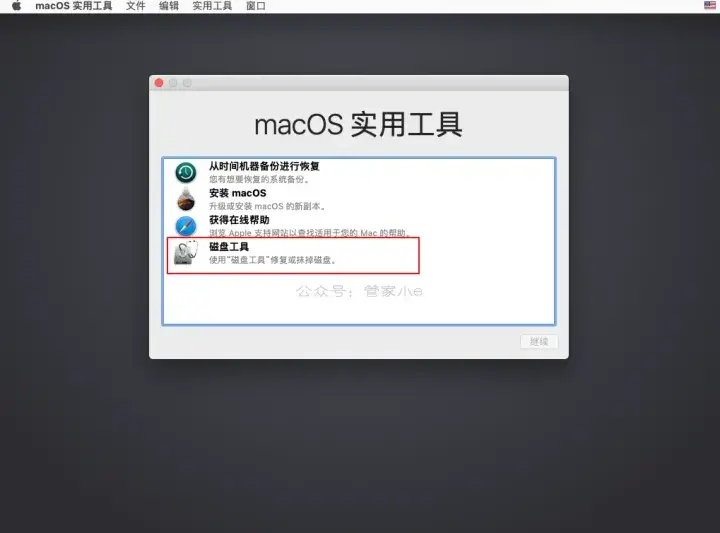
选择刚才新建的虚拟磁盘,因为MacOS和Windows磁盘大小的计算方式不一样,所以刚才设置的100G大小的虚拟磁盘在Mac中显示并不是100G,但是相差不大,选择近似的即可。
虚拟磁盘还好,不会对宿主机本地磁盘有影响,但是在黑苹果双系统安装中一定要仔细分辨出哪个是Windows的安装分区,哪个是MacOS安装分区,否则一旦抹掉,数据就会全部丢失,具体今夕德曦在双系统安装黑苹果教程中再谈!
选择正确磁盘后点击[抹掉],相当于格式化磁盘。
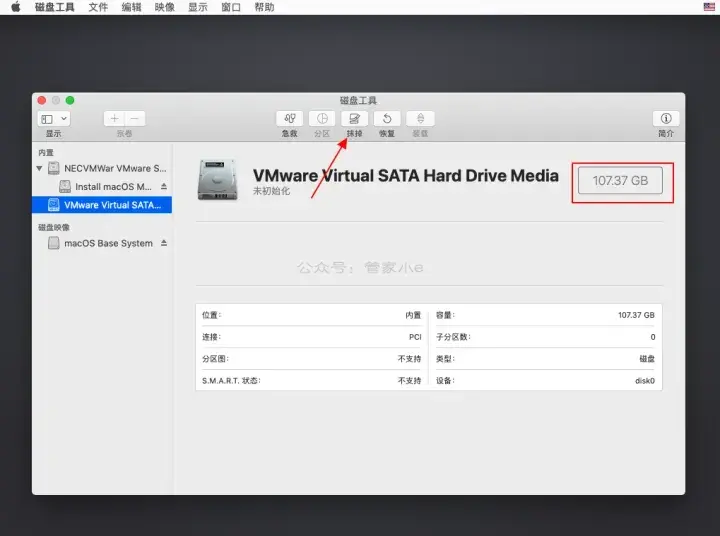
名称自行设置,[格式]设置为[Mac OS扩展(日志式)],方案为[GUID分区图],点击[抹掉]。
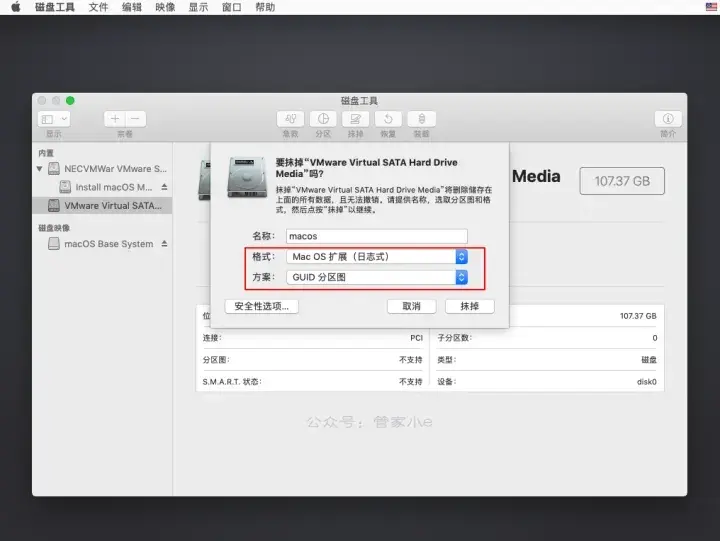
如果想对这块虚拟磁盘分区的话也可以点击分区,进行分区,小e在此使用一个分区为例,不再分区了。
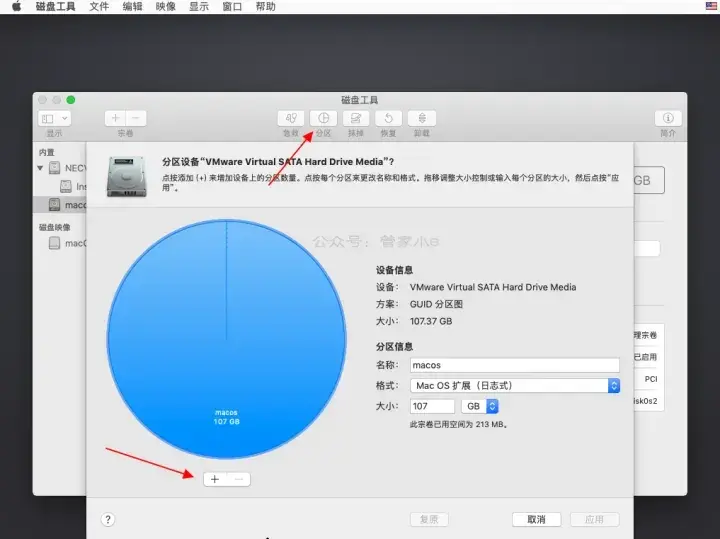
磁盘抹掉后关闭磁盘工具,点击[安装mac OS]。
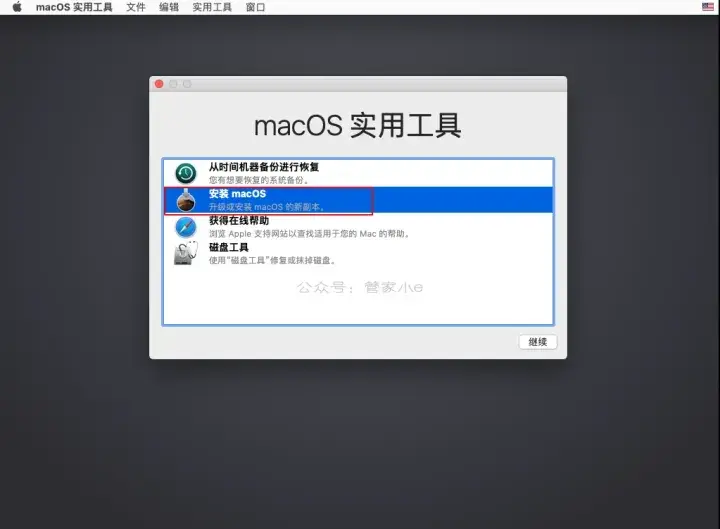
点击继续。
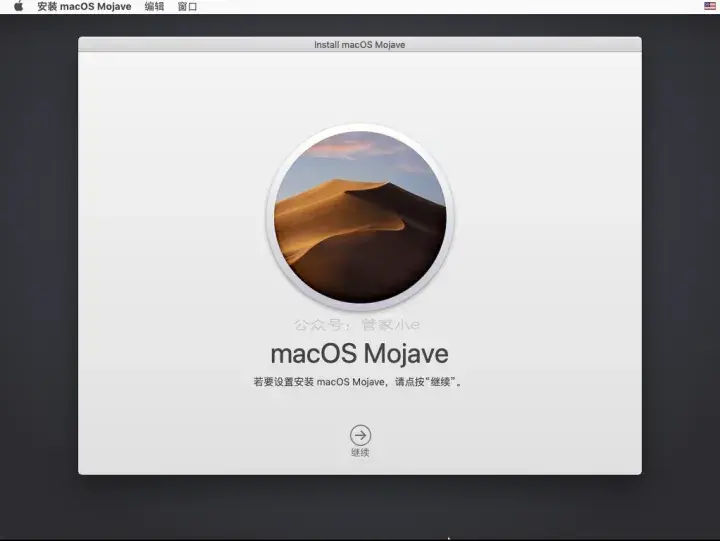
同意。
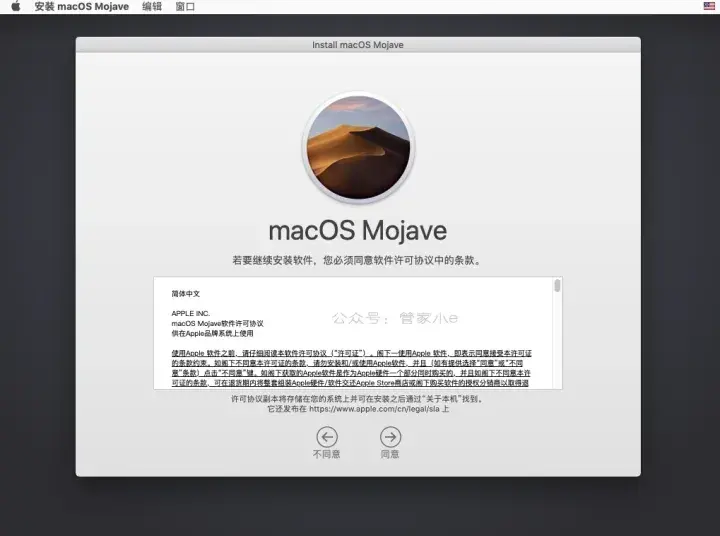
选择刚才抹掉的磁盘来安装系统,磁盘名称即为刚才抹盘时设置的。
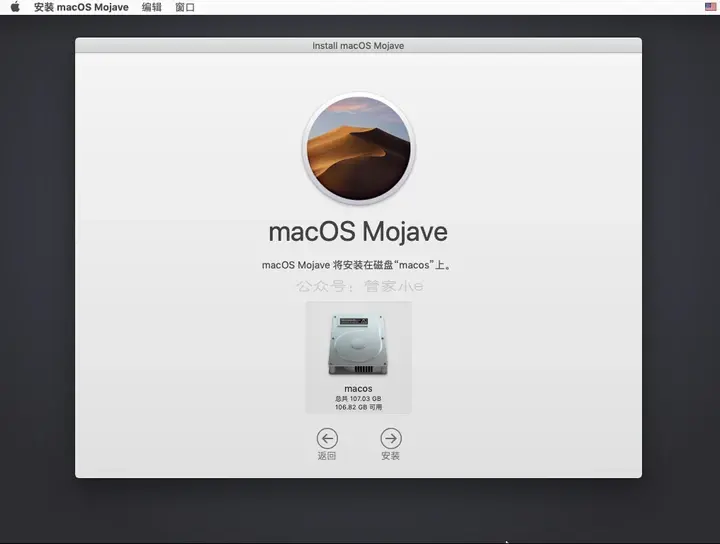
耐心等待。
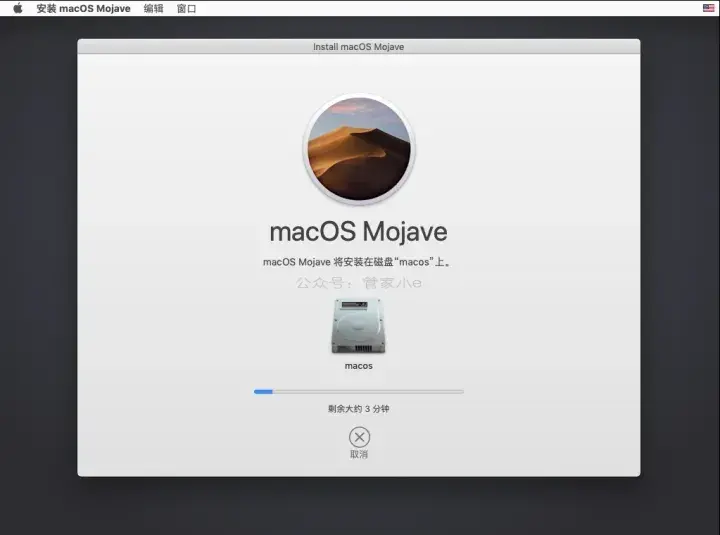
耐心等待!设置区域[中国大陆]。
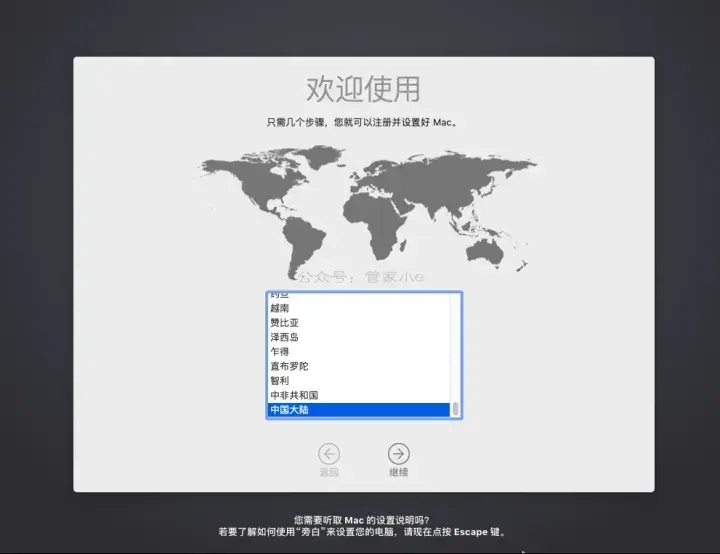
键盘选择[ABC],至于简体中文后面进入系统后可以自己添加。
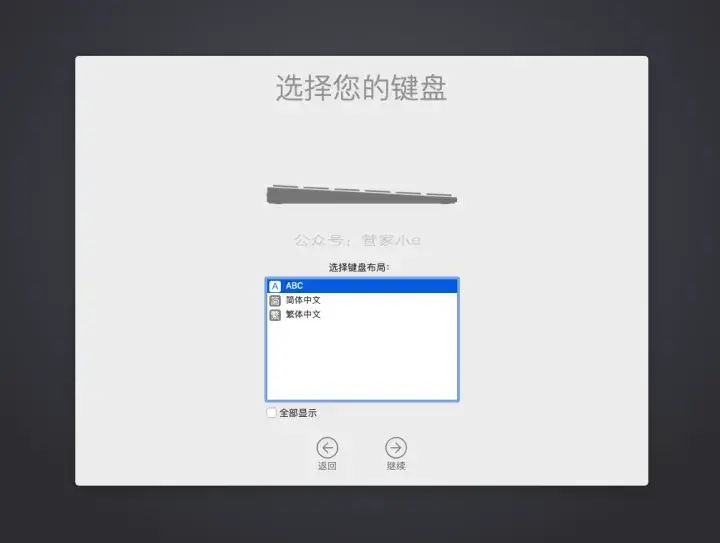
继续。
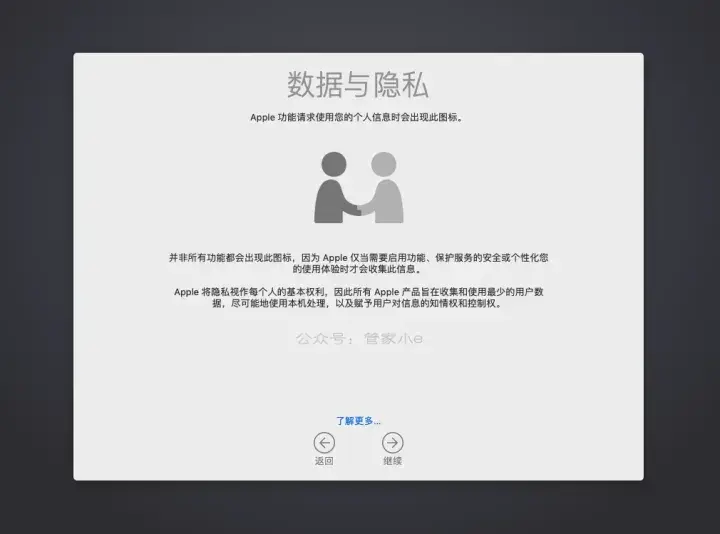
勾选[现在不传输任何信息],没有进系统前能不设置就不设置。
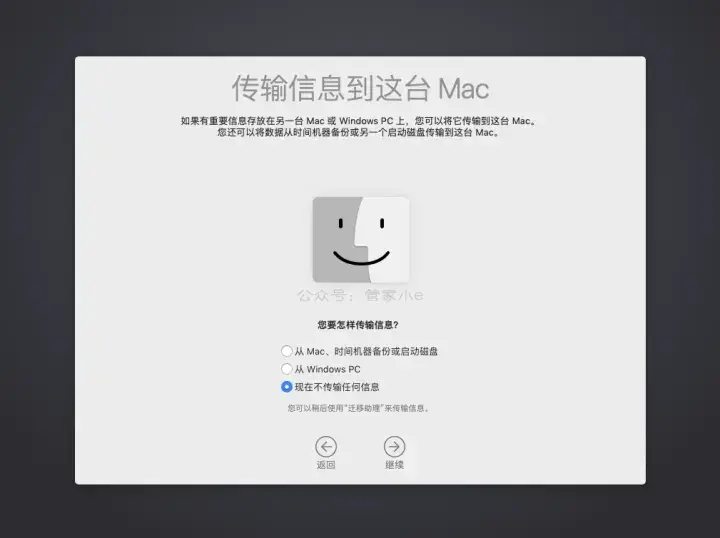
稍后设置,跳过。
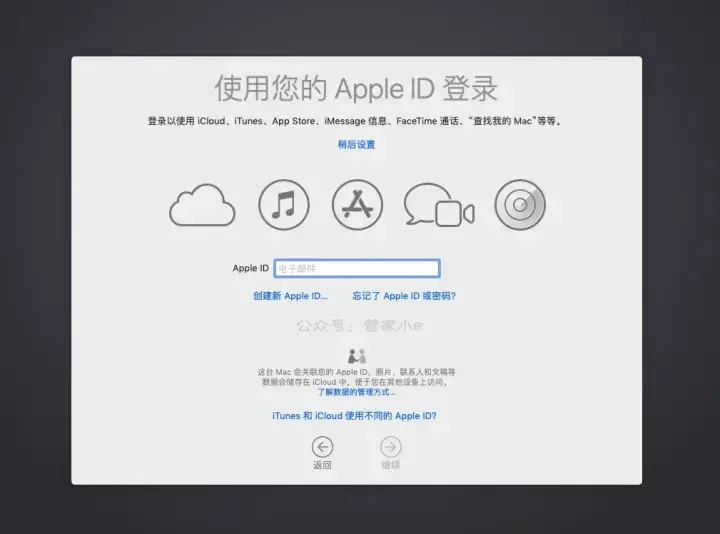
同意。
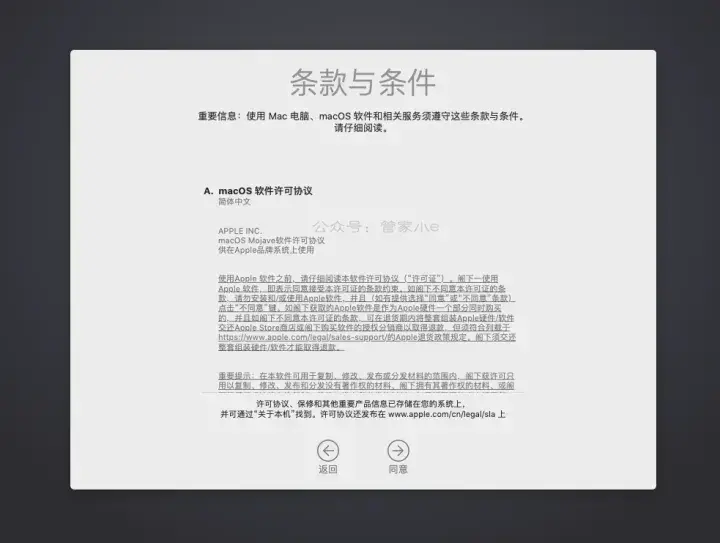
创建账户和设置密码,自行设置。
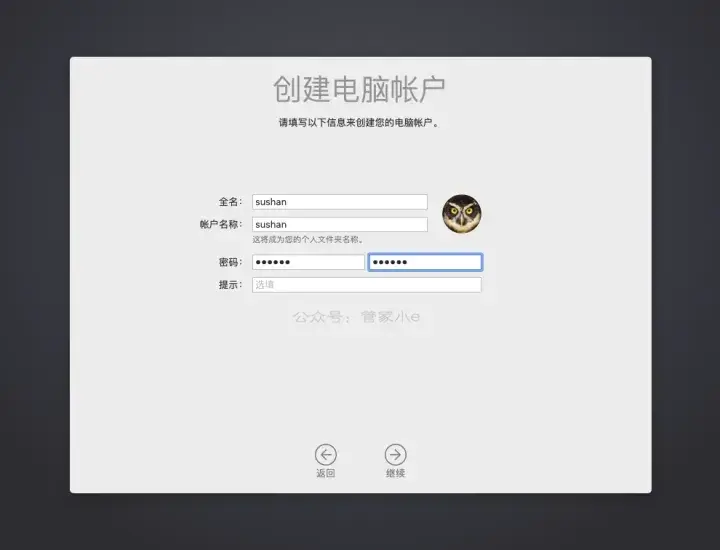
继续。
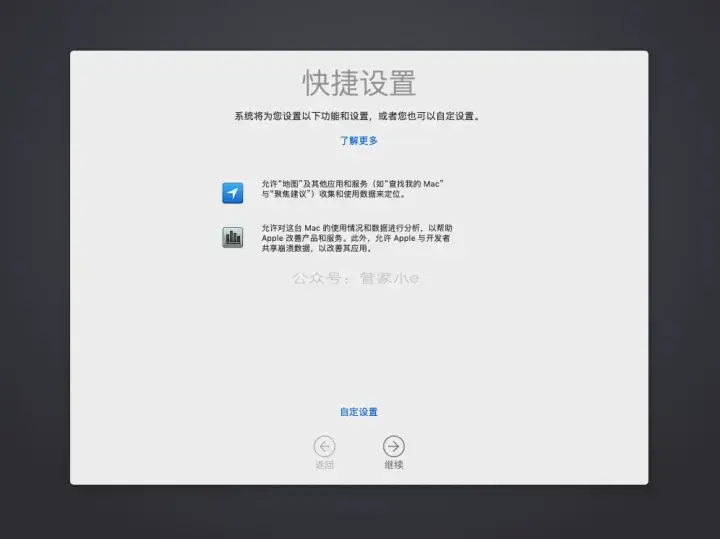
选择外观,自行选择。
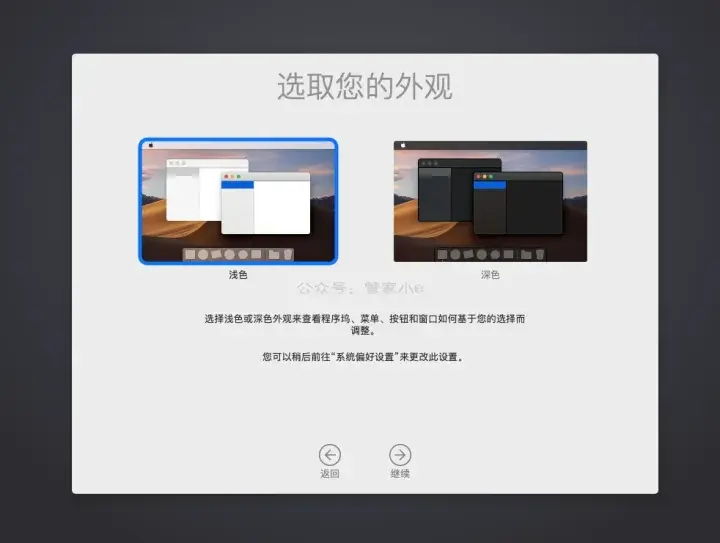
进入系统,可以看到系统界面很小,VMware虚拟机需要安装VMware Tools才能全屏。
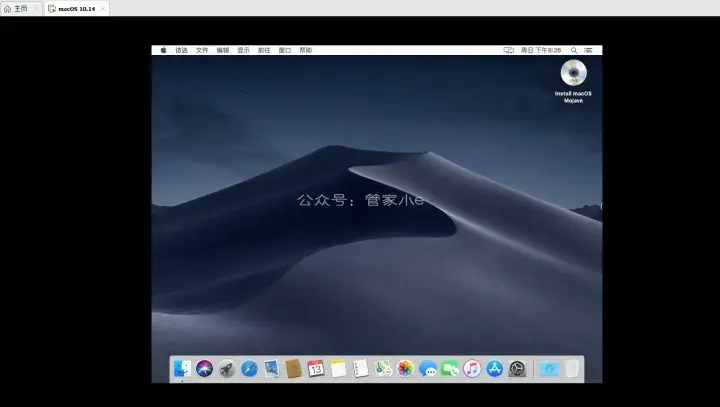
安装VMware Tools前右键先推出安装程序install macOS Mojave。
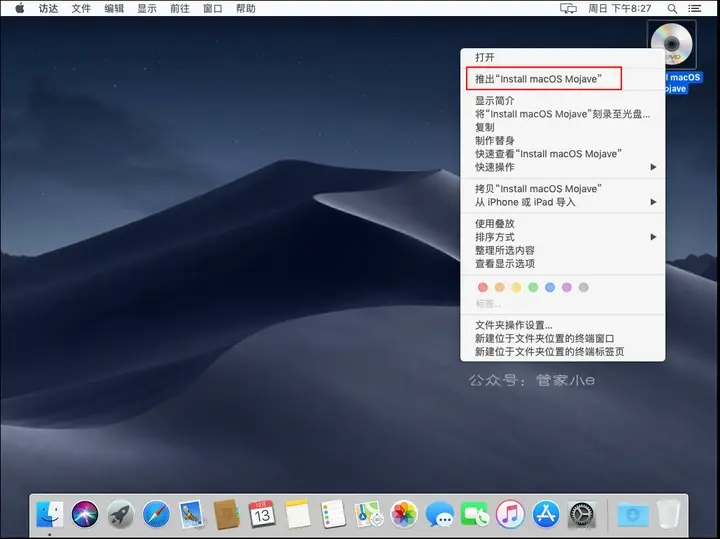
点击VMware上方选项卡[虚拟机]->[安装VMware Tools],出现如下界面,双击安装VMware Tools。
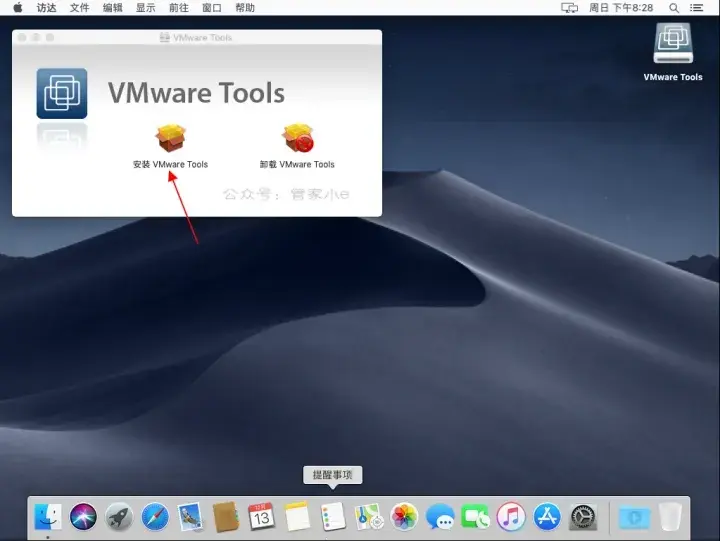
Mac上安装软件不需要像Windows那样麻烦,因为Mac的程序管理非常方便,直接安装即可,安装成功后重新启动。
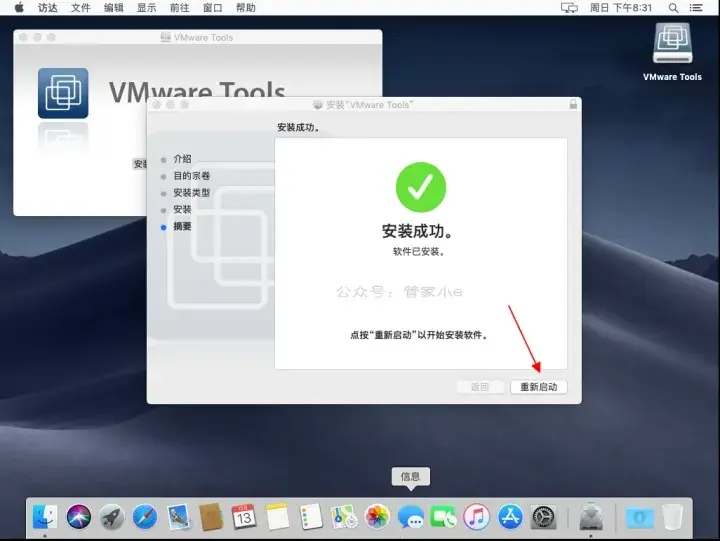
重新启动后就可以看到铺满了,如果想要全屏的话在VMware选项卡[查看]中全屏即可。
OK!MacOS在虚拟机上的安装就到此结束了。
三、优化
安装成功后重启Mac系统,你会发现启动后很卡,重启后完全加载出桌面可能好久,而且在日常使用Mac虚拟机时,可能你会感到有点卡,比如你已经右键鼠标了,但是过了一两秒,Mac才弹出右键菜单。
这是因为VMware不支持给MacOS图形加速,像Windows和MacOS这种大型GUI桌面系统,没有3D图形加速要想流畅确实不太可能。
再者看到虚拟机给MacOS的图形显存只有128M,实在是太小了。综上,虚拟机对MacOS的优化支持实在有点差。
根本原因还是macOS系统只被允许在苹果的硬件设备上运行,在非苹果设备上公开支持macOS肯定是违规的,也就没有厂商愿意冒着风险开发显卡优化程序。
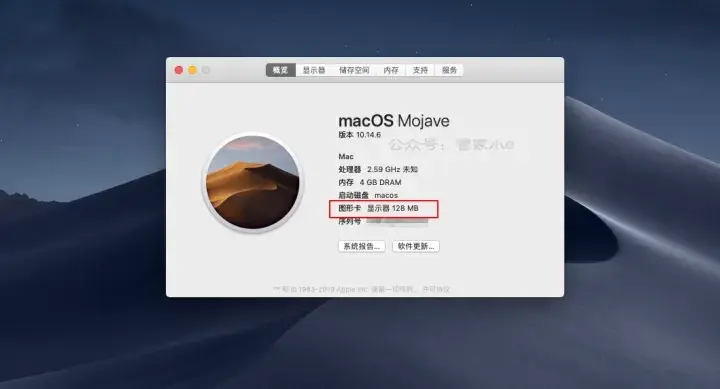
不过小的优化还是有的,有一款MacOS虚拟机优化软件beamoff,GitHub项目地址:https://github.com/JasF/beamoff。
beamoff是VM上Mac虚拟机的优化神器,下载链接今夕德曦都打包了,见资源下载。
下载后在宿主机解压,因为已经安装了VM Tools,因此直接从宿主机拖动到Mac虚拟机桌面。(如果拖动中mac出现隐私安全弹窗,按照提示设置即可)
然后从桌面拖动到应用程序(打开访达即可看到)即可安装。
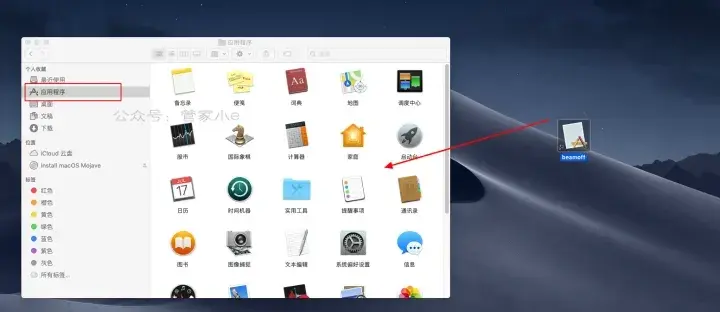
安装后要设置为每次开机自启动,在设置->用户与群组,点击你的账户,点击右侧登录项,点击+号添加beamoff应用程序即可。
然后重启你就会感到开机加载桌面没有以前那么慢了,很明显。在日常使用时延迟也没有之前那么大了。
OK!长篇大文,两千多字,码字好几个小时,终于完成了,以后今夕德曦有时间还会分享Mac系统的新手配置教程,敬请期待!
分享不易,希望大家多多支持今夕德曦!
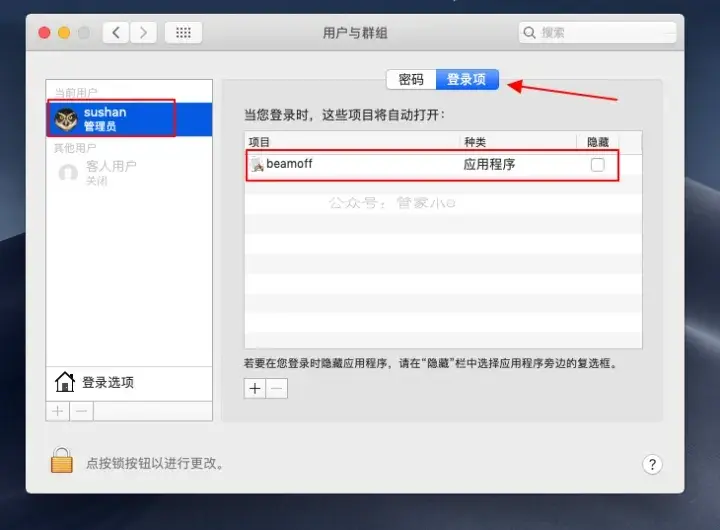



【推荐】编程新体验,更懂你的AI,立即体验豆包MarsCode编程助手
【推荐】凌霞软件回馈社区,博客园 & 1Panel & Halo 联合会员上线
【推荐】抖音旗下AI助手豆包,你的智能百科全书,全免费不限次数
【推荐】博客园社区专享云产品让利特惠,阿里云新客6.5折上折
【推荐】轻量又高性能的 SSH 工具 IShell:AI 加持,快人一步
· DeepSeek “源神”启动!「GitHub 热点速览」
· 微软正式发布.NET 10 Preview 1:开启下一代开发框架新篇章
· C# 集成 DeepSeek 模型实现 AI 私有化(本地部署与 API 调用教程)
· DeepSeek R1 简明指南:架构、训练、本地部署及硬件要求
· NetPad:一个.NET开源、跨平台的C#编辑器
2022-06-02 Docker 安装 MongoDB