Vmware vCenter Server 6.0安装方法(图文教程)
安装概述:由于网络信息化的快速发展,虚拟化技术快速的融入到了各行各业。vCenter Server作为Vmware为其提供的一个虚拟化管理工具,管理者可以对众多的虚拟机进行快速有效的管理。同时通过VMware vCenter Server平台,可以利用‘单个控制台’来实现‘统一管理数据中心的所有主机和虚拟机’,那么我们应该如何安装Vmware vCenter Server这个管理工具呢?
安装步骤:
一、vCenter 6的安装准备
安装的具体内容:准备好环境,同时在VMware Workstation中创建一个拥有配置(2个CPU、8GB内存、80GB硬盘容量)的虚拟机,并且安装Windows Server 2012 R2及vCenter Server 6。
第一步:我们在安装vCenter 6之前,先要查看"任务管理器",要保证当前没有虚拟机正在运行(如:主机占用987MB,CPU约0%),参照下图:

第二步:确认没有虚拟机运行后,在‘VMware Workstation’中创建虚拟机即可,参考下图:
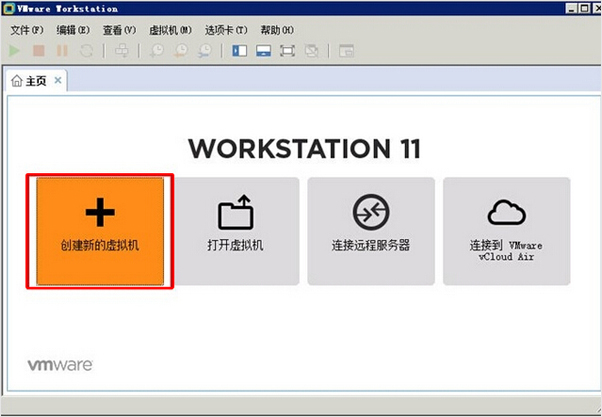
第三步:这是我们按安装预定的内容,设置虚拟机的操作系统为Windows Server 2012 R2、2个CPU、8GB内存、80GB硬盘、并且使用NAT网卡,参考下图:
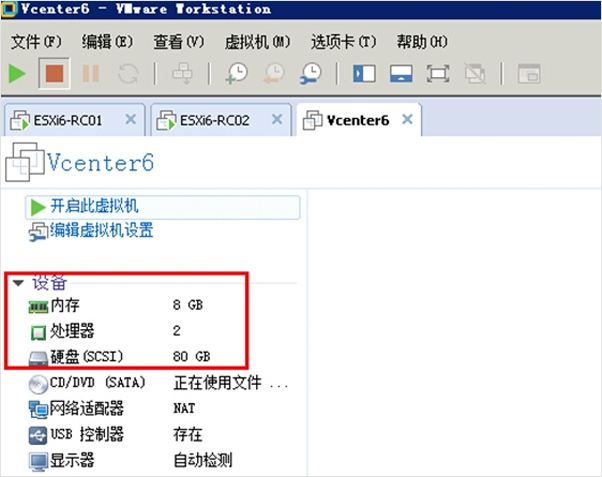
第四步:安装好操作系统Windows Server 2012 R2之后,继续安装VMware Tools,同时设置IP地址为192.168.80.20、并将默认网关设置为192.168.80.2,参考下图:
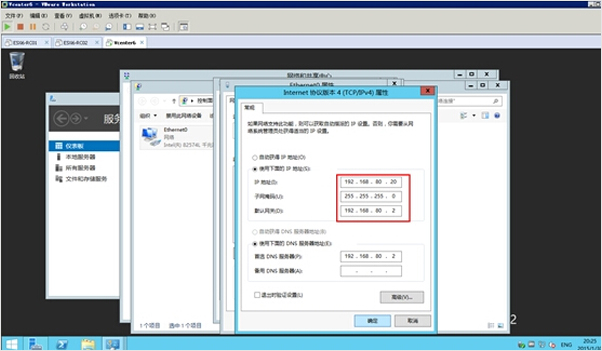
第五步:这是我们将计算机的名称修改为vCenter,同时将DNS后缀设置为heinfo.local,参考下图:
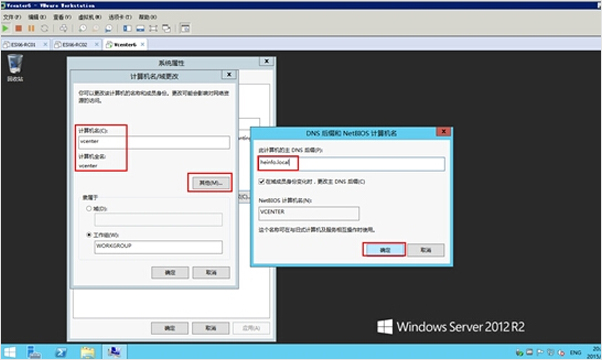
这样当前计算机名称则为vCenter.heinfo.local。
二、vCenter Server 6安装
vCenter 6的安装较为简单,在一次安装中,可以将Single Sign-on、vCenter Server、vSphere Web Client集合的安装,更加简单有效。在旧的5.5版本中,它们需要分次安装的(没有加入到域之前)。vCenter Server 6安装具体步骤:
第一步:进入界面后,在"部署类型"中选择"具有嵌入式的vCenter Server",参考下图:
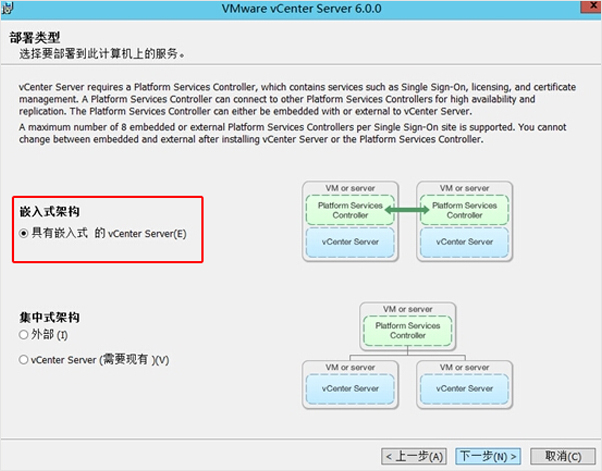
第二步:进入"系统网络名称"对话框,确认名称为‘vCenter.heinfo.local’(来源于计算机名称和DNS后缀),参考下图:
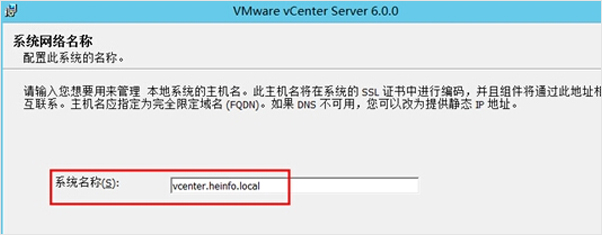
第三步:进入"Single Sign-On 配置"界面,点选‘创建新的Single Sign-On域(W)’,同时录入(大小写字母、数字、特殊字符的密码,密码不能忘记),参考下图。(注:之后使用 administrator@vsphere.local登录时需要输入此密码,同时需将本地Administrator帐户添加到vCenter Server管理员帐户中来。)
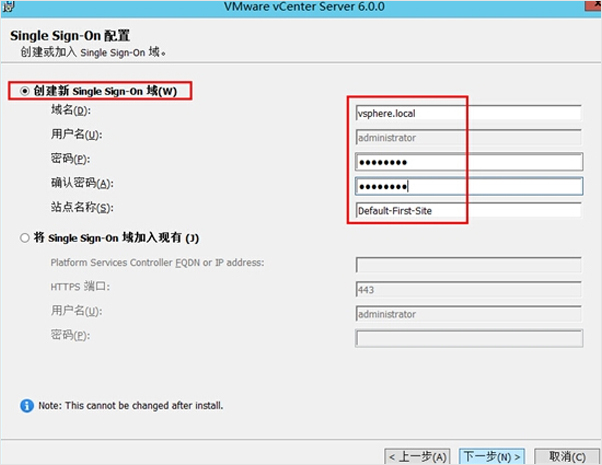
第四步:进入"数据库设置"界面,点选"使用嵌入式数据库(vpostgres)(M)",参考下图:
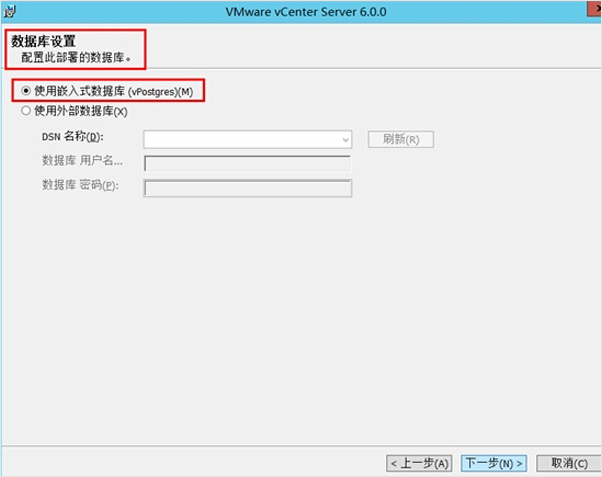
第五步:安装完成后,出现安装完成界面,这时候即可启动启动vsphere Web Client,点击完成,参考下图:
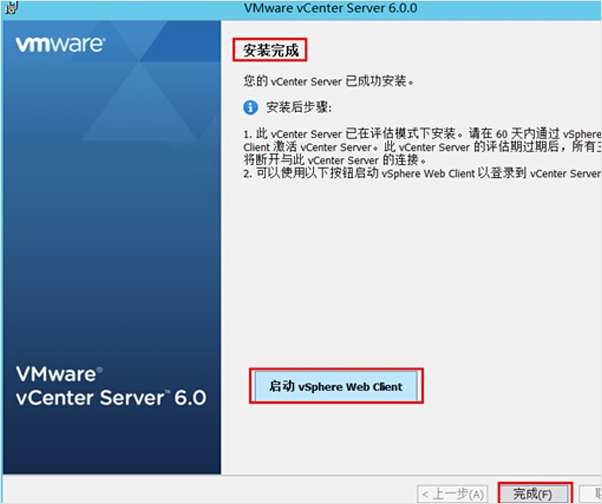
分类:
ESXI



【推荐】编程新体验,更懂你的AI,立即体验豆包MarsCode编程助手
【推荐】凌霞软件回馈社区,博客园 & 1Panel & Halo 联合会员上线
【推荐】抖音旗下AI助手豆包,你的智能百科全书,全免费不限次数
【推荐】博客园社区专享云产品让利特惠,阿里云新客6.5折上折
【推荐】轻量又高性能的 SSH 工具 IShell:AI 加持,快人一步
· 没有源码,如何修改代码逻辑?
· 一个奇形怪状的面试题:Bean中的CHM要不要加volatile?
· [.NET]调用本地 Deepseek 模型
· 一个费力不讨好的项目,让我损失了近一半的绩效!
· .NET Core 托管堆内存泄露/CPU异常的常见思路
· DeepSeek “源神”启动!「GitHub 热点速览」
· 微软正式发布.NET 10 Preview 1:开启下一代开发框架新篇章
· C# 集成 DeepSeek 模型实现 AI 私有化(本地部署与 API 调用教程)
· DeepSeek R1 简明指南:架构、训练、本地部署及硬件要求
· NetPad:一个.NET开源、跨平台的C#编辑器