如何将本地项目同时上传到 Github/Gitee 并使用 GPG 验证
第一步:首先你得有一个 github 仓库(登录注册自己解决)
友情提供:Github 官网地址
注释:如果访问 github 失败,可以尝试打开 cmd 并输入ipconfig/flushdns
首先:进入 github 官网(登录注册自己解决,没难度) 新建仓库,点击 + ,如图:
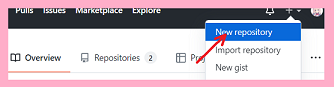
这里最好将三个文件都选上,然后 Create repository 即可。
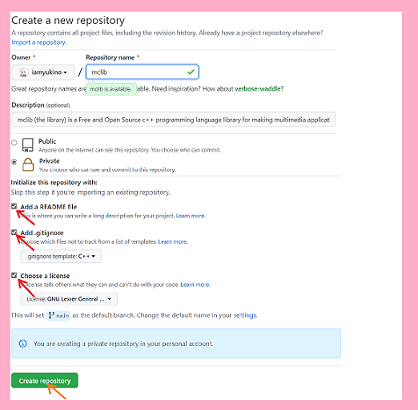
第二步:将 Github 仓库导入到 Gitee(登录注册自己解决)
友情提供:Gitee 官网地址
同样地,进入 gitee 官网,点击 +,如图:
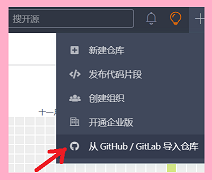
同意链接 Github 账号后,点击导入 Github 仓库,选择刚才创建的仓库,点击导入即可。
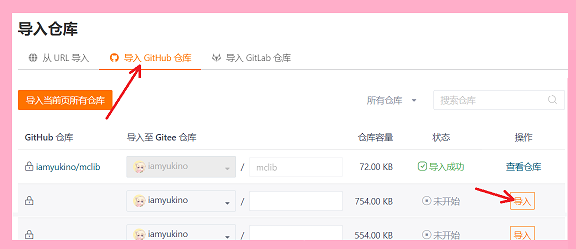
第三步:下载 git
下载 git 并安装。友情提供:Git 官网下载地址
准备一个空的文件夹并打开。
右键,点击 Git Bash Here打开 git(Windows 11 右键后需先点击 “显示更多选项”)
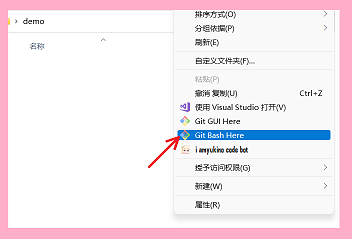
输入以下代码。这里的邮箱请换成你注册 github 使用的邮箱。
$ git config --global user.name 你的名字
$ git config --global user.email 你的邮箱地址
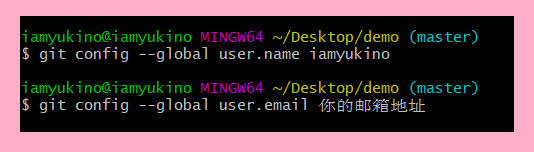
复制 Github 中打开刚刚创建的仓库的链接,在 git 输入以下代码。
$ git clone https://仓库链接.git
检查本地,发现 github 上的内容已经下载到本地了。
第四步:创建 GPG 密钥
首先检查 GPG 版本。如图(划线部分):
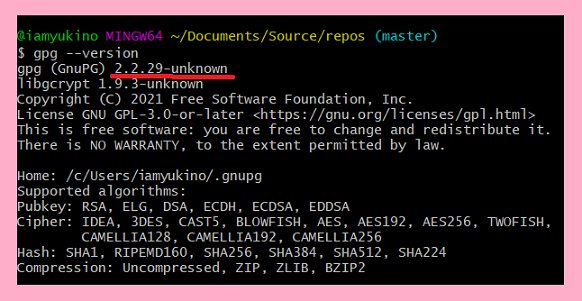
如果 GPG 版本在2.1.17以上,就用下面的命令:
$ gpg --full-generate-key
否则用下面的命令:
$ gpg --default-new-key-algo rsa4096 --gen-key
根据提示创建。红色方框指出的就是密钥 id。请记住这个密钥 id。如图:
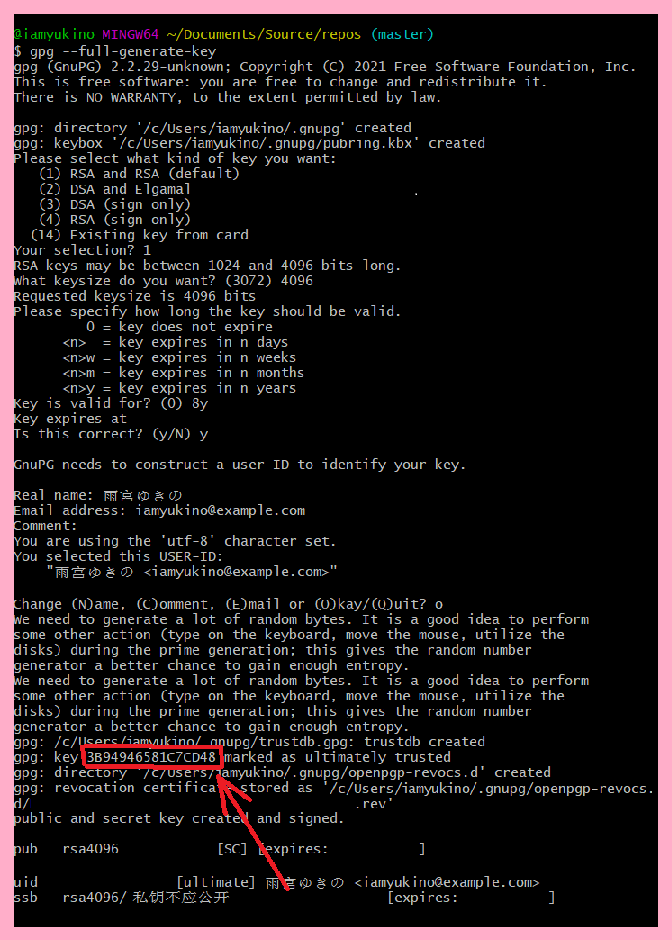
然后输入以下命令。红框中的密钥 id 改为刚才的密钥 id。
$ gpg --armor --export 密钥id
$ git config --global user.signingkey 密钥id
$ git config --global commit.gpgsign true
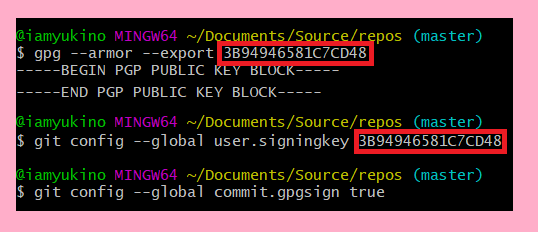
将从 -----BEGIN PGP PUBLIC KEY BLOCK-----到-----END PGP PUBLIC KEY BLOCK-----中的内容复制到剪切板。
第五步:上传 GPG 密钥
回到 Github 界面。右上角头像点击 Settings。
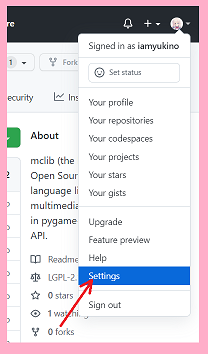
点击 SSH and GPG keys -> New GPG Key。将刚才复制到剪切板的内容黏贴入框中。点击 Add GPG key,输入密码,可看到 GPG key 已添加至 Github 界面。
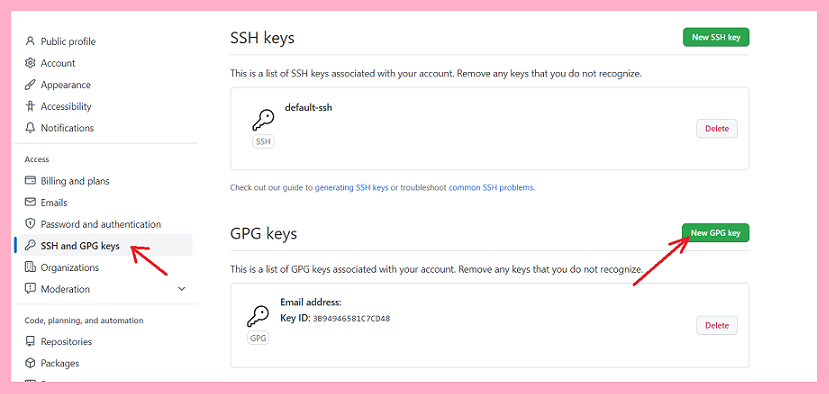
前往 Gitee 界面。右上角点击 设置。在左边的安全设置中找到 GPG 公钥一栏,将剪切板内容黏贴入框中,点击确定,输入密码,可看到 GPG key 已添加至 Gitee 界面。
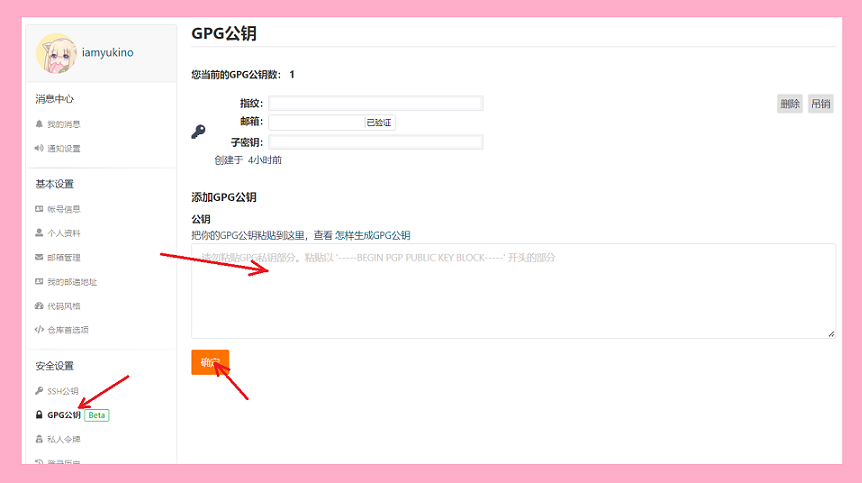
第六步:上传仓库
本地打开刚刚克隆的库,找到.git文件夹点开。(若找不到请设置:显示隐藏的文件夹)
双击config文件,以 txt 文本文档格式打开。复制红色框内的这一行,并另起一行黏贴,将此行中的链接改为 gitee 中仓库的链接。
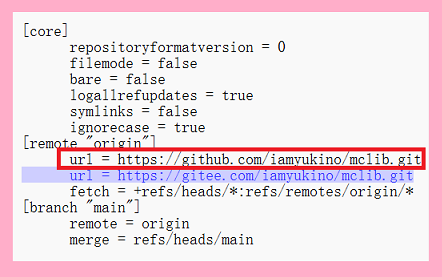
回到项目的目录(就是刚刚克隆到本地的项目的文件夹),将你的项目黏贴至此处。
右键,点击 Git Bash Here打开 git(Windows 11 右键后需先点击 “显示更多选项”)
输入以下代码。
$ git add .
$ git commit -S'这里输入密钥id' -m'这里可随意输入内容,也可随意换行,是提交的相关信息备注。'
$ git push
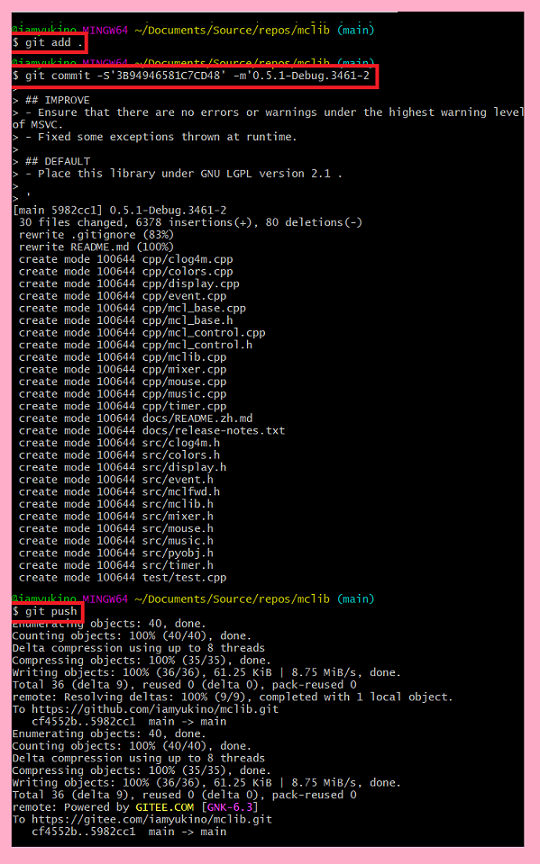
前往 Gitee 和 Github 查看,发现项目已经成功上传了,并标有已验证的字样。至此,项目的初次提交工作已全部完成。
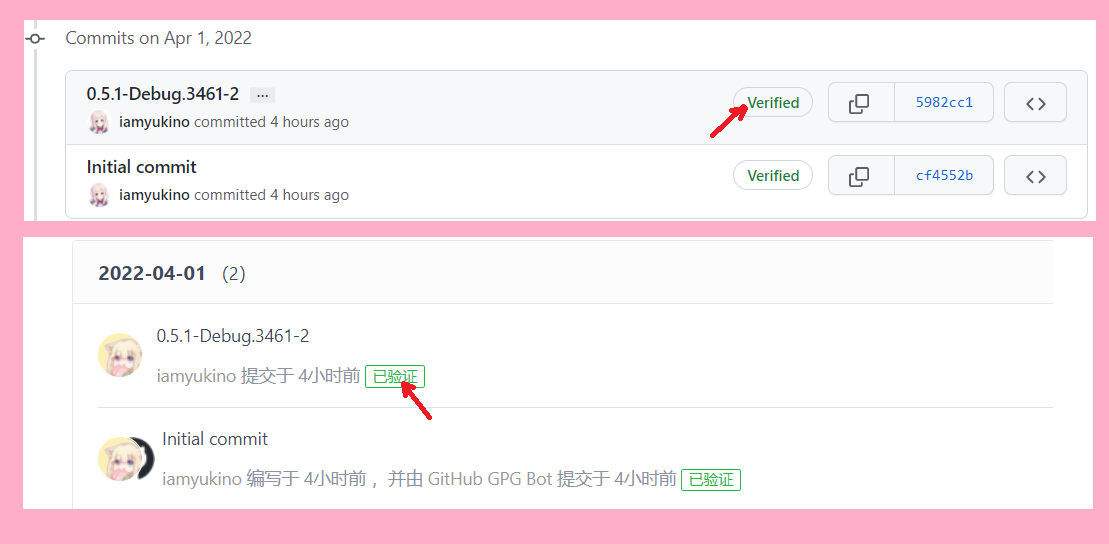
结尾:二次提交
在项目文件夹中右键打开 git,输入以下内容。
$ git add .
$ git commit -S'密钥id' -m'任意内容'
$ git push
发现 Github 和 Gitee 均同步更新了。是不是很酷?
作者:雨宮雪乃
出处:https://www.cnblogs.com/iamyukino/p/16087327.html
版权:本文文章部分采用「CC-BY-NC-SA 3.0」 知识共享许可协议进行许可,代码部分采用「LGPL 2.0」开源许可证进行许可。
