主机与虚拟机之间的文件共享(window于vmware)
正确安装好VMware Tools后,可以实现主机与虚拟机之间的文件共享,
可以设置共享文件夹,以及在主机与虚拟机之间直接进行复制黏贴的操作。
安装方法:
选择"虚拟机"—>"重新安装VMware Tools"

弹出以下界面:
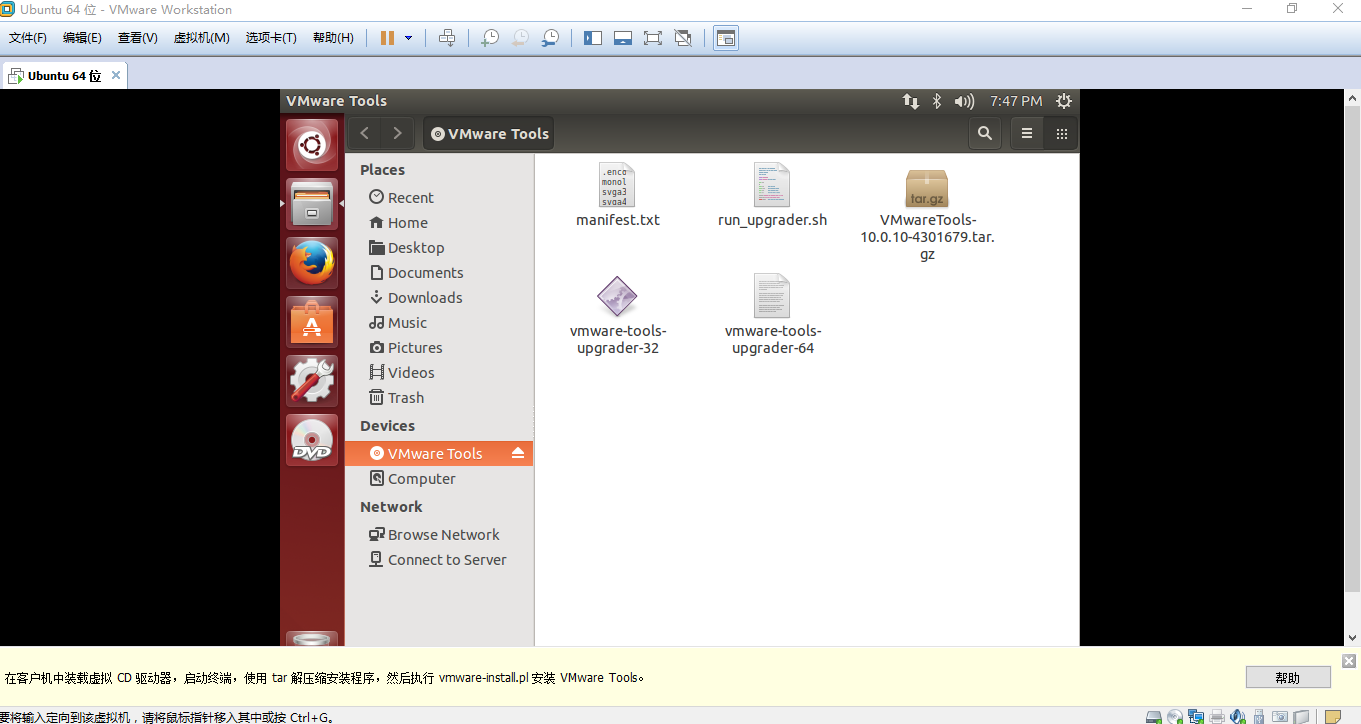
鼠标右键点击VMwareTools-10.0.10-4301679.tar.gz,选择"Copy To..."

选择"Home"—>"Downloads":
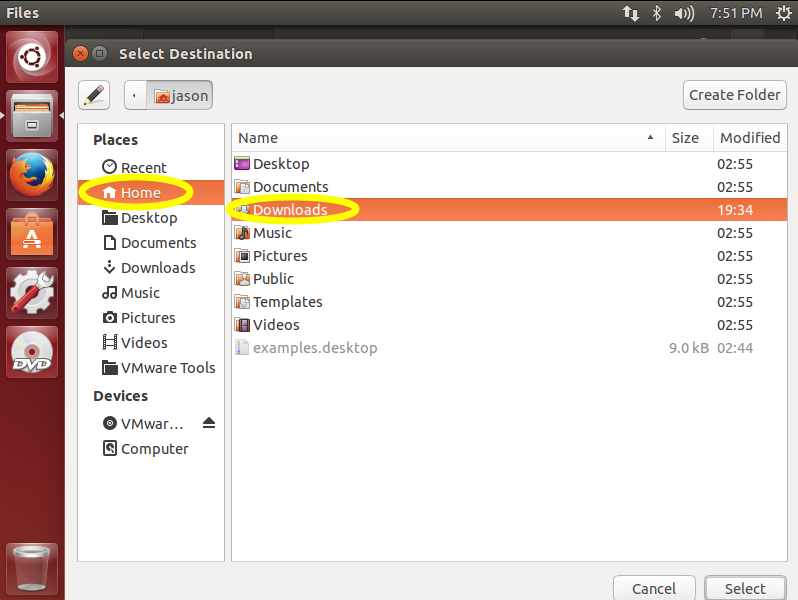
双击"Downloads",点击右下角的"Select":

这样,就将VMwareTools-10.0.10-4301679.tar.gz复制到"/home/用户/Downloads/"下
点击左上角的"X",关闭Files窗口。

接下来,开始解压安装VMware Tools:
按"Ctrl"+"Alt"+"T",打开终端。
输入 cd /home/ , 按一次Tab键,进入用户目录,我的是/home/jason/,按下回车键。

输入 cd Downloads/ + 回车键
输入 ls + 回车键
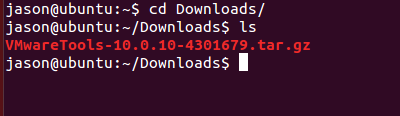
发现VMwareTools-10.0.10-4301679.tar.gz已经被复制到/home/用户名/Downloads/下
接下来,输入 tar zxf VMwareTools-10.0.10-4301679.tar.gz ,回车键,解压该文件。
解压完毕后,输入 sudo ./vmware-tools-distrib/vmware-install.pl ,回车键,开始安装

直接输入用户密码,输入过程中不会显示,输入完毕后按回车键即可。

接下来,进入安装步骤,按照截图中的操作进行安装即可:
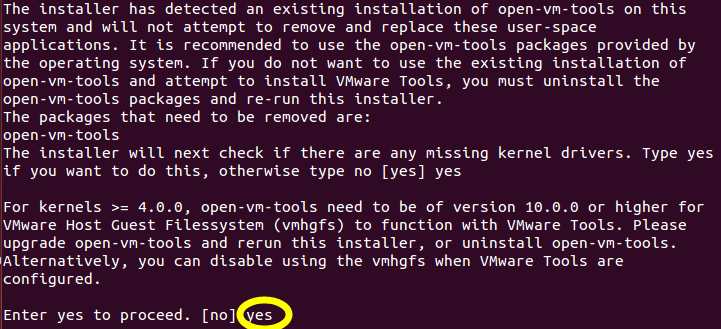
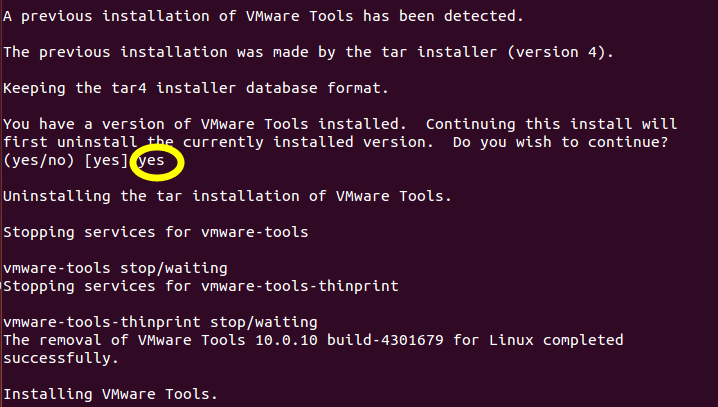
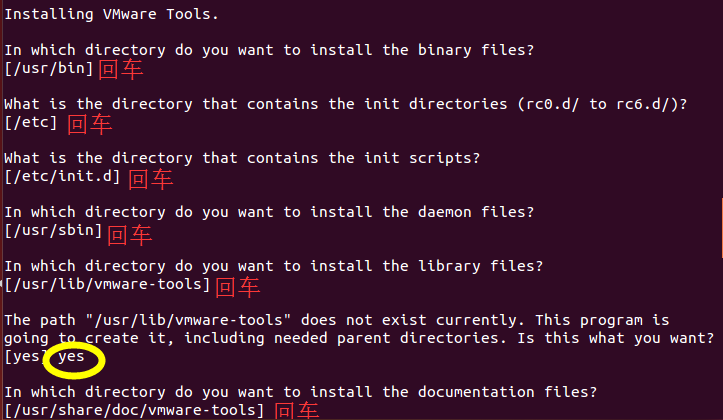
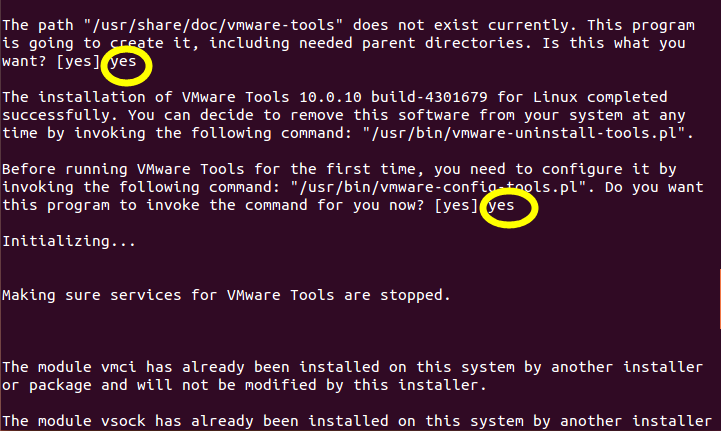

 到此,VMware Tools便成功安装完成了。执行 sudo reboot 重启操作系统。
到此,VMware Tools便成功安装完成了。执行 sudo reboot 重启操作系统。
接下来,设置共享文件夹:
先在主机创建一个文件夹用以虚拟机与主机的文件共享,
我的文件夹路径为 C:\开发工具\ubuntu-14.04.4-desktop-amd64\jasonshare
然后,按照下图进行操作:
选择"虚拟机"—>"设置"
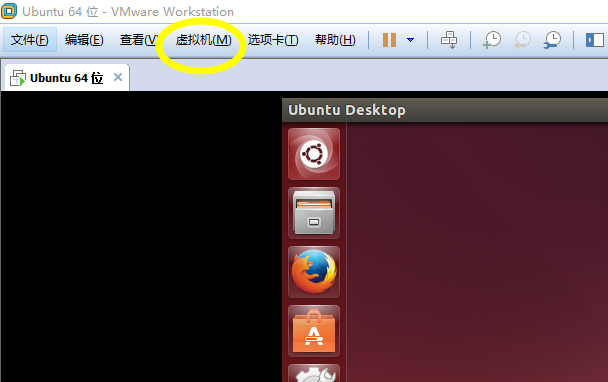
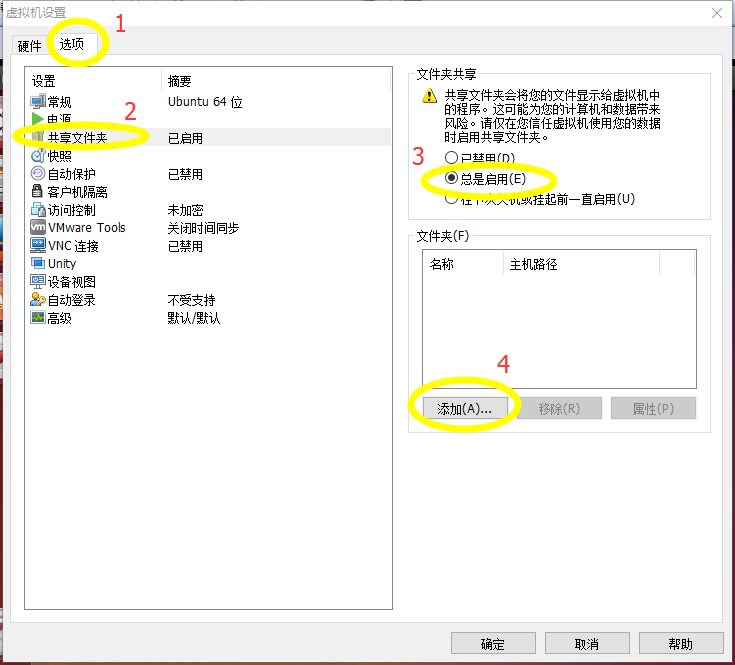
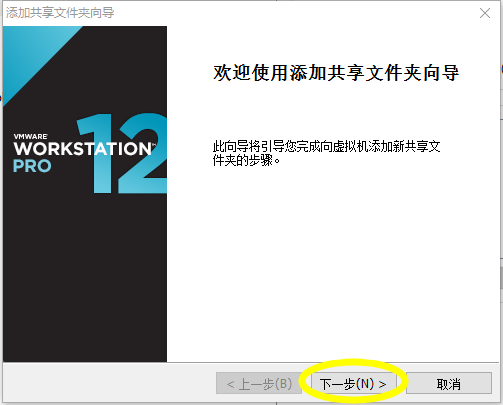
点击"浏览",选择主机中共享文件夹的路径:
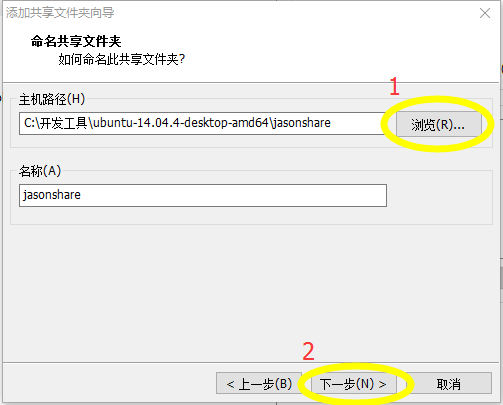
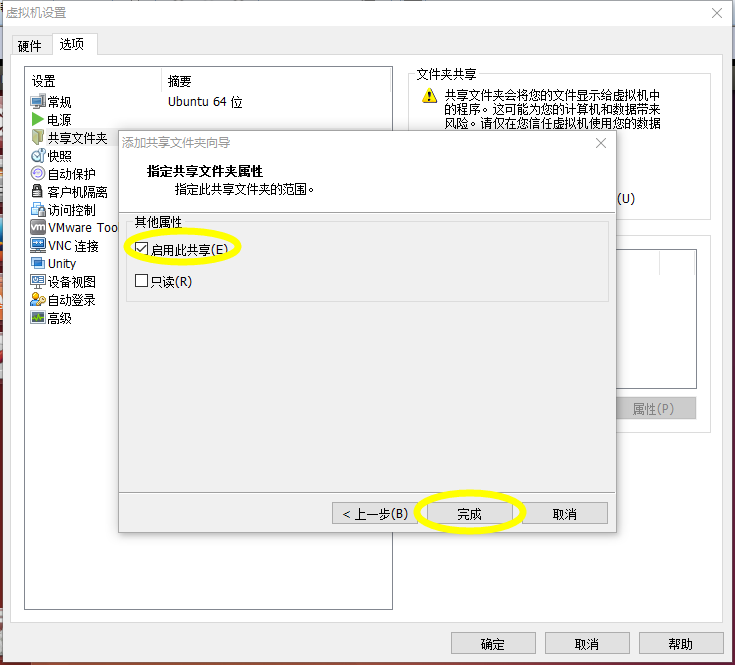
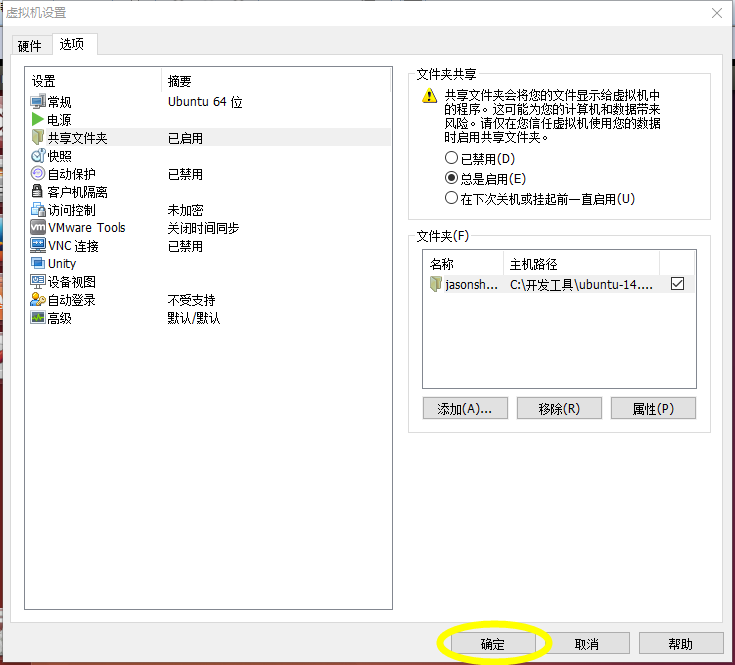 至此,共享文件夹便设置好了。
至此,共享文件夹便设置好了。
在虚拟机ubuntu中访问主机共享文件夹的方法:
在终端命令行输入 cd /mnt/ + 按下两次Tab键 ,回车
即可进入主机中的共享文件夹。

原文:https://www.cnblogs.com/huangjianxin/p/6343881.html
2.解决Error: can not mount filesystem错误
第一步操作完成后,你cd /mnt发现已经有了/hgfs,有些时候发现没有hgfs,那就手动创建,有了这个表示已经共享成功了,但是进入/hgfs下然后ls,发现什么都没有,但是当你输入vmware-hgfsclient时你却能看到你的共享文件夹的名称。莫慌,来让我们先下载工具yum install open-vm-tools-devel -y,ok,完成。
现在执行命令 sudo vmhgfs-fuse .host:/Documents /mnt/hgfs (不要在该挂载点下执行该命令)
注意:这里注意了Documents就是你刚才使用vmware-hgfsclient查看到的名字,还有啊,网上一堆文章不区分系统,直接给你一个vmhgfs的命令,但是源不对,命令是有变化的,如果你使用了我链接里的资源,就用我这里vmhgfs-fuse的命令,还有的说把host改成你的ip,呵呵,都是自己没用过就去写文章的,你改了系统绝对会提示must be use .host。
3.设置自动挂载
每次进入系统都得mount如果你觉得麻烦的话,你就vim /etc/fstab,然后再最后添加
.host:/shared /mnt/hgfs vmhgfs defaults 0 0 (按需写)
原文:https://blog.csdn.net/lzy0613/article/details/75174232



