VS也可以这样进行快捷安装
一、前言
记录带新人的那些事,主要是一些工作技巧上的分享
部门老大:阿元,明天有几个实习生新人开发来入职,你负责带一下他们
阿元: 明天吗?哦,好的,顺便问下:男的女的?

部门老大:女的,还没毕业,你好好好带哦。
阿元: 好的,没问题,交给我吧(内心开心的.jpg)

第二天到来了。。。
跳过不必要的琐事,就来到了部门老大招呼她们后并安排座位,就这样,把她们安排在我边上了,(激动.jpg)按耐住内心躁动的心,跟打了个招呼,让他们坐下,老大在边上顺道对新来的小妹妹介绍了几句,这个是你们元哥,以后就他带着你们俩,有什么不懂的都可以请教他,老大回去的时候还拍了肩膀说了句,好好带她们。随声应道,嗯呢。

等做到座位上之后,先让她们熟悉一下工位,随后便给她们安排了任务,先看看自己工位上公司分配的电脑上是不是有VS工具,没有的先装一个,然后再给你们讲讲一些......。两个妹妹听完后,便应声答好。
时间走呀走呀。。。
过一会一个妹子(这里称为A)说到:这里面的几个要怎么选呢?
我看了看就说:emm, 这个,这个,还有这个,还有这个,等等,还有这一个,emm,差不多了,再改一下安装路径吧,嗯,就这些了,点击安装吧,让它安装就可以了。
旁边的另一个小妹妹也趴了过了看了一下,看了我的操作之后,也会到自己的座位上装起了软件。
就这样一天的工作持续进行着。
而我回想刚刚给他们装软件的时候,就想这要是每一次都要给他们说安装那些组件,那确实是有些麻烦,要是有什么方式直接点击运行,自动帮你勾选对应的组件,一键完成安装那就方便许多了。

所以,这就开始我的捣鼓了。
二、探索
经过一番查找资料,发现在安装vs2019官方文档中介绍到,可以通过命令行参数来安装Visual Studio,使用各种命令行来控制或者自定义安装,可以预先选定了预定选项的安装,以及自动安装过程。命令行选项与安装引导程序结合使用,安装引导程序是启动下载过程的小型 (1 MB) 文件。 安装引导程序是你从 Visual Studio 网站下载时启动的第一个可执行文件。
再后续的查找中,发现在aspnetcore的源码中的编译生成源码的文档中指出,在window上构建asp.net core的要求:
- Windows 10版本1803或更高版本。
- 至少10 GB的磁盘空间和良好的Internet连接(我们的构建脚本下载了很多工具和依赖项)
在安装Visual Studio 2019中,要安装所需的确切组件,可以运行eng/scripts/InstallVisualStudio.ps1.
PS> ./eng/scripts/InstallVisualStudio.ps1
任何符合要求的Visual Studio 2019实例都可以。有关这些要求,请参见global.json 和eng / scripts / vs.json。默认情况下,该脚本将安装Visual Studio Enterprise Edition,但是您可以通过传递-Edition标志来使用其他版本。
{
"channelUri": "https://aka.ms/vs/16/release/channel",
"channelId": "VisualStudio.16.Release",
"includeRecommended": false,
"addProductLang": [
"en-US"
],
"add": [
"Microsoft.Net.Component.4.6.1.TargetingPack",
"Microsoft.Net.Component.4.6.2.TargetingPack",
"Microsoft.Net.Component.4.7.1.TargetingPack",
"Microsoft.Net.Component.4.7.2.SDK",
"Microsoft.Net.Component.4.7.2.TargetingPack",
"Microsoft.Net.Component.4.7.TargetingPack",
"Microsoft.VisualStudio.Component.Azure.Storage.Emulator",
"Microsoft.VisualStudio.Component.VC.ATL",
"Microsoft.VisualStudio.Component.VC.Tools.x86.x64",
"Microsoft.VisualStudio.Component.Windows10SDK.17134",
"Microsoft.VisualStudio.Workload.ManagedDesktop",
"Microsoft.VisualStudio.Workload.NativeDesktop",
"Microsoft.VisualStudio.Workload.NetCoreTools",
"Microsoft.VisualStudio.Workload.NetWeb",
"Microsoft.VisualStudio.Workload.VisualStudioExtension"
]
}
三、操作
查看InstallVisualStudio.ps1,这个是Visual Studio安装的Powershell脚本,它很强大,它会打开Visual Studio Installer,并且会勾选上所有运行该源代码所需要安装的选项。并且可以选择要安装的版本,我们可以先运行它试试效果。
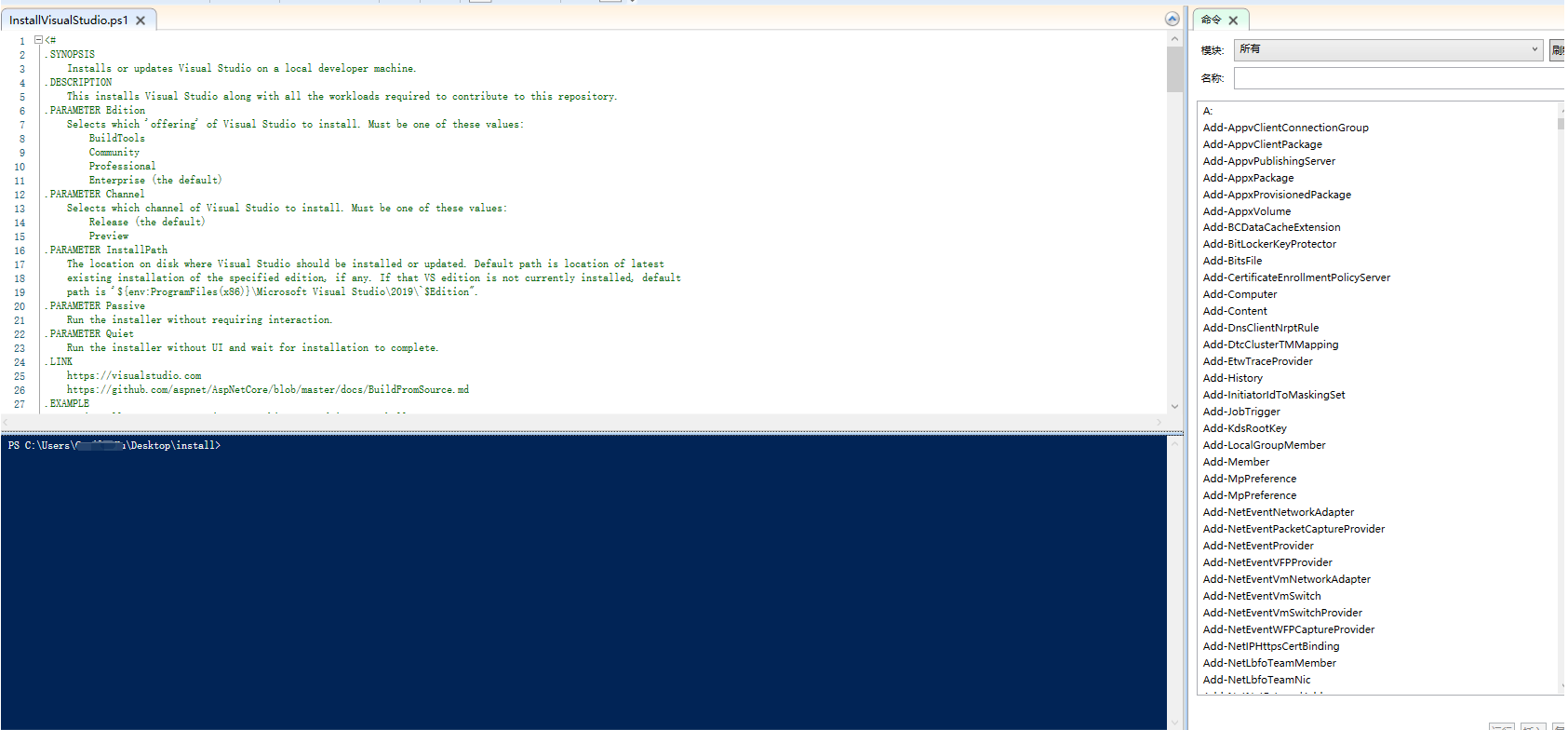
输入文件名的前一部分:InstallVisu,然后按tab,就会自动补齐文件名,接着输入一些参数;
-edition 参数表示VS的版本,默认是企业版,企业版可以不加这个参数。但是如果你是communiy, Professional版的话,就需要添加这个参数。
.\InstallVisualStudio.ps1 -Edition Professional
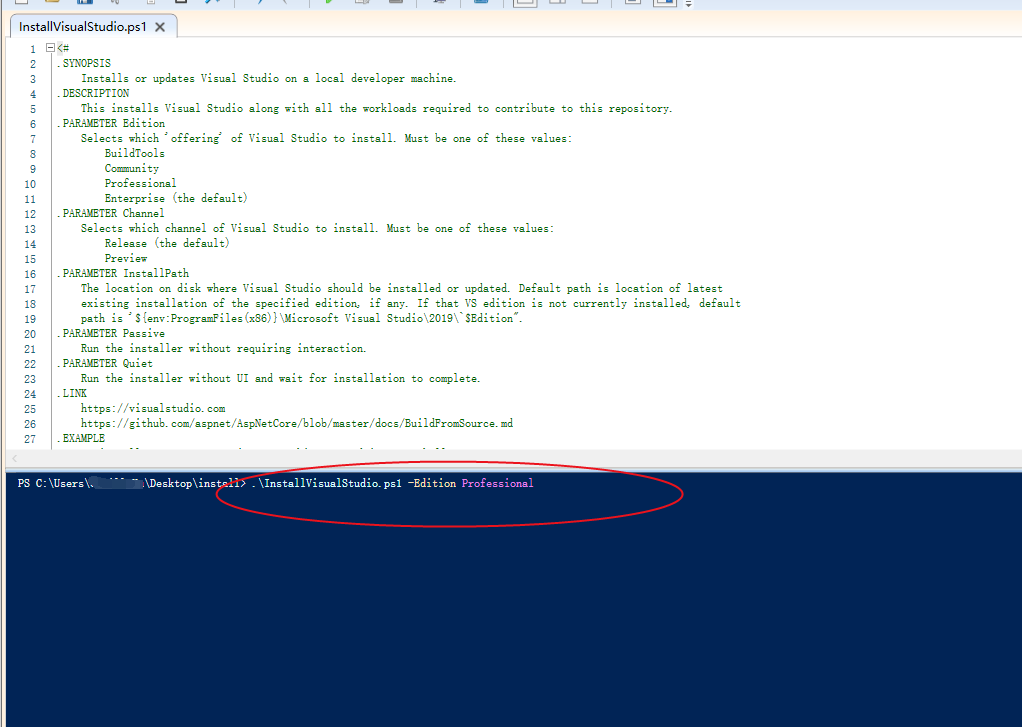
执行该脚本后:

稍等一下会弹出Visual Studio Installer:
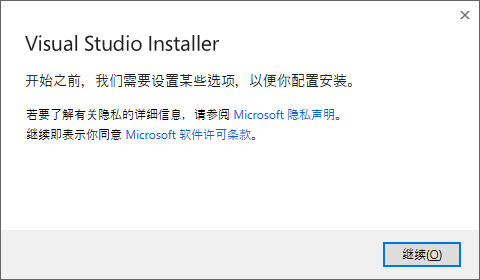
点击继续,会下载并安装一些依赖项:
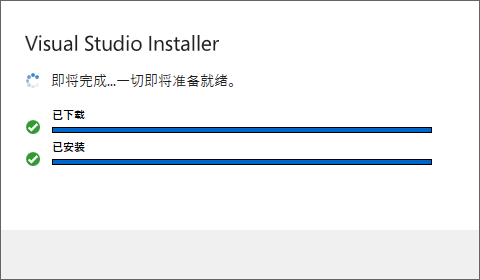
然后会出现下面选择安装组件的窗口,并且把需要安装的组件都自动勾选上了:
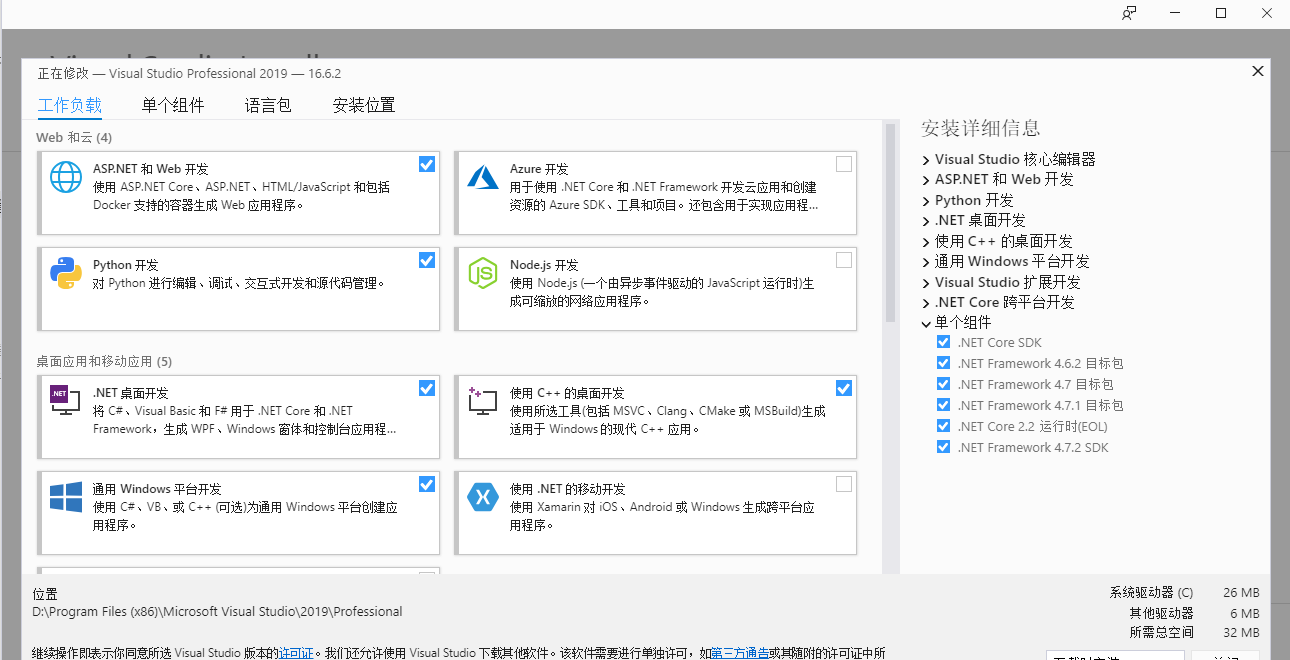
这时你只需要点击安装按钮去安装就可以了。装完之后关闭就可以了。这样做的好处是,你不需要手动去挨个安装需要的组件,而且不会出错。
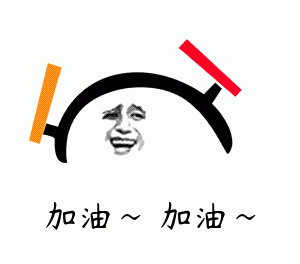
四、总结
- 经过一段时间探索,总算是找到了想要的方式了,直接运行命令,按需加载安装的组件,一键完成安装,方便快捷。
- 在往后安装vs,我们就可以直接通过这种方式,来快速选择安装,哈哈哈,真是懒得不想安装.jpg。
参考资料:




【推荐】国内首个AI IDE,深度理解中文开发场景,立即下载体验Trae
【推荐】编程新体验,更懂你的AI,立即体验豆包MarsCode编程助手
【推荐】抖音旗下AI助手豆包,你的智能百科全书,全免费不限次数
【推荐】轻量又高性能的 SSH 工具 IShell:AI 加持,快人一步
· 基于Microsoft.Extensions.AI核心库实现RAG应用
· Linux系列:如何用heaptrack跟踪.NET程序的非托管内存泄露
· 开发者必知的日志记录最佳实践
· SQL Server 2025 AI相关能力初探
· Linux系列:如何用 C#调用 C方法造成内存泄露
· 震惊!C++程序真的从main开始吗?99%的程序员都答错了
· 【硬核科普】Trae如何「偷看」你的代码?零基础破解AI编程运行原理
· 单元测试从入门到精通
· 上周热点回顾(3.3-3.9)
· winform 绘制太阳,地球,月球 运作规律