EPLAN
鉴于AUTOCAD画电路图比较繁琐而且手动添加关联参考错误率较高,而EPLAN画电路图确实效率要高许多,也更规范。过年正好有点时间,把我这段时间学EPLAN的一些经验总结了一下,有兴趣可以看看,也省得大家走弯路。
这是一个CAD和EPLAN对比的文档:http://www.docin.com/p-261784923.html
网上找的腾讯课堂教程链接:https://ke.qq.com/course/196324
其实下面说的东西大部分视频里都有说到。由于视频里那大叔很啰嗦动作也慢,对于我这种性子急的人简直不能忍,所以前前后后看了很久才看完,不过说实话对我这种新手确实很有用。爱看视频的看视频不爱看视频的就看文档吧。
这里分三个部分吧,先是EPLAN软件的破解安装和一些基本设置,然后是一些绘图经常要用到的功能的说明和一些快捷操作,最后是自定义图框以及经常要生成的报表的模板比如端子图表、电缆图表和设备连接图的制作。关于模板在这里只说大致的制作方法,最终定版等标准确定下来以后再来这里改改。
-
EPLAN软件破解和设置
EPLAN2.3 及32&64位破解文件可以百度查找实在找不到可以联系黄博主!
-
下载并解压文件夹内的eplan.rar和Win 7 32位 EPLAN 2.3 破解文件.rar
-
运行eplan\EPAN_soft\Electric_P8_2.3.5.7352路径下的setup.exe,将32位eplan安装好
- 将eplan\EPAN_soft\eplan+2.3+64位授权教程\eplan 2.3 x64路径下的HASPUserSetup.exe安装
- 运行Win 7 32位 EPLAN 2.3 破解文件文件夹内的加密狗程序.exe
- 选择"Driver(驱动)"选项签,点击"Install Driver(安装加密狗驱动)"按钮,如果安装成功,则下方的加密狗驱动状态会显示"Driver is installed(仿真驱动已经安装)"。 如果你不想每次开机都运行这个程序的话可以在右边选择:Automatic Start(开机自动启动服务),并点击:Save Stat(保存我的启动)。这样以后开机会自动开启这个服务。
- 打开"Emulator(仿真)""选项签,然后点击"Start Service(启动加密狗服务)"按钮。如果一切顺利,你会发现"Start Service(启动加密狗服务)"按钮变为灰色,"Stop Service(停止加密狗服务)"的按钮变为可用。
- 选择"Dongles(加密狗)"选项签,按下"Load Dump(加载仿真狗数据文件)"按钮,把U2012.dng加载。
- 把SN-U10066.EGF授权文件复制到WIN 7: C:\Users\Public\EPLAN\Common
- 如果有其它的.EGF文件的话也请同时删除它。
- 在windows服务中禁用EPLAN Client Service,接下来就可以运行EPLAN Electric P8 2.3了。
-
运行时出现下面画面属正常,不用理会,不会影响使用。
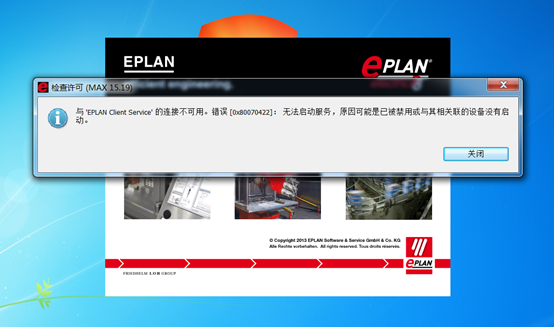
选择electric p8 professional+,确定

之后会弹出选择新手/中级/专家,这里选择专家,否则以后有些设置是不会出现的(这点太坑了)。然后就进入eplan软件了。下面是软件的一些设置。
因为后面会制作一些图表和图框,为了保证辛苦制作的原理图、表格和符号库等不在重装系统后丢失,建议将原始数据复制到外部(C盘以外,我这里虚拟机只有一个盘,只作演示),将新目录作为日后所有项目的根目录,下面是操作:
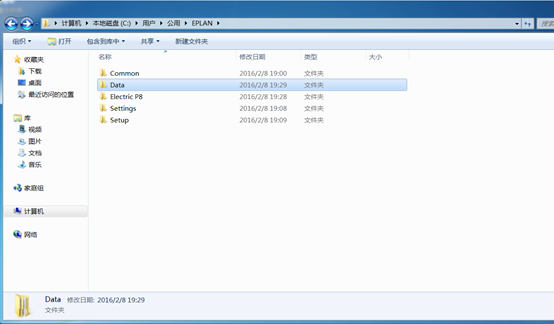
Data文件夹就是原始数据,将其拷贝到我们新建的目录。如下图:
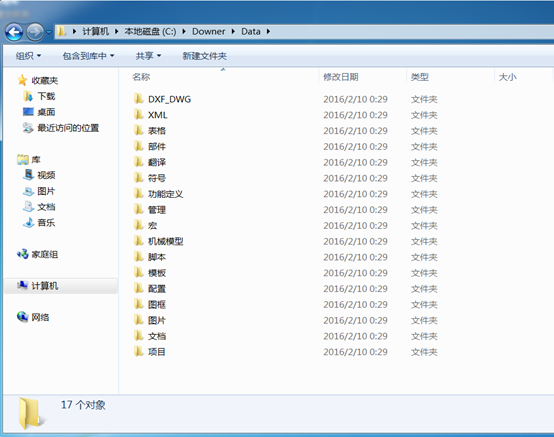
之后在选项-设置的以下路径更改项目的根目录,将$(EPLAN_DATA)更改为刚才新建的根目录(注意:所有都要替换),参考自己的文件夹,我的如下:
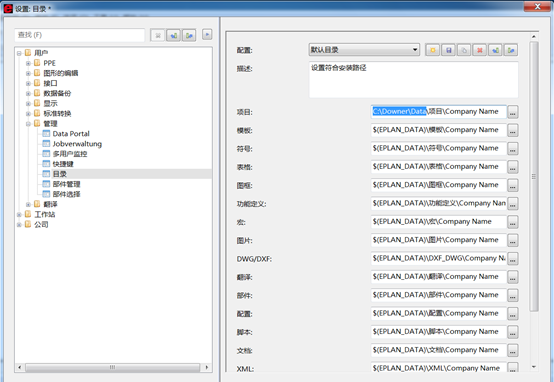
这样以后万一系统坏了重装系统也不会影响自己的项目和数据库了。同样,如果文件夹移动了,也要相应地到这里来更改位置。
之后我们要在Eplan中新建一个项目,在菜单栏,项目-新项目,弹出的窗口中,项目模版选择下面这个(暂时使用,后面会讲如何新建自己的项目模版):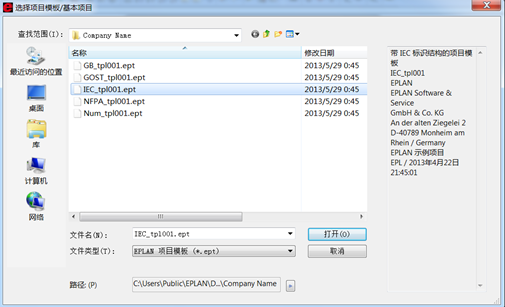
这里看到,保存位置已经是我们新建的项目文件夹了。
下面两个选项可以勾上。
确定之后会开始新建项目,之后会弹出一个界面,这里先不理会,直接确认,以后可以根据需要自行更改。
-
制图部分
新建好一个项目以后就可以开始制图了,在开始之前有几点需要说明。
-
关于项目结构。
http://blog.sina.com.cn/s/blog_a4e069ca0101bxxs.html 这里有一篇资料
根据10B项目的原始图纸,我们选择第二种:
将高层代号分为第一分册、第二分册等;
将位置代号分为DB1A、DB2A、PLC01等;
具体操作在菜单栏的项目数据-结构标识符管理
根据项目自行新建高层代号和位置代号
-
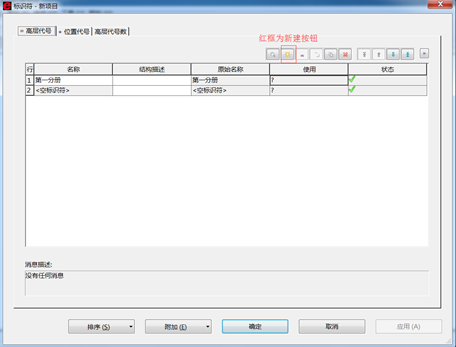
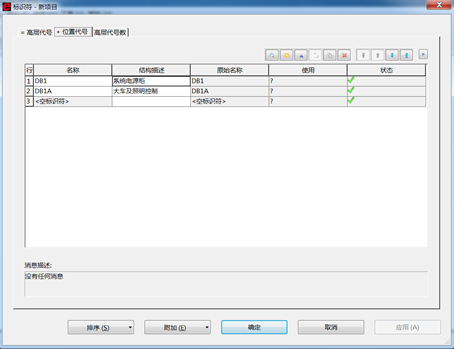
这里在第一次新建代号的时候会弹出下图界面,不用理会,点击设置,将激活检验的勾去掉,确认以后就不会再提示这个了。
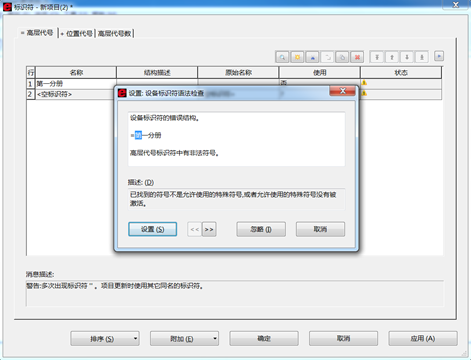
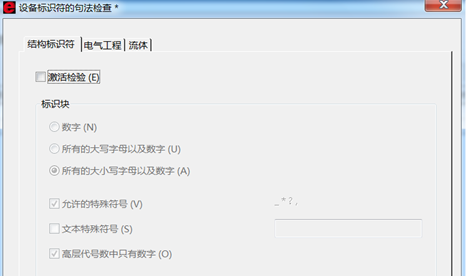
之后软件界面左边的项目树就会分类了,如下图:
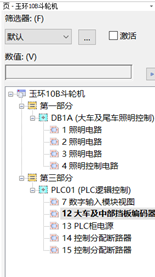
今后图中=xxx+yyy-zzz之类的设备号,
=后面的xxx就是高层代号,这里是第x分册;
+后面的yyy就是位置代号,这里是具体的柜号,括号中的文字是对位置代号的描述;
-后面的则是元器件。
-
关于新建符号库
别人的项目可能有些符号是标准库中没有的,我们可以新建一个自己的符号库,专门用于新建满足需要的符号。所以觉得在具体画图之前还是先说一下符号库的一些相关操作。
在菜单栏的工具-主数据-符号库,选择复制。
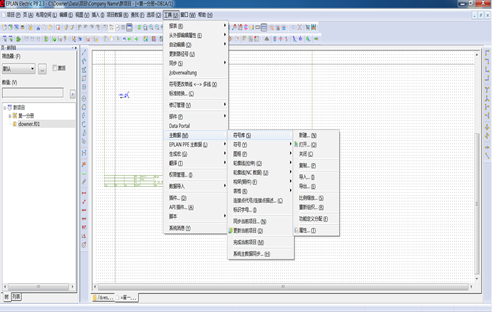
弹出的各种符号库中点击IEC_symbol.slk,确认以后将文件名改为自己的符号库,这样我们就新建了一个包含了IEC_symbol符号库的新库,接下来就可以自己更改或者在里面新建自己需要的符号了。
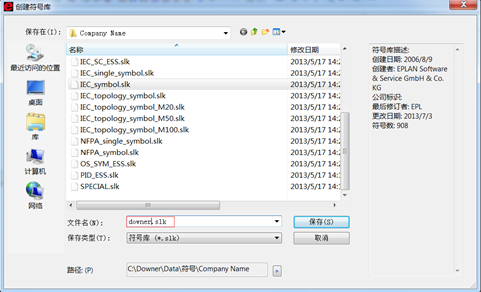
这之后我们新建的数据库还不会在选择符号的时候出现,我们在菜单栏的选项-设置的以下路径,点击红圈中的按钮选中新建的符号库。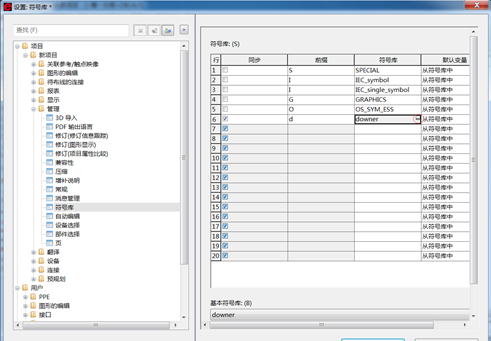
这样新符号库就会在选择符号的时候出现了。
这里先用一个例子来讲一下符号的更改。
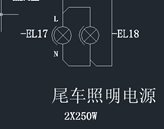
项目中的尾车照明EL17这个元件是标准库中没有的,现在我们制作一个。
在菜单栏的工具-主数据-符号,选择复制,双击下图第一个跟EL17差不多的符号。
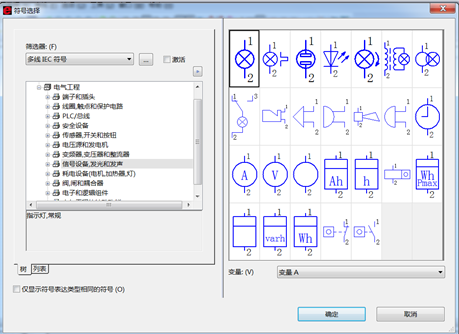
将名称改为EL,描述改为照明,确定。这样符号就复制好了。
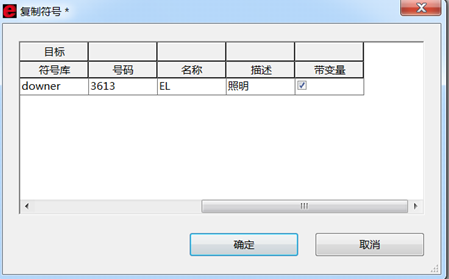
然后在菜单栏的工具-主数据-符号,选择打开,双击打开我们刚才复制的符号,出现下面界面
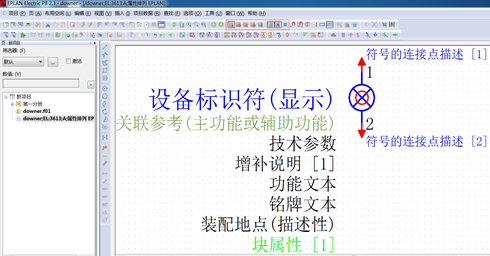
红框中的是绘图界面的栅格,有5种不同大小,这里为了绘图方便,一般将E,也就是最大的改为0.5mm,具体方法:先在菜单栏的选项-设置-项目-用户-图形的编辑,将E从16mm改为0.5以后保存。
然后将栅格切换为E,在面板左边的一条工具中选择 ,然后点击圆心,移动鼠标,到出现一个比图标大一个栅格的圆再单击左键,出现下面界面,将鼠标移至如图位置单击左键,旋转至下方对称位置以后再单击左键,
,然后点击圆心,移动鼠标,到出现一个比图标大一个栅格的圆再单击左键,出现下面界面,将鼠标移至如图位置单击左键,旋转至下方对称位置以后再单击左键,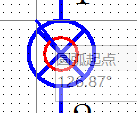
完成后如下图
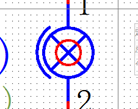
之后在左边项目数树右键打开的符号,选择关闭,弹出是否更新点确认,这样一个新符号就新建完成,可以使用了。
新建符号和上面复制的步骤差不多,无非是设备标示符和技术参数之类的需要手动修改一下。
绘图界面的快捷按钮太多,这个大家画图的时候多试试就知道了。
-
一些技巧
由于EPLAN是自动连线,还有很多元件是不用一个一个添加,按住鼠标拖动会在经过的所有电路上都自动添加一个,并且可以自动编号,所以在画图的顺序上跟AUTOCAD会有些区别。
Eplan中最好先把主供电回路画出来,也就是先将最左和最右的中断点画出来,如下:
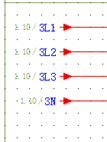
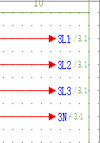
中断点在工具栏的按钮是

说到中断点就顺便提一下,在eplan中,基本所有元器件都有4种甚至8种不同的状态,对应不同的元器件方向和设备标识符位置,想要改变就在放置前按住ctrl,然后移动鼠标,确定以后放开ctrl,单击鼠标左键即可。
但是有时候设备标示符在初始的各种位置都不能让人满意,我们就可以左键点击需要改变标识符位置的元件,然后按下ctrl+b,然后左键拖动它的标识符,看看是不是就能自由挪动了呢。
其他的元器件也可以同样的操作。
之后就是摆放元器件,要注意随时切换栅格大小以做到摆放整齐、布置均匀。
下面说点典型元器件的注意事项。
关于端子:
端子并没有独立的快捷键,它在通用的电气符号快捷键中,
 是符号快捷键。
是符号快捷键。所有符号都在这个快捷键中添加。
Eplan中添加端子排很是方便,可以用鼠标拖曳,也可以自行添加,只要是设备标示符一样,都会被视为同一个端子排上的端子。这里要注意,不能图快,也要考虑到实际端子排的接线,尽量把相同电位的端子放在一起,这样以后只要在端子排上插入短接片就行,省去了部分工作量。
下图是生成的端子图表,这个表格是eplan没有的,需要自己制作,当然也可以去网上下载!
具体制作方法后面会讲,黑线连接的黑点就是短接片:
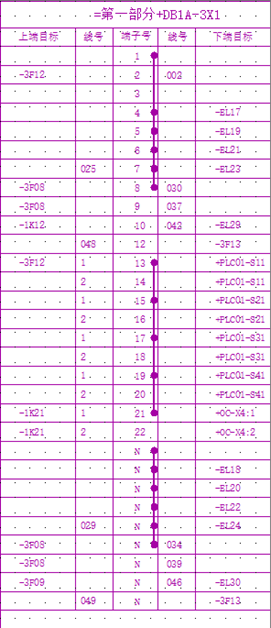
关于设备的属性界面:
下图是eplan中的整流器,左边黑色的是它的技术参数
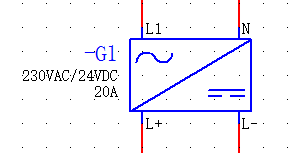
双击后我们看看它的属性界面,如下:
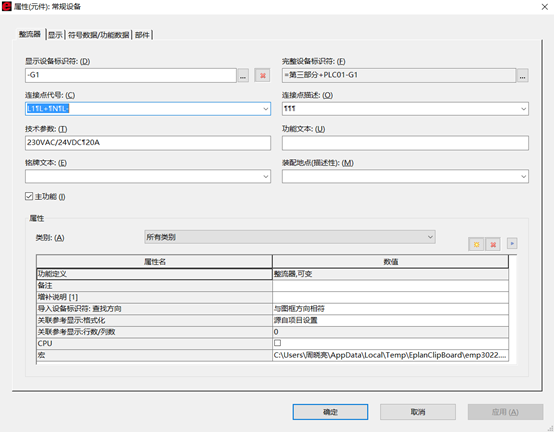
连接点中间的分隔号在技术参数中也起到换行的作用,输入法方法是ctrl+enter。
还有一些需要设置属性的元器件,如空开之类的,设置也跟这个差不多,不再赘述,自己试试就知道。
关于电缆定义:
电缆定义的快捷按钮是 ,添加方法是按住鼠标在线上拖曳,下图是一个电缆定义,
,添加方法是按住鼠标在线上拖曳,下图是一个电缆定义,
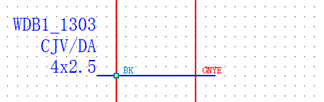
在eplan中双击我们可以看一下他的属性:
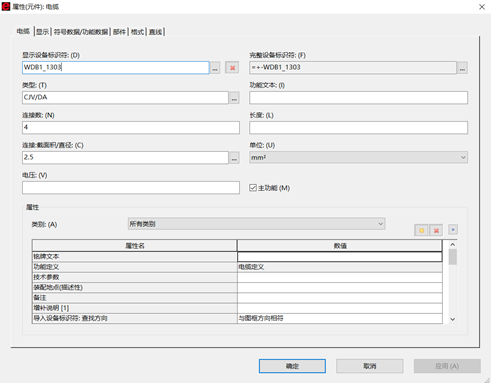
只要按照要求填写就可以出现图示的电缆定义。
上面BK和YEGN是连接定义点,双击电缆定义和电路的交点,然后选择相应的颜色,即可在图中显示,因为这里只用来显示电缆的颜色,所以别的属性都不用填。
关于结构盒:
结构盒也是经常要用到的,快捷键是 ,它的作用是可以在图中框起一块区域,并指定它的位置代号,框内的元器件的位置代号就不再是这张图的位置代号 了。下图是一个结构盒:
,它的作用是可以在图中框起一块区域,并指定它的位置代号,框内的元器件的位置代号就不再是这张图的位置代号 了。下图是一个结构盒:
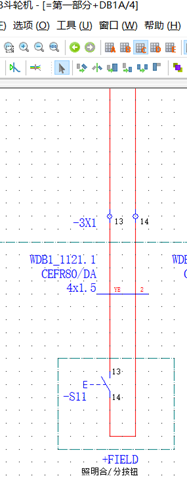
从顶部可以看到,S11这个元件是在位置代号为DB1A的图中,如果没有结构盒,它的位置代号就应该是+DB1A,但是从下面的图可以看到,因为存在于在结构框中,它的位置代号是+FIELD。
结构盒就是起到这么个作用。

关于黑盒:
黑盒也是经常要用到的,如果一个元器件我们不知道或者不需要表达出它的内部构造,就可以用一个黑盒来代替,和他相关的快捷键有三个, ,右边两个是黑盒的触点。
,右边两个是黑盒的触点。
需要注意的是,触点必须放在黑盒内部才会视为是黑盒的一部分。
下图中的U1就是一个黑盒,右边是它的设备连接图(这个设备连接图的模板eplan中没有,也要自己制作.
从设备连接图可以看到,1和2触点已经被视为黑盒的两个触点,并且1号连接至上方的140EHC20200编码器,和原理图中的一致。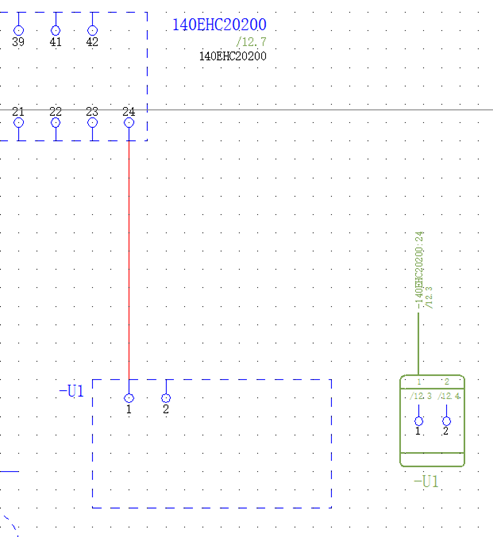
关于PLC:
至于PLC如何实现像玉环图纸上那种在原理图上的PLC输入点和PLC卡总览都有关联参考,这个我弄了好久都只能在PLC卡总览一边有关联参考,所以先留着,等我琢磨出来再来更新。
-
表格和图框的制作
这个我想了想,写出来还是太麻烦了。最前面的视频教程有讲。
直接把图框给出来吧,图框复制到DATA/图框,表格复制到DATA/表格,改不改名就随便了。(DATA就是我们最早拷出来的原始数据文件夹)
图框在项目上右键属性更改。
表格要在菜单栏的选项-设置-项目-项目名-报表-输出为页这里修改,如图:
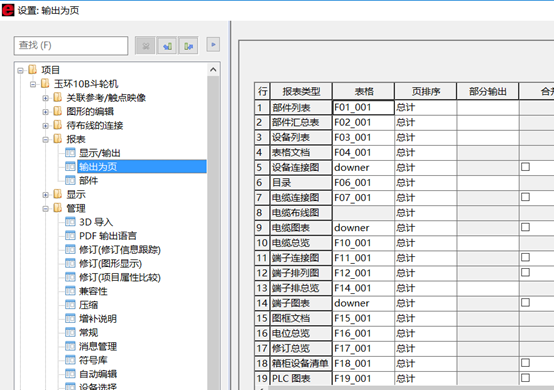
这里注意,EPLAN是用后缀来区分不同表格图框的,看上去名字都是一样的,其实不是同一个表格。
先就这么多吧,日常画图也差不多够用了,以后还有要说的就再更新。
百度文库和豆丁上有很多教程,可以去看看。
顺便隆重介绍下,最近发现个可以免费下载百度文库和豆丁文档的神器,虽然说可编辑文档用这个下载下来就成了扫描版的,不过聊胜于无是吧。
关于eplan有不清楚的可以加黄博主微信探讨探讨下。
更新点东西
比如这个两极断路器3F08,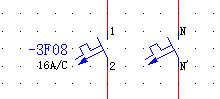

在10B的项目中是作为空开使用,但是如果直接使用本来的名称的话,在上图的设备列表中会显示成两极断路器而不是空气开关。在EPLAN中需要做一点修改,方法如下:
在eplan中双击3F08,打开的属性界面,在备注中填写空气开关即可,表格我已经做了相应修改,这里是设备列表的表格!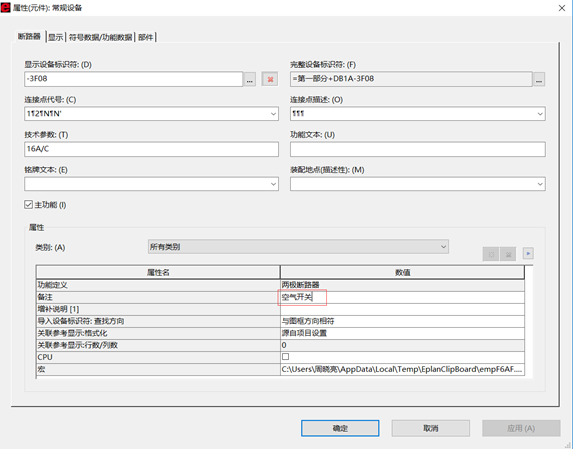
对于规格型号,在没有生成设备库时,我们双击元件在下图页面自行填入型号。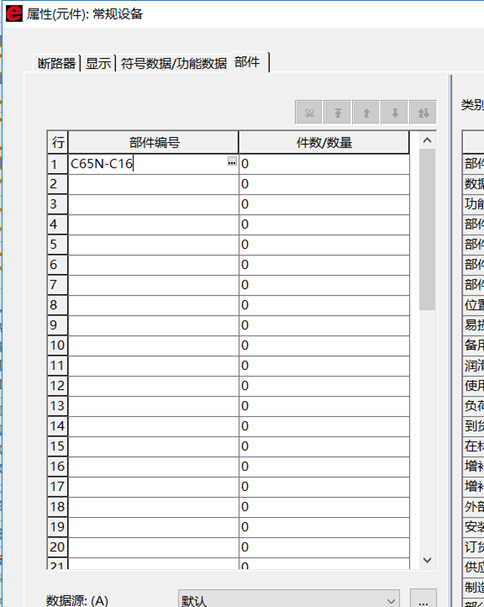
还有一个之前忘了说,生成设备列表在工具-报表-生成,点击新建,然后根据需要显示的报表自行选择。注意:如果不是整页的报表则需将上面的页改为手动放置,如设备列表就是手动放置。
对于设备列表,还有一个要说的,我们在确认之后有一个筛选器,如下图:
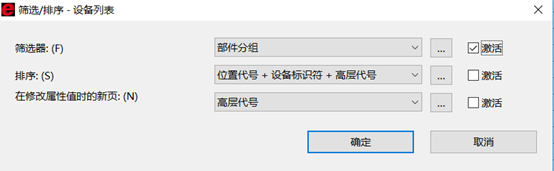
这里如果不激活的话,当前页面的所有设备都将会出现在我们添加的设备列表当中,所以一般根据需要筛选一下。激活记得勾上。
点击筛选器的三个小点,下图下靠下的黄色图标添加筛选条件,不知道eplan多选条件时为什么没有用,所以现在只能反选不需要列出的设备,下面是几个,后续可能需要自己添加。完成以后把生成的报表放在图的左下角即可。
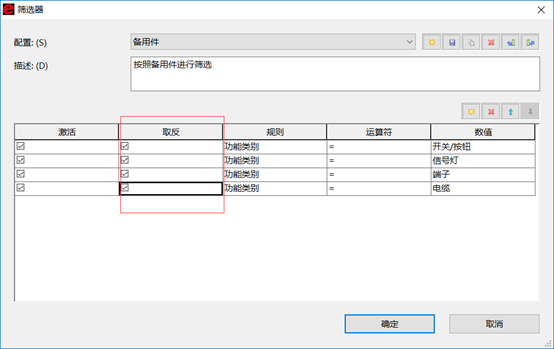
更新下电缆图表,也就是玉环10B图纸第四分册的内容。
电缆已经讲过,但是这次发现一个很奇怪的现象,有时候建立的电缆一直生成不了电缆图表,后来发现在项目数据的设备导航器中看这些电缆都是只有定义没有导线的,像下图左边这样:
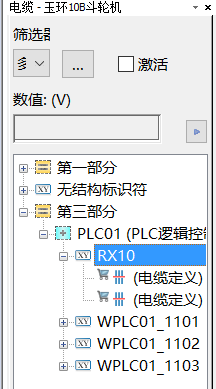
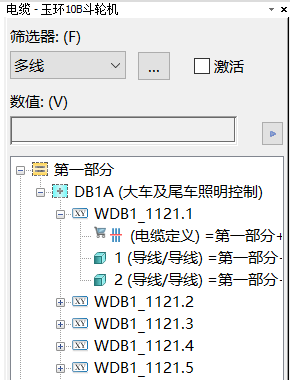
我也不知道是什么情况,总之做的时候注意一下吧。正常的电缆在导航器中是上面右边这样的,有1、2两个线芯。这样在生成电缆图表的时候才会有对应的线芯显示。
对于这个电缆图表,就不必生成带模板的图纸了,eplan可以直接生成excel。
这里根据10B制作的excel模板
下载在以后放在D:\Eplan\Data\模板\Downer文件夹内;
放在D:\Eplan\Data\配置\Downer文件夹内。(这里的文件夹只是我自己的,就是最开始复制出来的DATA文件夹)
生成的excel一开始是将每一根电缆分别生成一个工作表,然后一起放在一个工作簿中,我们要利用excel的宏功能将每个工作表的内容(仅需要的数据,表头剔除)汇集到一起。
讲一下生成电缆图表的步骤:
-
点击菜单栏的工具-报表-标签,生成一个输出标签的页面,如下,点击最上面右边的浏览键,
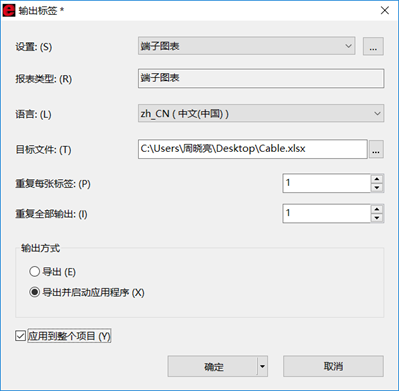
- 选中电缆图表,点击红色的删除图标。再点击红框位置的导入,选择刚才拷进去的downer电缆图表.xml以后,你们应该还要在文件标签那里将模板选择为刚才拷进去的那个downer.xlsx,目标文件就是生成的excel,看一下别一会儿生成完找不到了,再点击确认就好。注意:下面的应用到整个项目一定要勾上!
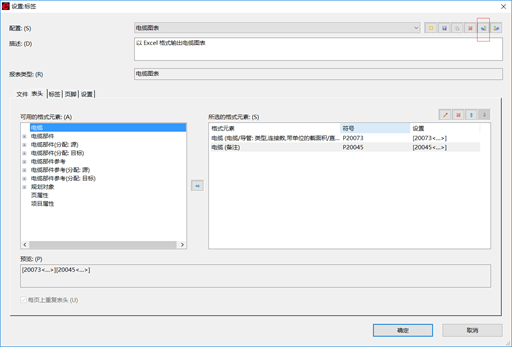
-
下面打开刚才生成的excel文件Cable.xlsx,找到宏(我的office是2013,位置可能不一样,就不说了),随便新建一个,点击创建,弹出VB界面了,将以下代码复制到中间的空行,
h = Range("A65536").End(xlUp).Row + 1
For i = 2 To Sheets.Count
x = Sheets(i).Range("a65536").End(xlUp).Row
Sheets(i).Range("a4" & ":m" & x).Copy
Sheets(1).Paste Range("a" & h)
h = Sheets(1).Range("a65536").End(xlUp).Row + 1
Next
MsgBox "合并完成!", vbInformation, "提示"
点击菜单栏的运行-运行子过程/用户窗体,即可将所有工作表的内容集中到sheet1中。
-
将完成集中后的第一个工作表改名为电缆图表,再新建一个宏,把下面代码复制以后运行,生成后的就是最终的电缆图表了。
这个代码功能就是删除除"电缆图表"之外全部工作表,其实excel的宏功能特别强大,其实就是ifix中的VB脚本,网上也有很多教程,有兴趣可以去看看。
Dim theSht As Object
Application.DisplayAlerts = False
For Each theSht In ThisWorkbook.Sheets
With theSht
If .Name <> "电缆图表" Then
.Delete
End If
End With
Next theSht
Application.DisplayAlerts = True
关于上面那个excel表格的模板还是说一下好了,###对应的是下图配置里的标签,#H#对应的是配置里的表头,自己试着改改可能会比较好理解。几个标签就几个###,几个表头就几个#H#,并且也会按照我们配置的顺序一一放置。
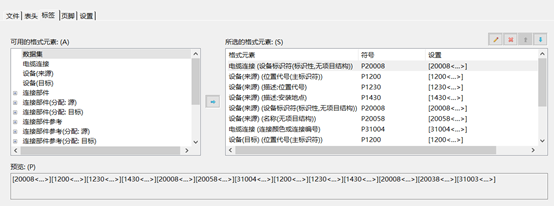
-Update at 2016/2/22
更新点东西。
上次的电缆图表我修改了下,现在应该是完美了,下载地址没变。
再说下PLC,这个可能是我们会接触得比较多的了,下面这一排都是PLC的快捷键。

其实可以直接用快捷键的PLC连接点,下图右边就是,但是如果觉得和端子会不好区分想用跟10B图纸那样的就得自己改一下了,怎么改就不说了,上面也有。在符号库的PLC连接点随便选一个,自己改就行了。
下图左边是PLC电源,像如果PLC板卡有供电脚就用这个,最后生成PLC卡总览的时候也会显示在上面。

下面是EPLAN自带的PLC卡总览的模板,其实我觉得这个就差不多了,但是通道个数、里面的原理图还有关联参考中PLC连接点的中文说明可能得根据项目实际使用的PLC来作相应更改,就先不弄了。
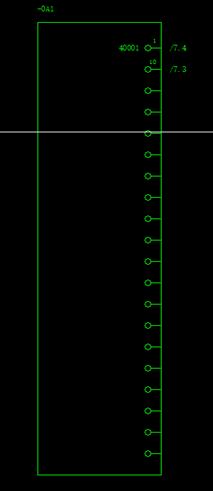
关于EPLAN的多线原理图日常用得到的该说的都说了,还剩一点安装板图的东西,我还不是很熟,而且最近在看别的东西也没时间,就等以后再更新吧。建议大家可以边看教程边照着玉环的10B图纸画,上手还是挺快的。
EPLAN的设置看起来特别繁琐,其实大多数都是一劳永逸,配置好了只要数据不丢失,今后的项目只要作一点小修改直接拿来用就行。
总之一句话,能设置好的尽量设置好,不要生成DWG以后再用AUTOCAD修改,这样把关联参考弄乱掉,会出现很多意想不到的错误。
我觉得今后可以逐步完善公司内部的EPLAN项目模版、符号库、设备库和绘图标准之类的,毕竟减少工作量和标准化就是我们使用EPLAN的初衷嘛。





