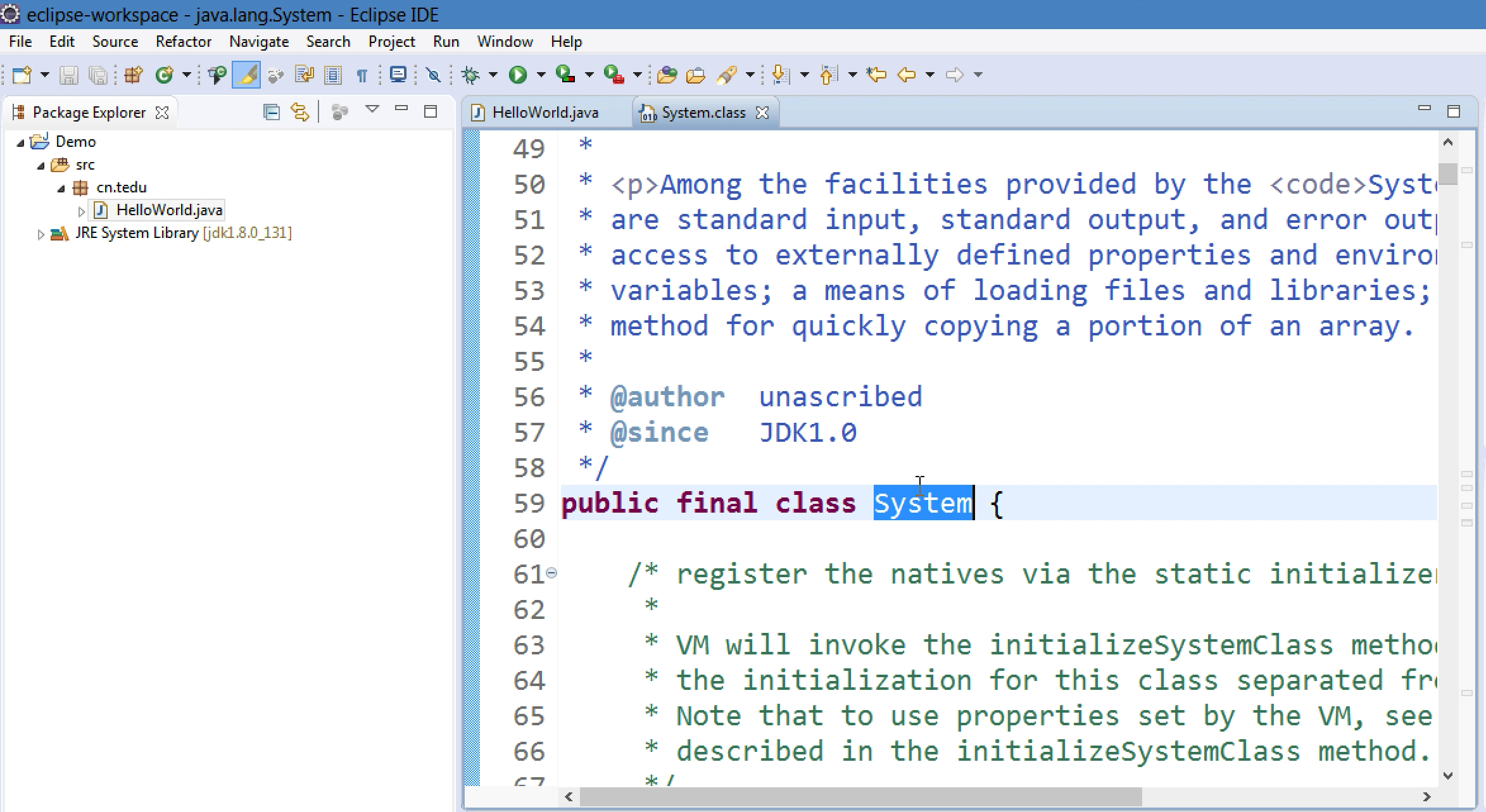在Eclipse中配置JDK
步骤1:对项目的“JRE System Library”点右键,选择“Build Path”中的“Configure Build Path...”选项
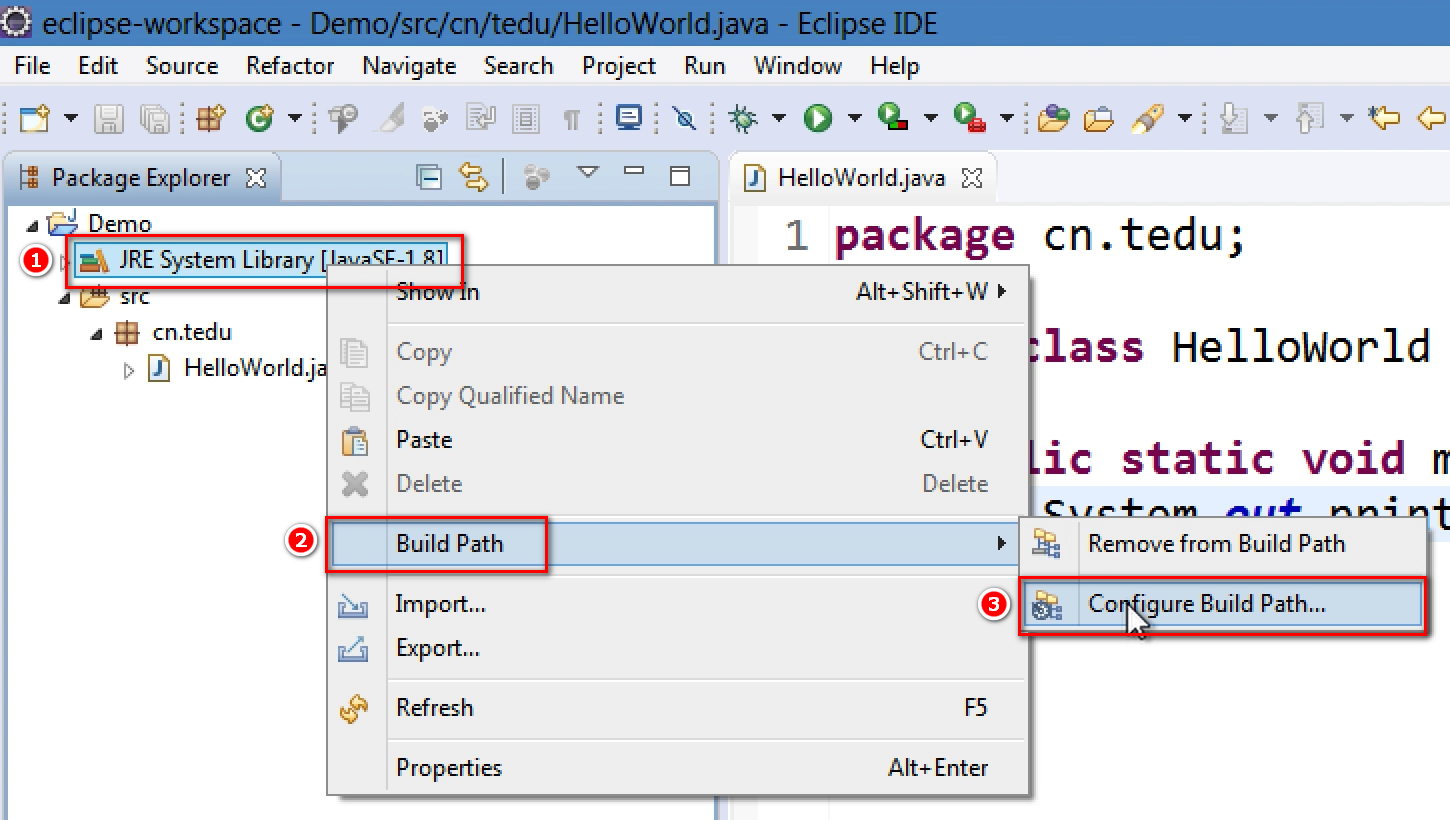
步骤2:在弹出的“Properties for 项目名称”对话框中点击右侧的“Add Library...”按钮
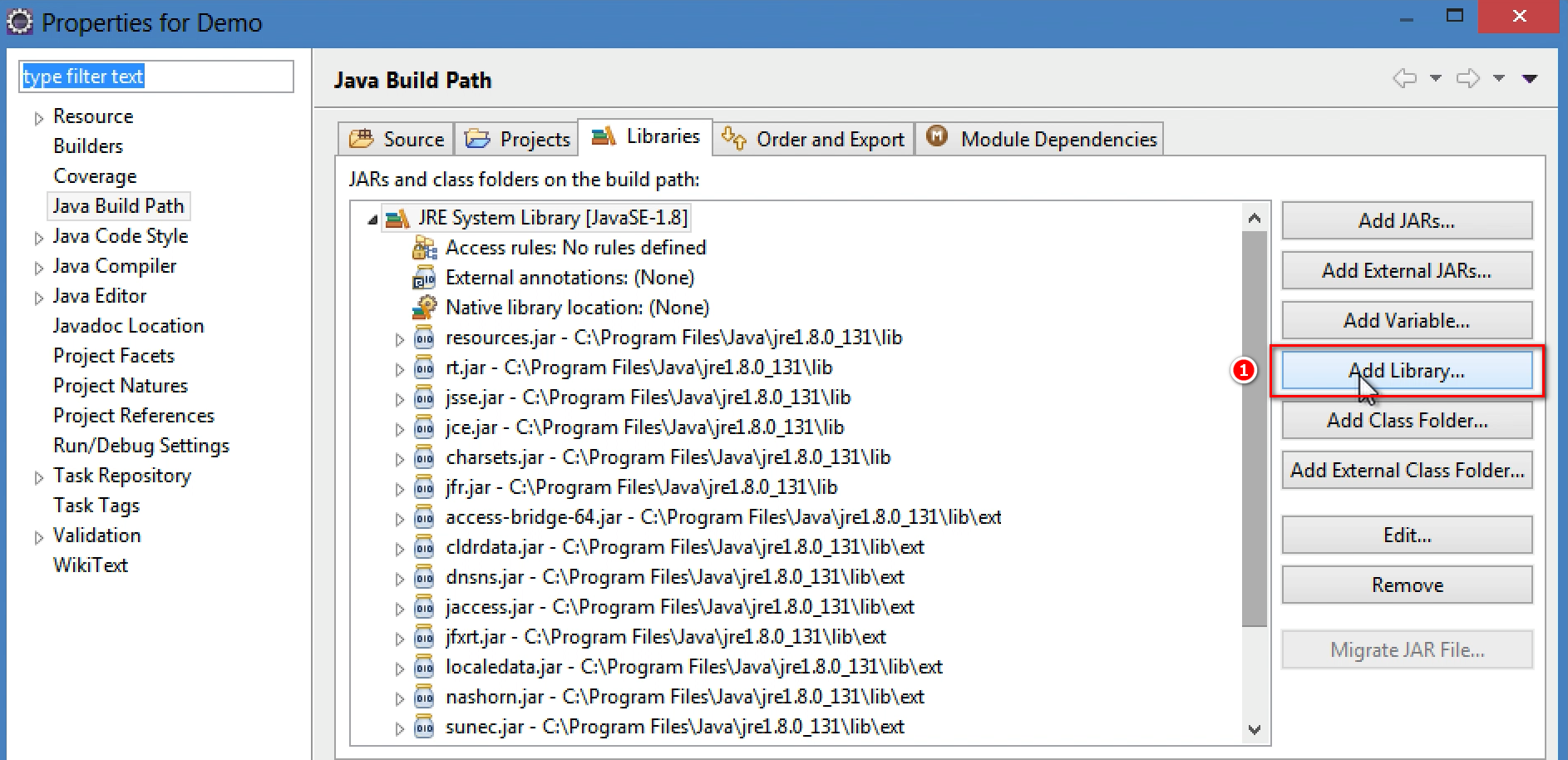
步骤3:在弹出的“Add Library”对话框中选择“JRE System Library”选项,并点击下方的“Next”按钮

步骤4:在弹出的“Add Library”对话框中点击“Installed JREs”按钮
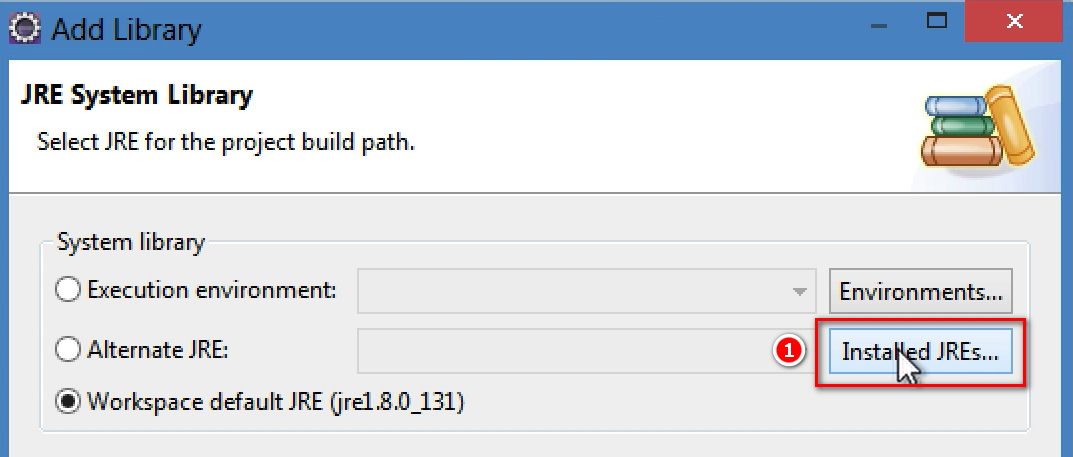
如果此前已经配置过,当前对话框中的第2项“Alternate JRE”对应的下拉列表中会有此前配置的环境,直接选择即可。
步骤5:在弹出的“Preferences”对话框中点击右侧的“Add...”按钮
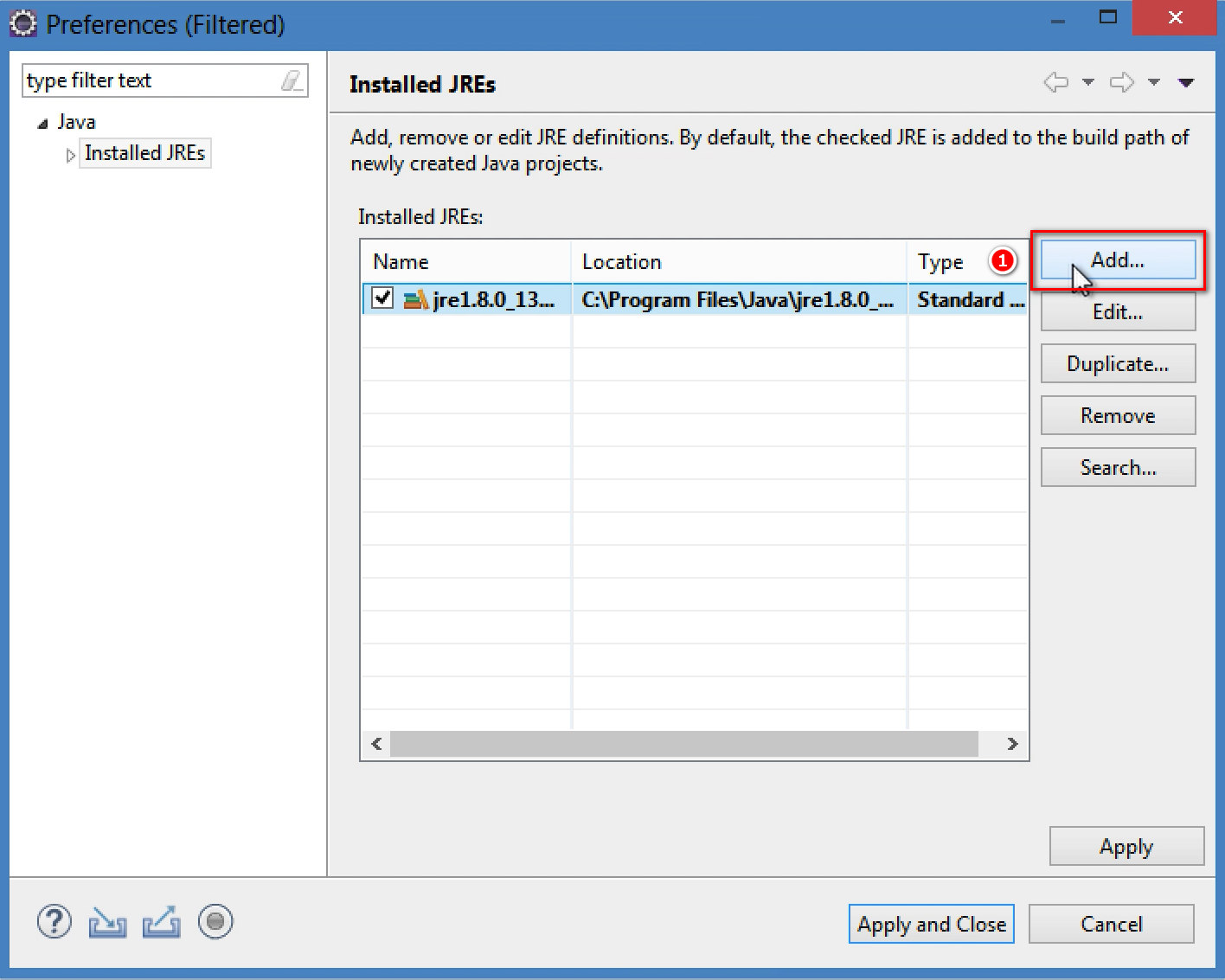
如果此前已经配置中,当前对话框的列表中会显示此前配置的环境,直接选择即可。
步骤6:在弹出的“Add JRE”对话框中选择“Standard VM”选项,并点击下方的“Next”按钮

步骤7:在弹出的“Add JRE”对话框中点击“Directory...”按钮

步骤8:浏览到本机安装的JDK文件夹,选中并点击“选择文件夹”按钮
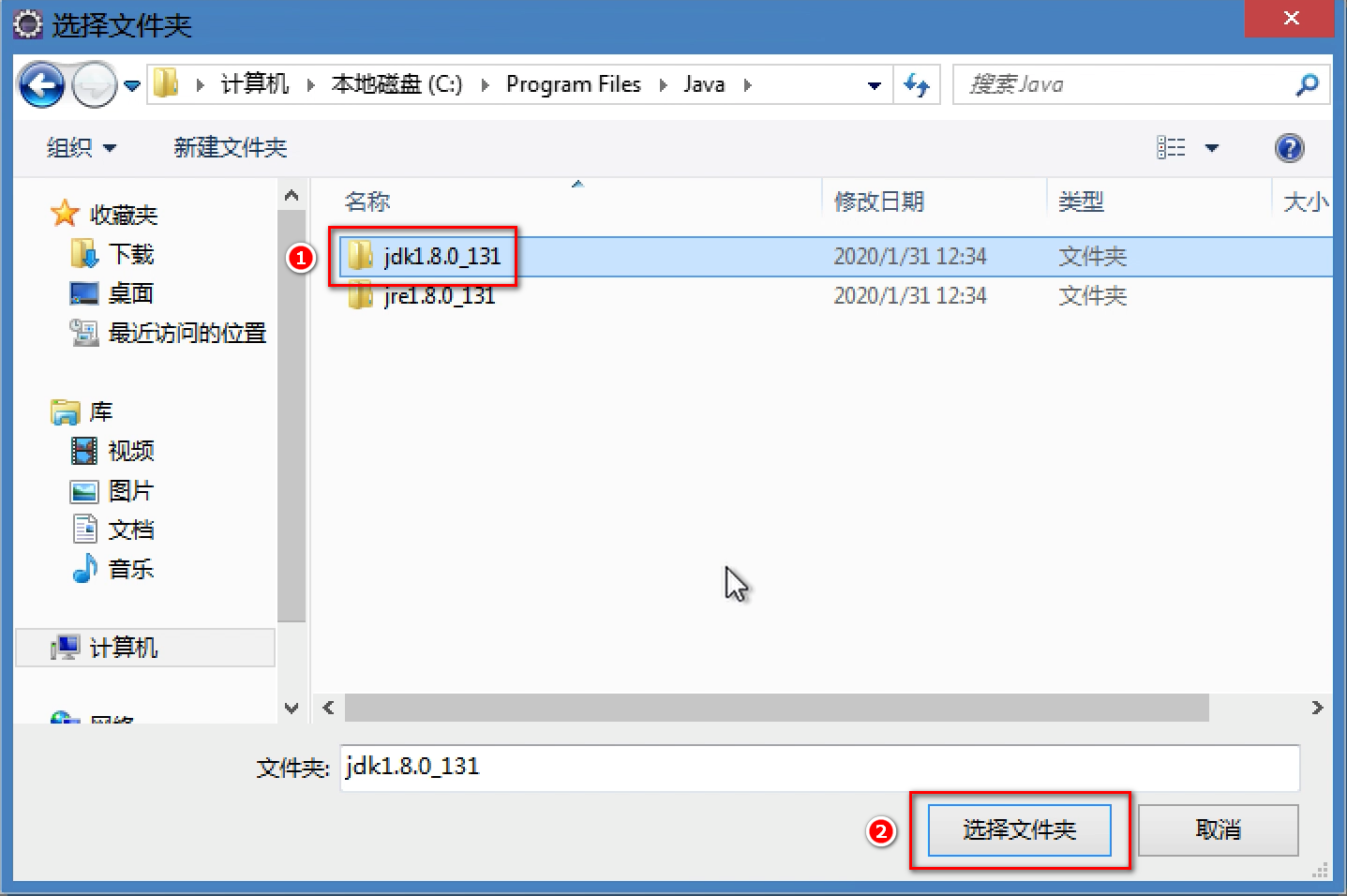
步骤9:在此前的“Add JRE”对话框中会显示选中的JDK中的JRE文件列表,确定无误后点击“Finish”按钮
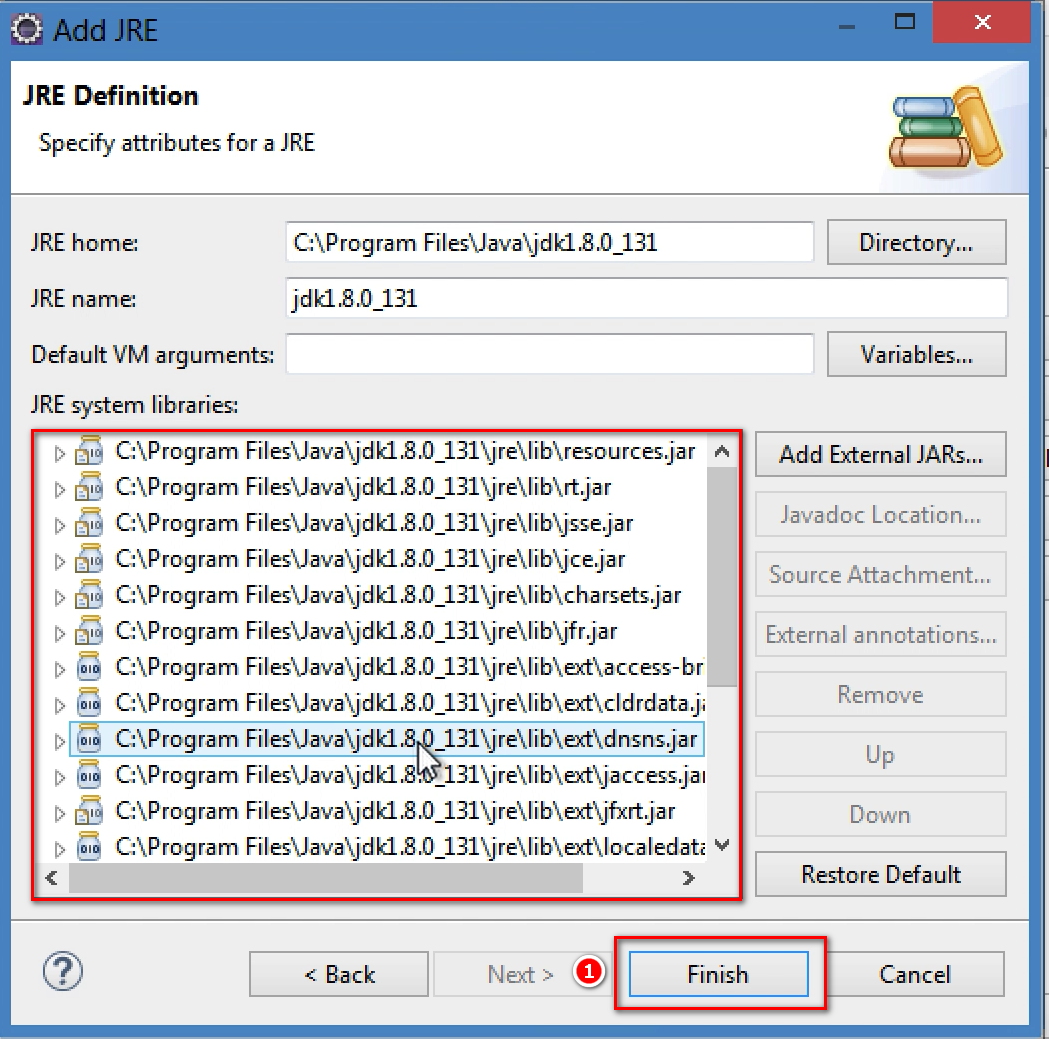
步骤10:在此前的“Preferences”对话框中会出现新的选项,手动选中并点击下方的“Apply and Close”按钮

注意:该对话框中默认选中的还是原有的选项,需要手动选中新的选项!
步骤11:在此前的“Add Library”对话中已经选中了新配置的JDK,检查无误后点击“Finish”按钮,以完成整个配置过程
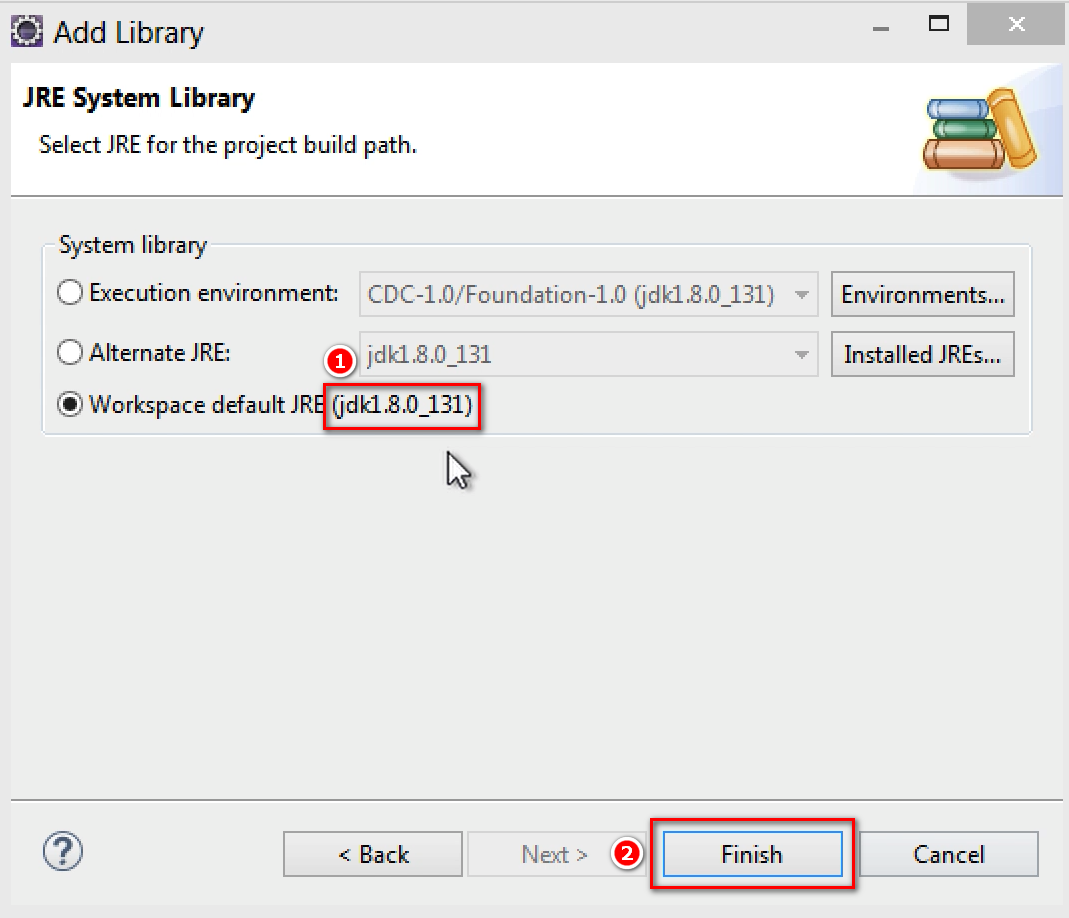
步骤12:由于当前项目配置了2个JRE环境,则对原有的“JRE System Library”点右键,选择“Build Path”中的“Remove from Build Path”以将其移除
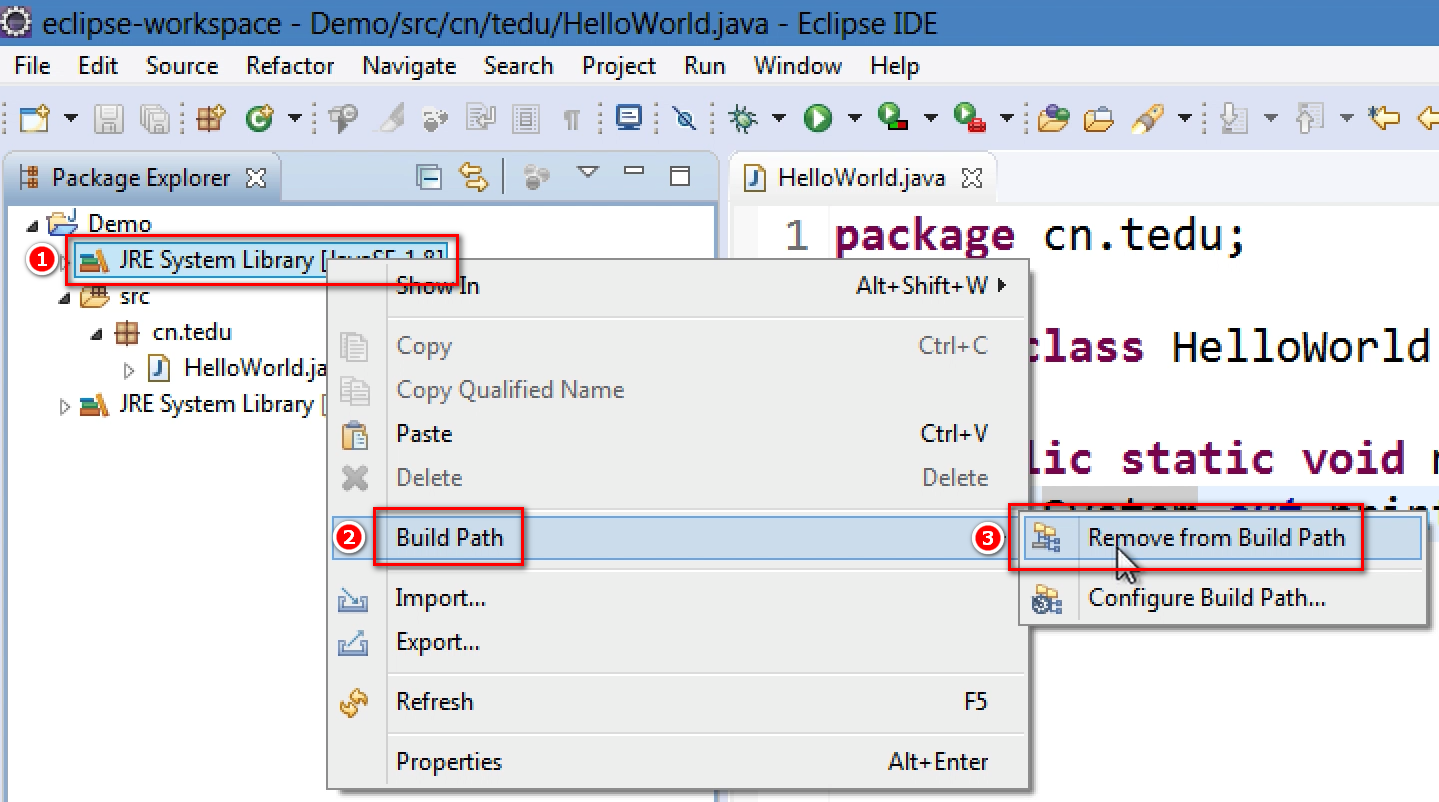
步骤13:在项目中可以正常打开JDK中各类、接口等文件的源代码,则表示配置无误