使用 Android Studio 的日志工具 Log
 要是觉得内容枯燥,您可以点击左下角的播放按钮,让您在音乐的熏陶下愉快的阅读
要是觉得内容枯燥,您可以点击左下角的播放按钮,让您在音乐的熏陶下愉快的阅读
 本文总字数:1593
本文总字数:1593
•Log简介
Android中的日志工具类是Log,这个类中提供了5个方法来供我们打印日志:
1.
- 用于打印那些最为琐碎的,意义最小的日志信息
- 对应级别 verbose,是 Android 日志里面级别最低的一种
2.
- 用于打印一些调试信息,这些信息对你调试程序和分析问题应该是有帮助的
- 对应级别 debug,比 verbose 高一级
3.
- 用于打印一些比较重要的数据,这些数据应该是你非常想看到的,可以帮助你分析用户行为数据
- 对应级 别info,比 debug 高一级
4.
- 用于打印一些警告信息,提示程序在这个地方可能会有潜在的风险,最好去修复一下这些警告出现的地方
- 对应级别warn,比 info 高一级
5.
- 用于打印程序中的错误信息,比如程序进入到了 catch 语句当中
- 当有错误信息打印出来的时候,一般都代表你的程序出现严重问题了,必须尽快修复
- 对应级别 error , warn 高一级
•设置log各级别的颜色
点击 File->Setting 来到如下界面:
搜索 logcat,为 log 级别设置你喜欢的颜色即可;
注意需要去掉下图所示勾选:
•Log.d() 详解
Log.d() 方法内需要传入两个参数:
- 第一个参数是 tag,一般传入当前类名就好,主要用于对打印信息进行过滤
- 第二个参数是一个字符串类型的 msg,表示你想要打印的内容
在我们每写一条 Log.d() 语句时,就要传入一次 tag 参数,而每一次的tag参数值基本是一样的,这样就会很麻烦;
其实只要我们在类中创建一个字符串类型的常量 TAG,那么在我们每次写 Log.d() 语句的时候,直接添加 TAG 即可;
示例代码如下:
public class MainActivity extends AppCompatActivity { private static final String TAG = "MainActivity"; @Override protected void onCreate(Bundle savedInstanceState) { Log.d(TAG,"debug"); } }完成上述代码后,执行下图所示操作:
在点击
Edit Filter Configuration后会弹出一个过滤器适配界面,然后填写好过滤器名称,标签值,选择日志级别。如下图:
运行该项目,在logcat中就可以看到打印出来的日志信息,如下图:
•快捷键
在 MainActivity.java 代码中:
- 输入 logd,然后按下 Tab 键,会自动补全一条 debug 级别的打印语句
- 输入 logi,然后按下 Tab 键,会自动补全一条 info 级别的打印语句
- 其余的同理
•清空Logcat
点击 Run -> Edit configurations 来到如下界面;
左边选择需要清空Logcat的活动;
右边点击 Miscellaneous,并勾选上 “Clear log before launch”;
最后依次点击 APPLY,OK;
那么,在接下来运行程序打印 log 的时候,Logcat就被清空了;

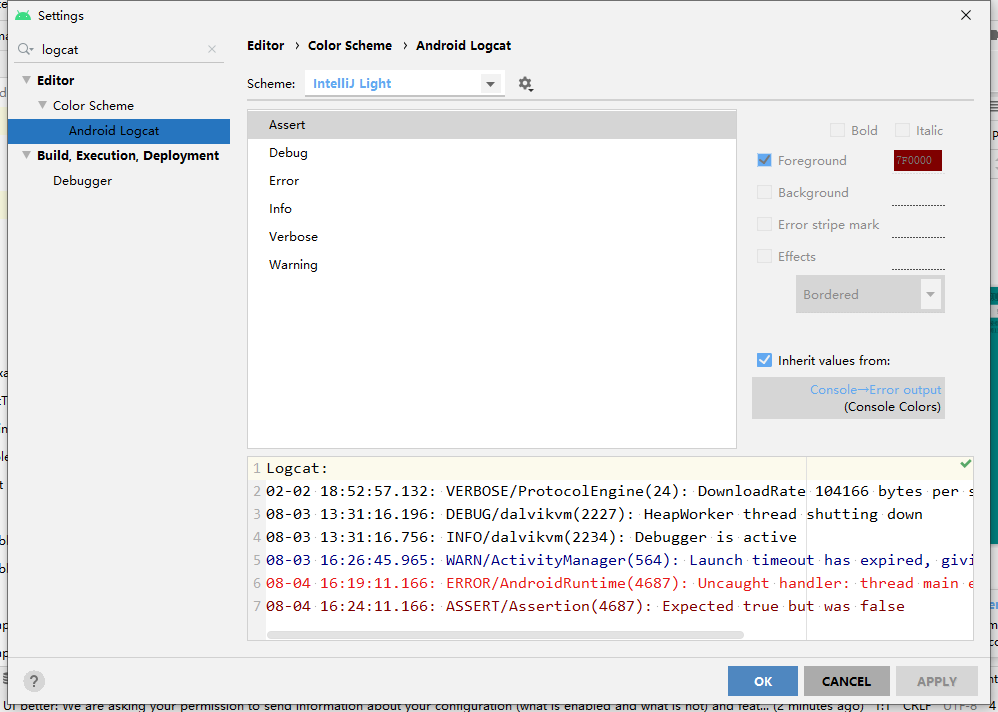
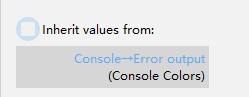

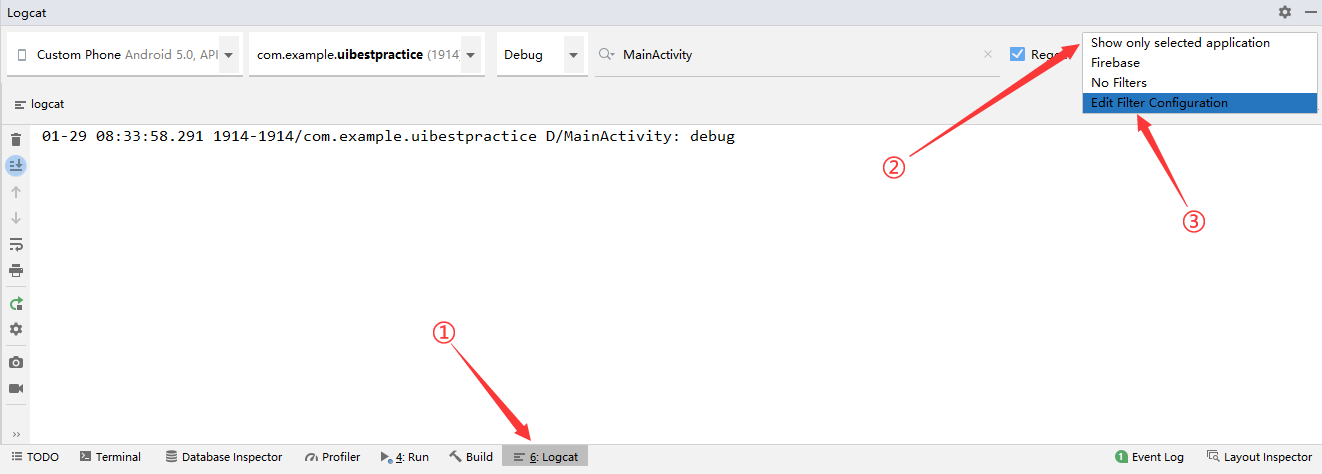
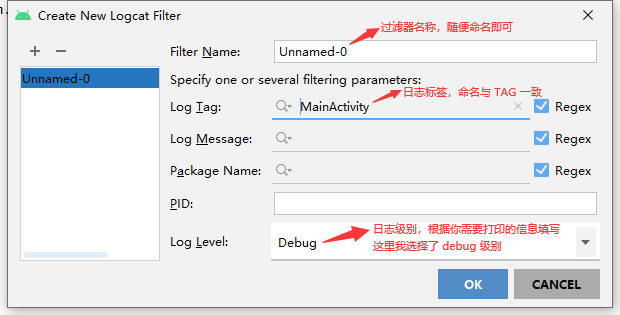

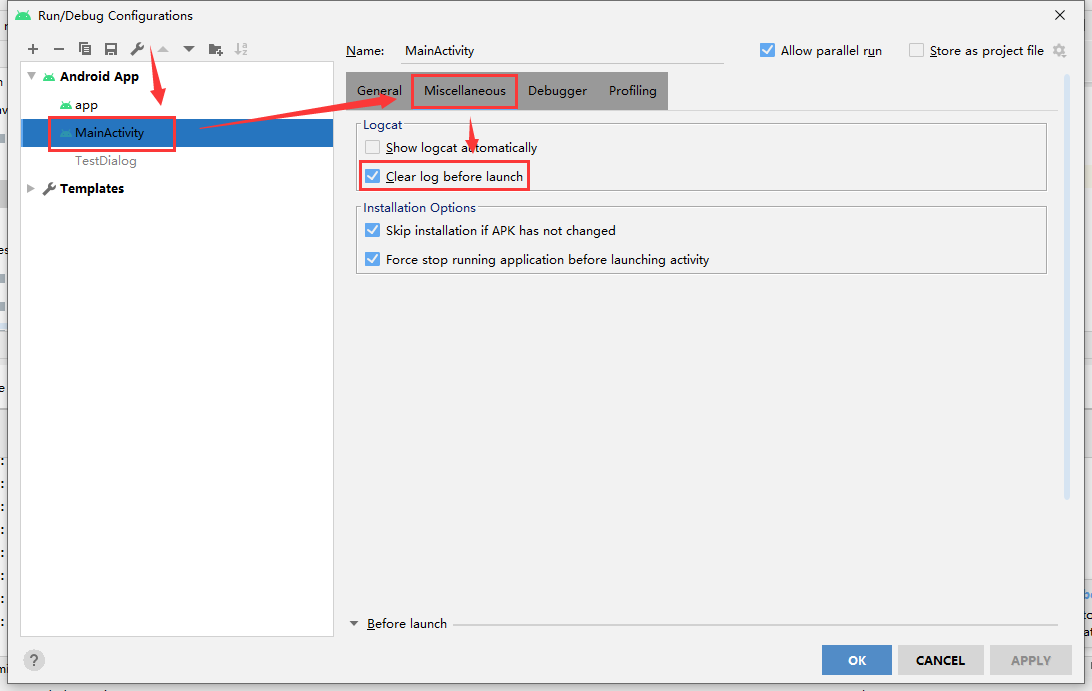


【推荐】国内首个AI IDE,深度理解中文开发场景,立即下载体验Trae
【推荐】编程新体验,更懂你的AI,立即体验豆包MarsCode编程助手
【推荐】抖音旗下AI助手豆包,你的智能百科全书,全免费不限次数
【推荐】轻量又高性能的 SSH 工具 IShell:AI 加持,快人一步
· 从 HTTP 原因短语缺失研究 HTTP/2 和 HTTP/3 的设计差异
· AI与.NET技术实操系列:向量存储与相似性搜索在 .NET 中的实现
· 基于Microsoft.Extensions.AI核心库实现RAG应用
· Linux系列:如何用heaptrack跟踪.NET程序的非托管内存泄露
· 开发者必知的日志记录最佳实践
· TypeScript + Deepseek 打造卜卦网站:技术与玄学的结合
· Manus的开源复刻OpenManus初探
· AI 智能体引爆开源社区「GitHub 热点速览」
· 从HTTP原因短语缺失研究HTTP/2和HTTP/3的设计差异
· 三行代码完成国际化适配,妙~啊~