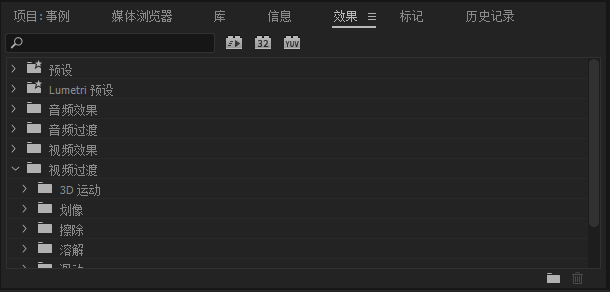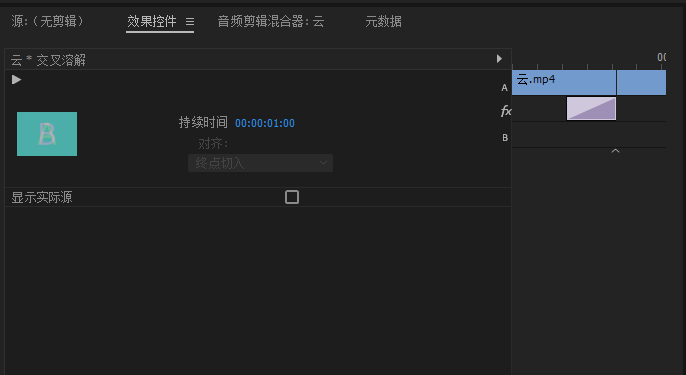3P(PS、PR、PDF编辑器Acrobat)中的基基本操作(二)
本文介绍一些关于图片、视频、PDF的最常用操作:
图像方面:旋转、裁剪、拼接、水印(文字)、导出 软件:Photoshop
视频方面:剪切(拼接)、水印(文字、字幕)、导出 软件:Premiere
PDF方面:水印、加密 软件:Acrobat
Premiere
具体版本为:Premiere Pro CC 2017
双击打开Pr。
1、新建项目与布局介绍
点击 新建项目:
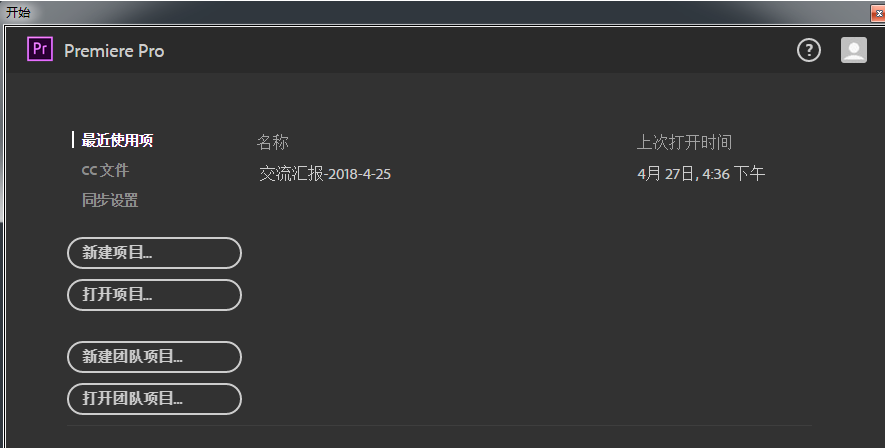
设置项目名称和存储位置并确定:
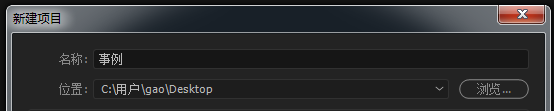
Pr工作区分为四个区域:将视频文件拖入 1 区可播放视频内容;2 区显示的是正在编辑的视频内容;3 区为文件区,为当前项目中可用的文件;4 区为编辑视频的轨道,不同轨道类似于 PS 中的不同图层。
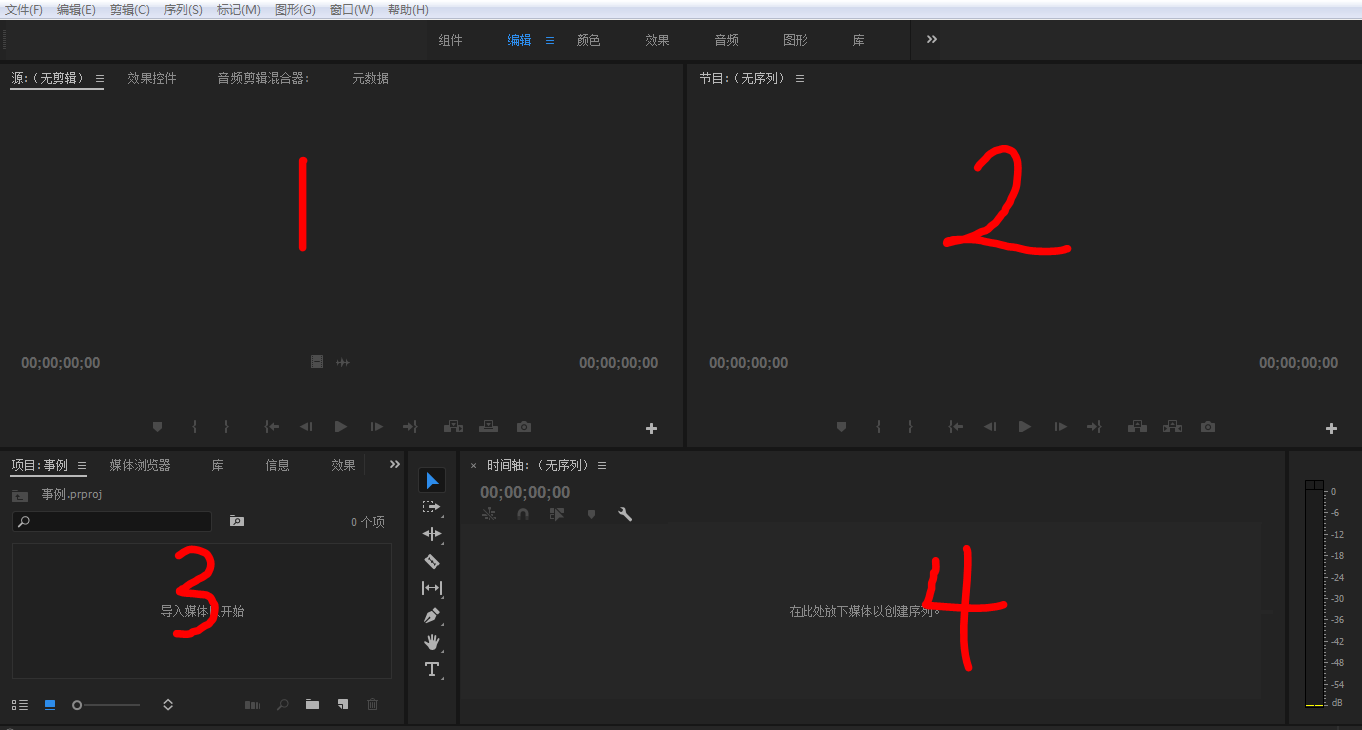
2、导入视频
导入视频方法一:菜单栏-文件-导入,选择要导入的视频点击打开: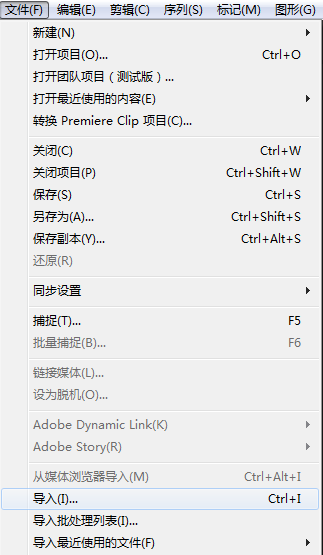
方法二:利用 3 区中的 媒体浏览器导入: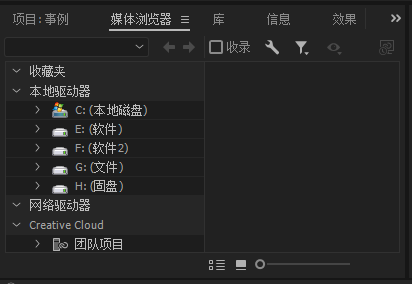
方法三:将视频直接拖入3 区(或 1 区、4 区),然后再从 3 区拖入 4 区。Pr会自动创建视频和音频轨道,文件默认在 v1 轨道,音频在 A1 轨道: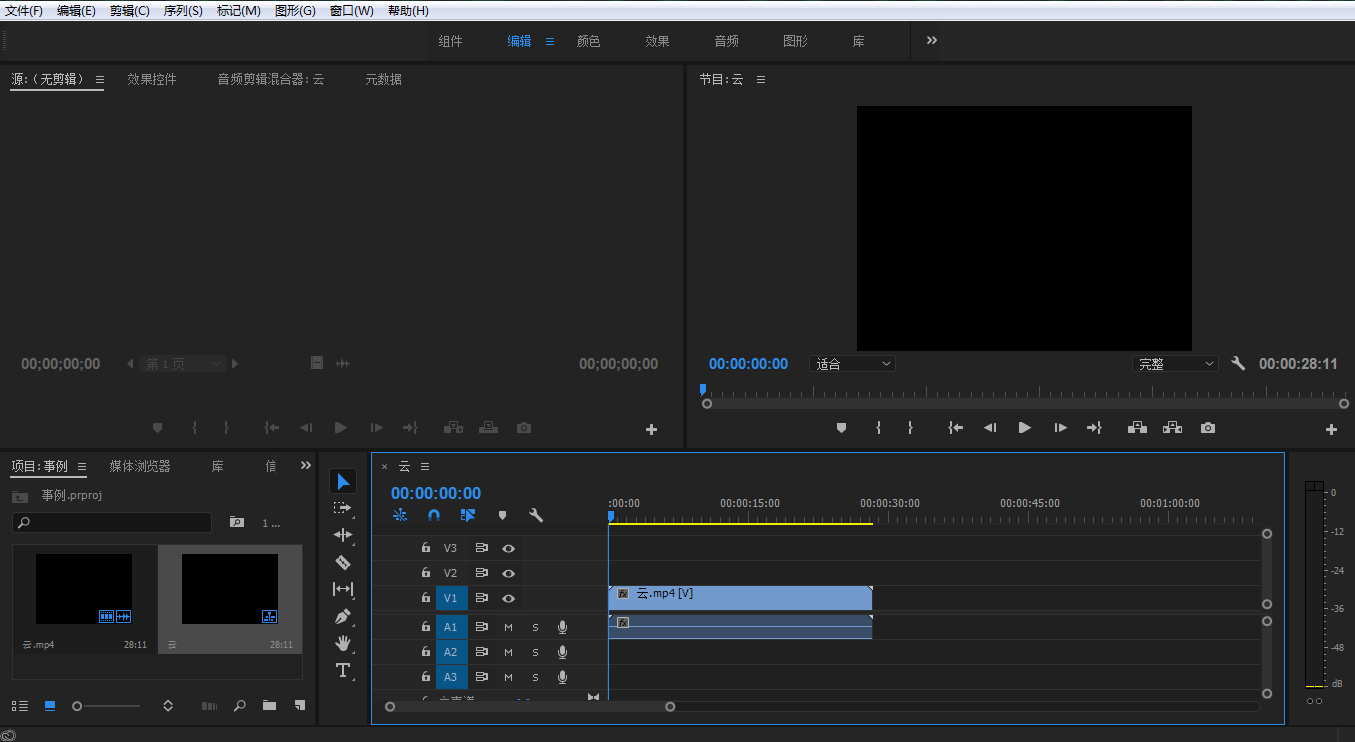
点击刻度可以跳跃到相应播放时间,也可以点住左键在刻度线上左右滑动:

左键点住视频可以左右拖动,改变视频起止时间。也可上下拖动改变轨道:

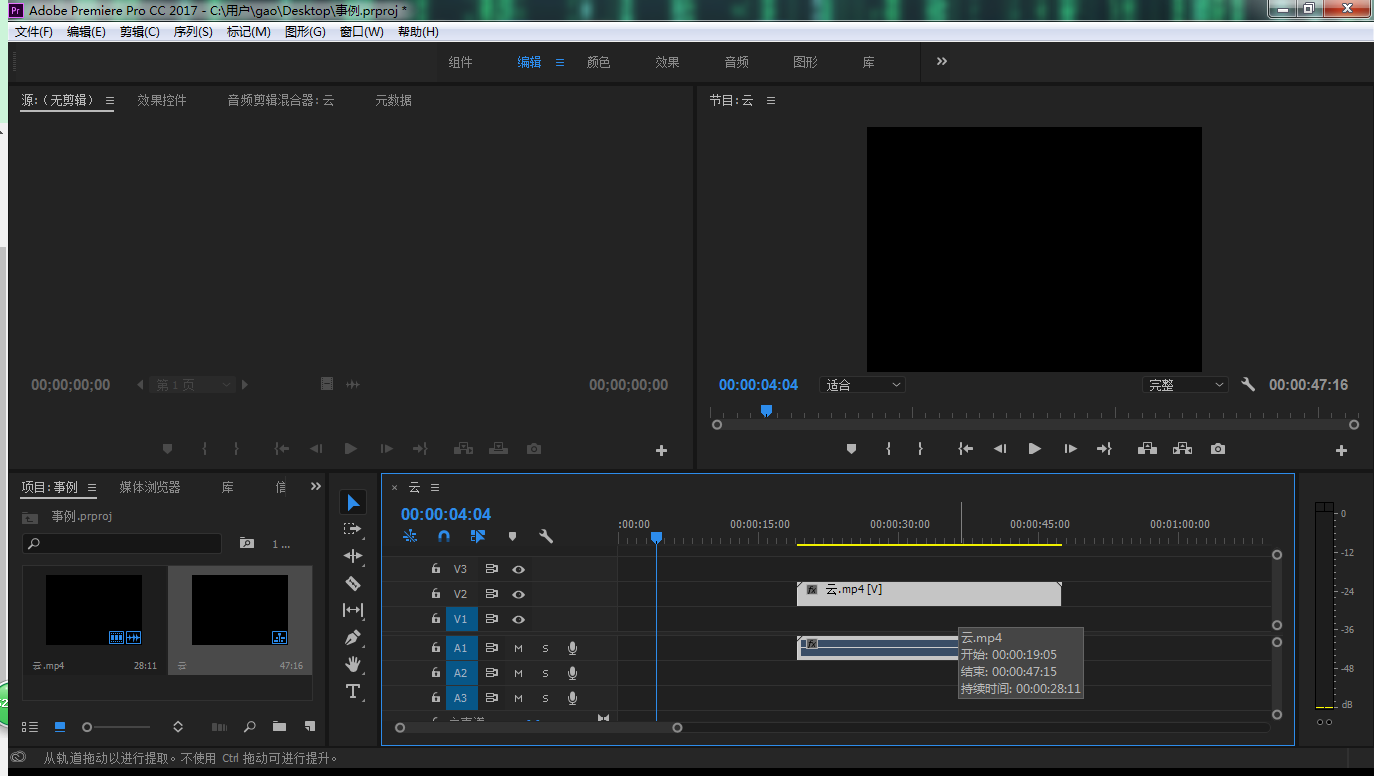
空格键 为播放和暂停控制,Ctrl + Z 撤销操作。
3、剪切与拼接
打开视频是默认为 选择工具(第 1 个),可点击左侧工具栏进行切换。选择第 4 个 剃刀工具 进行视频剪切:
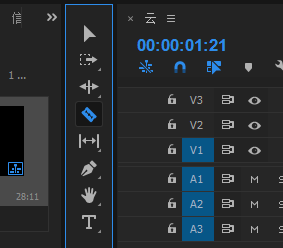
然后指针会变为剃刀形状,在视频需要切断的地方单击即可:
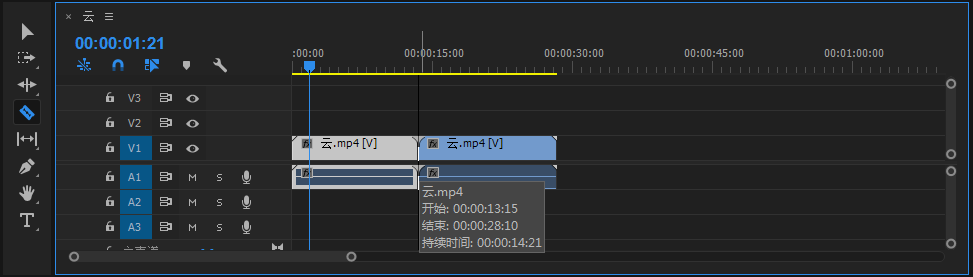
此时视频被切为两个独立的视频,可以自由移动,鼠标单击相应视频段然后按 Del 键可将其删除:
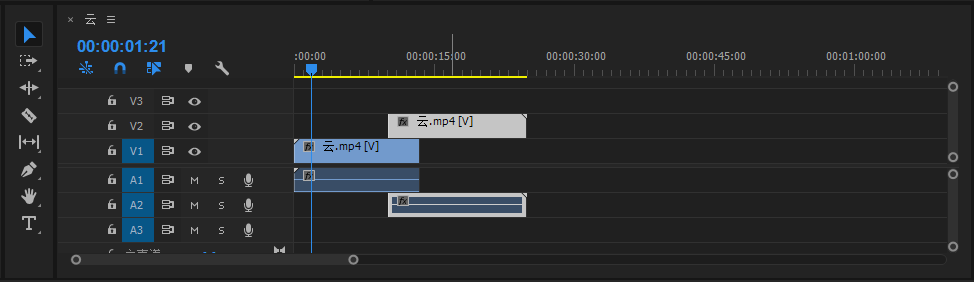
拖动视频时,若两个视频(不管是否同一轨道)端点接近时Pr会自动将其吸附上去以实现拼接,然后导出即可:
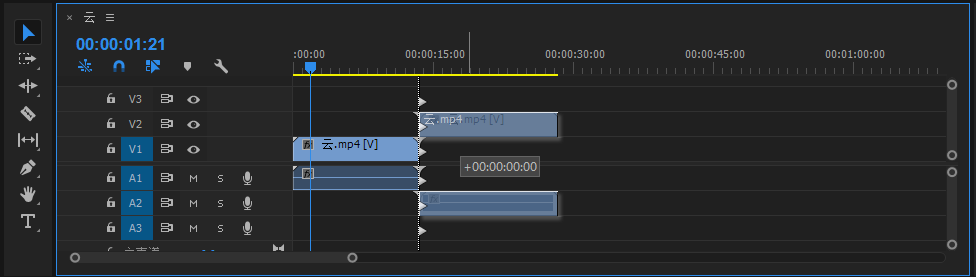
4、水印
添加水印、文字、静态字幕,其实都是一样的。即新建一个只包含文字的视频文件,然后添加到一个独立的视频轨道。
Pr CC 与 Pr CS6 有些小不同,增加了一些新功能(一般人也用不上)。CS6 菜单中有创建静态字幕的选项, CC 虽然没有,但也支持旧版本字幕,就是麻烦一点。旧版本字幕用起来顺手一点,此处以旧版本为例,文件-新建-旧版标题,可设置名称,大小默认为视频大小,点击确定:
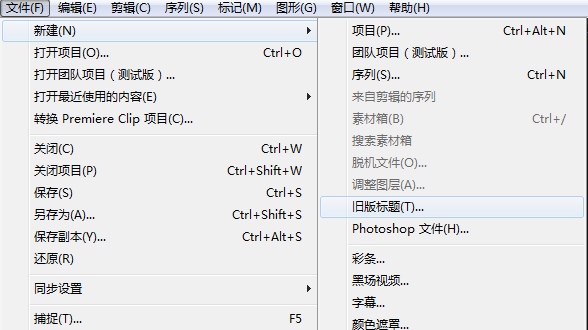
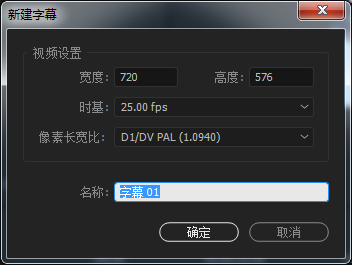
然后会弹出一个编辑字幕的窗口,工具默认选择为工具栏第 1 个(横排文字工具):
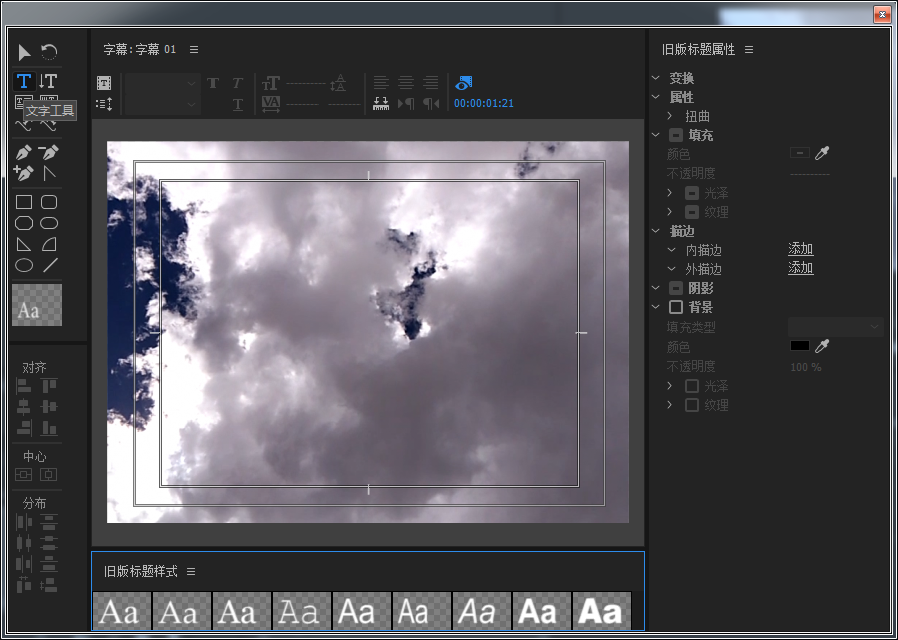
在图像上点住左键拖动再松开即可设置文字框大小,然后就可以输入文字(比如输入“你是最棒的!”)。如果文本框开始设置小了,会导致文字显示不全,选择工具栏 选择工具(第 1 个),即可拖动改变文字框位置和大小:

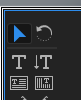
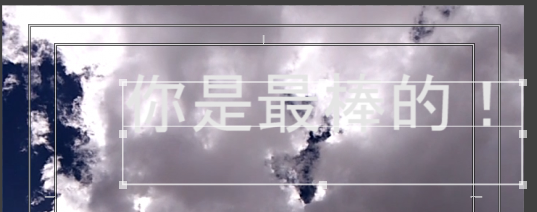
用 选择工具 选中文本后,右侧可以设置文字大小、颜色、透明度、间距等格式;左侧可以设置位置使其左右或上下居中;还可基于当前字幕新建字幕,新建的字幕与此字幕完全相同,可直接修改文字免去了重新设置字体的麻烦:
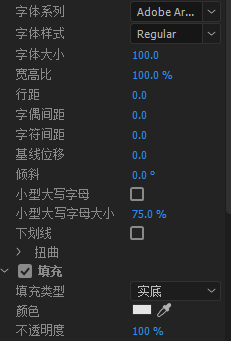


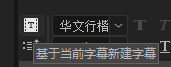
设置好后点击右上侧叉号直接关掉即可,字幕文件会自动保存,并显示在 3 区,双击即可打开编辑。
将 3 区中的字幕文件拖到 4 区,即可显示。比如拖到视频轨道 V3 合适位置,然后用 选择工具 调整精确位置和时长,将指针移动到字幕文件两端,指针会变为括号,按下左键拖动即可改变显示时长。
5、导出
文件-导出-媒体,就会弹出导出设置窗口,可设置输出格式。比如我们要输出 H.264 编码的 1080P MP4 格式,则 格式 选择 H.264,预设 选择 1080P(帧率自选),还可进一步对其分辨率进行修改:
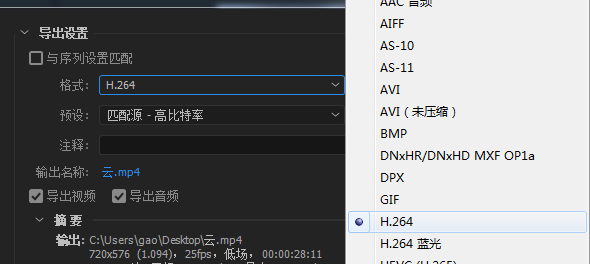
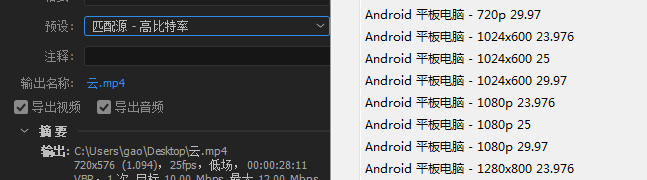
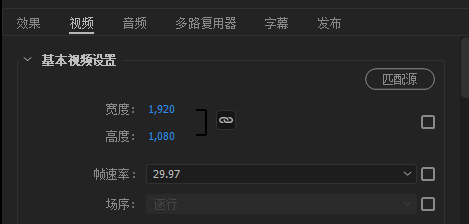
点击左侧 源-裁剪工具 可设置视频输出区域,点击名称可设置名称和导出位置,可设定是否导出音频。所有设定好后,点击导出即可:
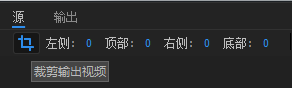
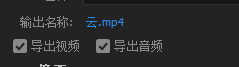

6、其它
关于视频的旋转、剪切、过渡不作展开。
3 区可选择效果,其中将过渡效果拖到两个视频连接处即可应用。选择效果添加的位置,然后可以在 1 区查看修改效果时长等设置。