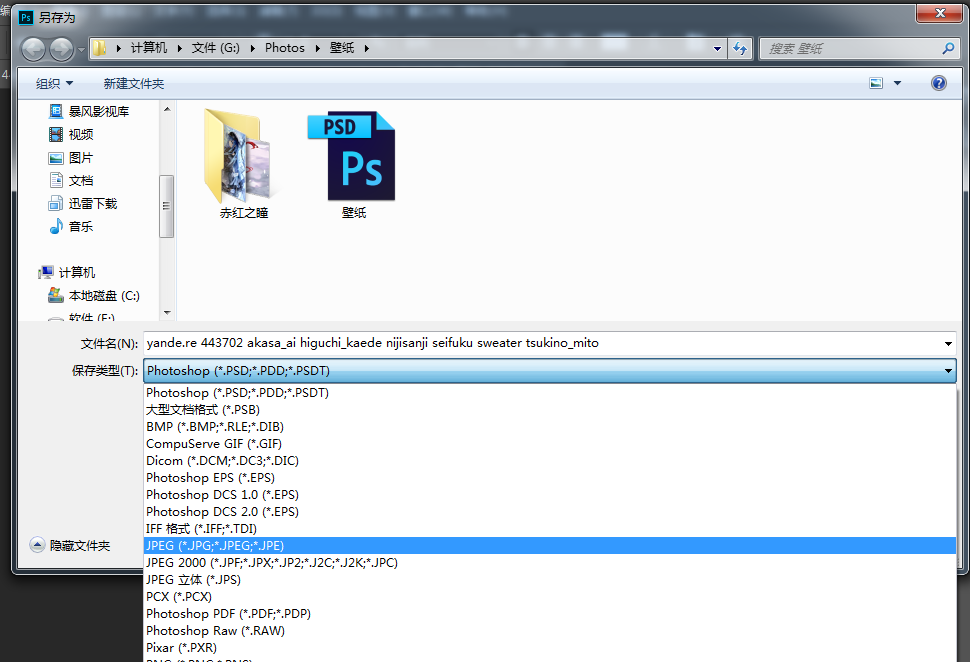3P(PS、PR、PDF编辑器Acrobat)中的基基本操作(一)
本文介绍一些关于图片、视频、PDF的最常用操作:
图像方面:旋转、裁剪、拼接、水印(文字)、导出 软件:Photoshop
视频方面:剪切、导出 软件:Premiere
PDF方面:水印、加密 软件:Acrobat
Photoshop
双击打开PS。
1、导入图片
方法一:点击菜单栏文件—打开,然后选择需要打开的图片。
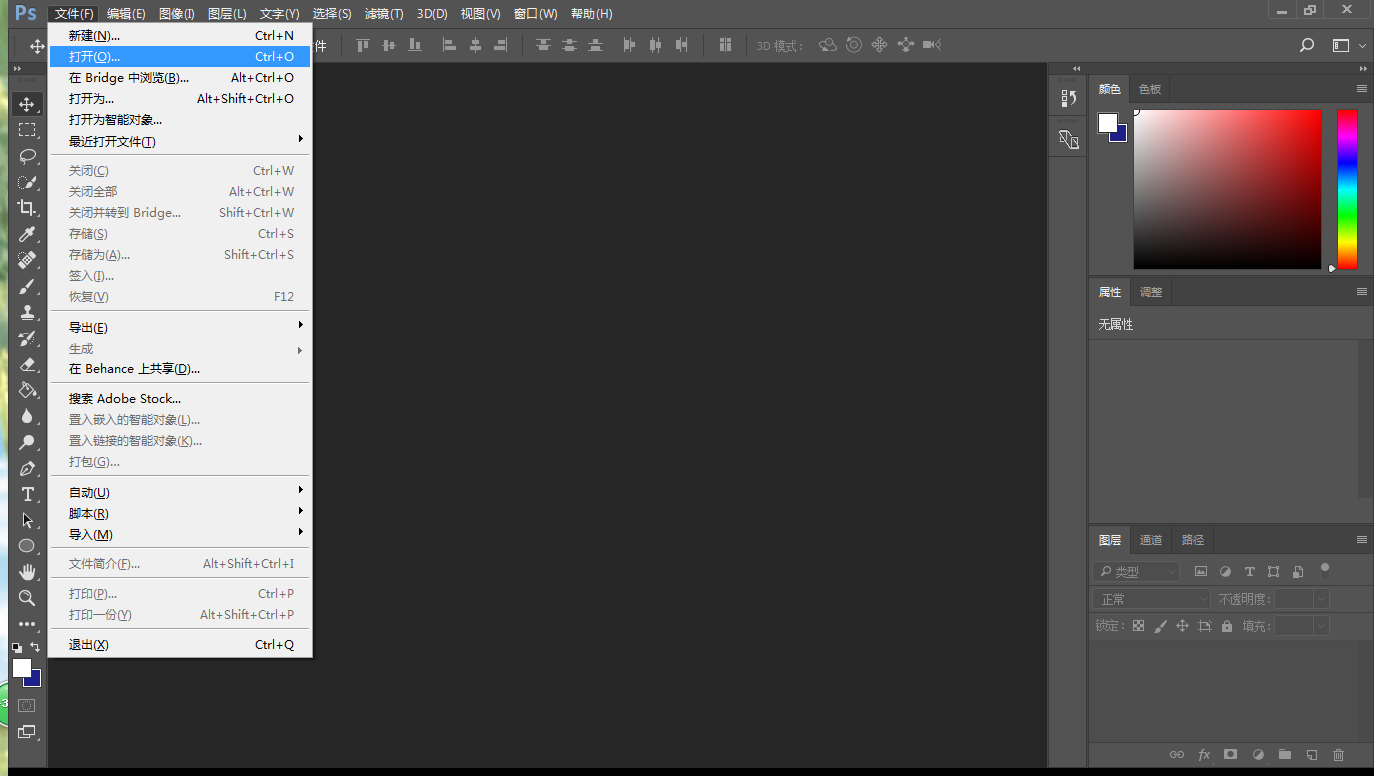
方法二:快捷键 Ctrl + O ,然后选择需要打开的图片。
方法三:直接找到需要打开的图片,然后鼠标左键点住不放拖进PS窗口内。
2、旋转
点击 图像-图像旋转,然后选择自己想要的角度。操作错误后快捷键 Ctrl + Z 可撤销。

3、裁剪
正方形裁剪:选择左侧工具窗口中 裁剪工具(鼠标移动到工具缩略图上不动,数秒后会显示工具名称)。若工具窗口没打开,菜单栏 窗口-工具 打上对勾即可显示。
此时图片周围有一圈虚线,即默认为此时选中整幅图片。
指针移动到图片外部,可任意旋转图片,点击左键拖动即可:
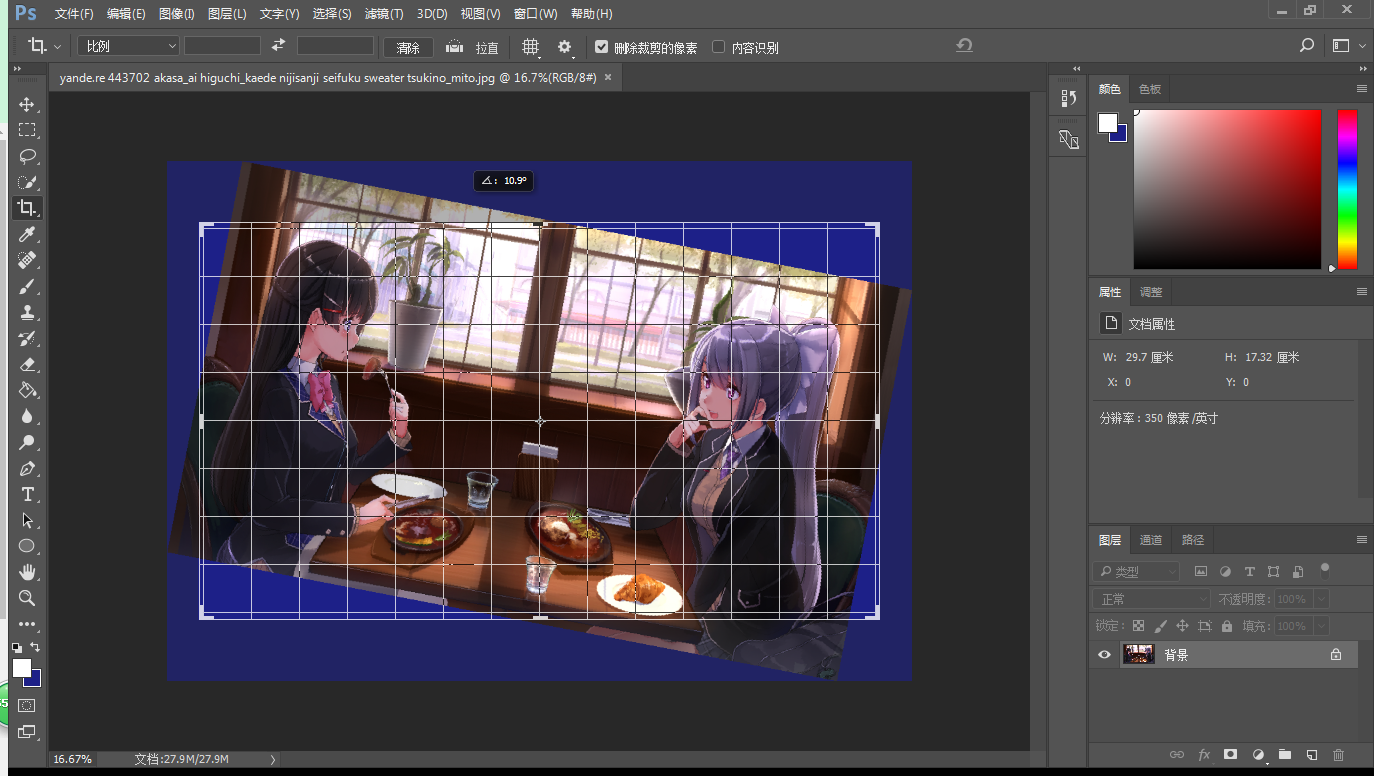
指针移动到图片四角上或四条边的中间(有一小段白色线段),点住拖动至合适位置松开,即可对选区大小进行更改(较亮的一部分为裁剪后的区域):
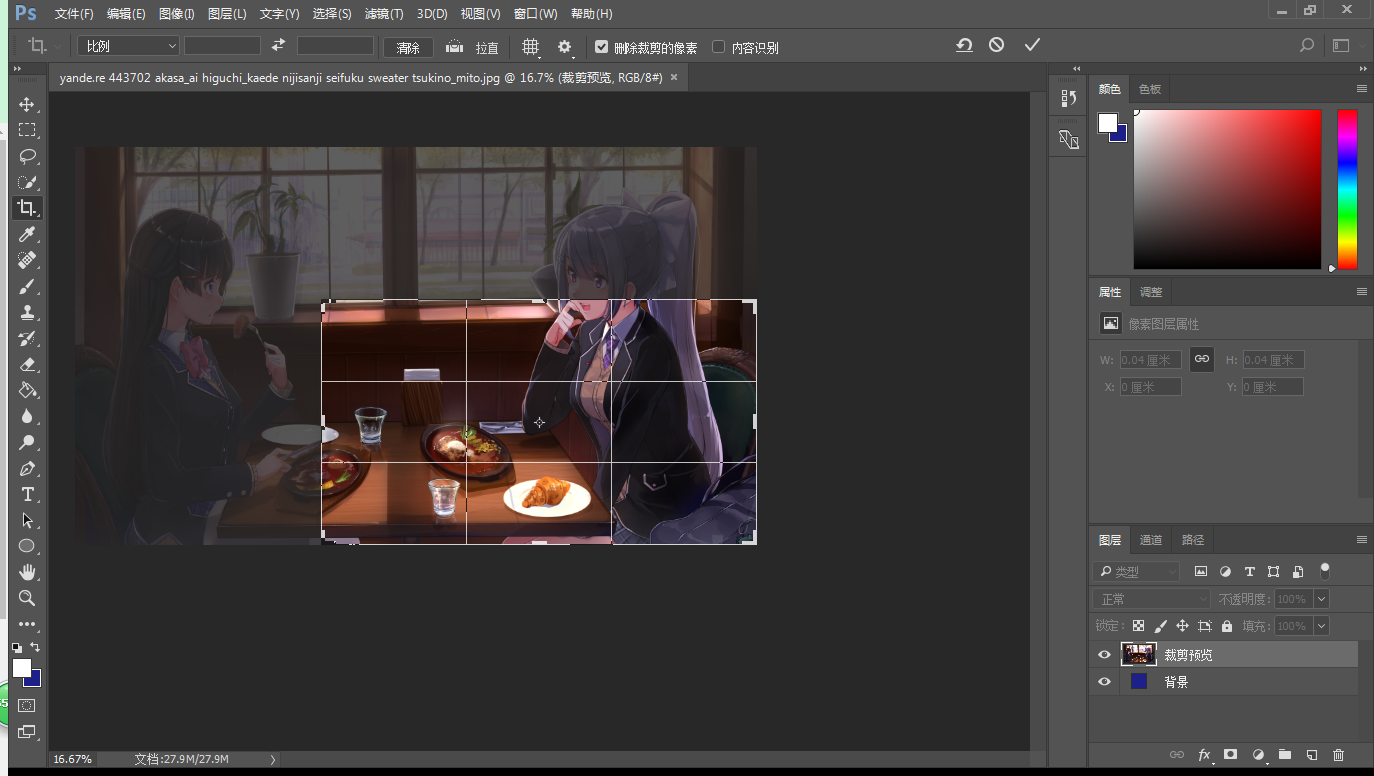
若选区选择不合适,按 Esc 键可恢复选区。
裁剪完成后,点击右上方对勾符号即可(取消裁剪点前面的圆圈):
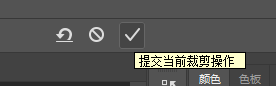
完成裁剪后指针认为裁剪工具,点击工具最上面的 移动工具 即可恢复:
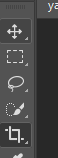
其它形状裁剪:首先要选择其它形状工具画形状。将指针移动到工具栏 手掌 和 箭头 中间那个工具上:
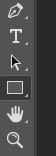
然后右键,出现工具菜单,选择里面的 自定形状工具:

菜单栏下面会变成 自定义形状工具栏,可以对形状进行设置。左侧可设置是否填充及颜色、是否描边及颜色、轮廓粗细等。在它右面点击形状右侧的下拉箭头即可选择不同形状:

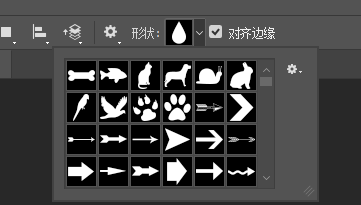
若没有想要的形状,点击弹出小窗口右侧的 齿轮 形状,可以更改形状分组,选择不同分组,小窗口中可供选的形状也会不一样(比如我选择动物):
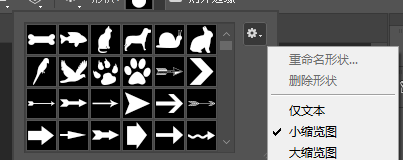
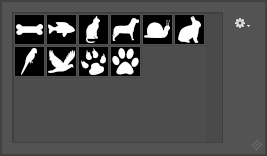
选择想要的形状后就可以在原图上画形状了,左键选择一点按下拖动即可控制形状大小(按住 shift 形状会按比例缩放),合适后松开:

然后快捷键 Ctrl + Enter(将形状转换为选区),形状周围会变成一圈虚线。选择工具栏中 移动工具,即可移动选区:

此时,右下侧有两个图层,一个是原来的背景图层,一个是画形状时自动创建的形状图层。默认选中的是最上面的图层,即形状图层,意味着所有的常见操作都只能改变形状图层。我们需要截出兔子形状内的原图,所以需要选中原图图层,鼠标点击即可:


然后快捷键 Ctrl + J,兔子周边的虚线会消失,同时自动在原图上创建了一个新图层:

这个新图层即截的图,点击另两个图层前面的 小眼睛(使其不可见),就会清楚地看到截出的图片,然后导出即可(导出时只会保存显示出来的图像,不可见的图层不会保存成图片):

4、拼接
首先要知道 PS 中 画布 不等同于 图像,图像是在画布之上的。选择菜单栏 图像-画布大小,即可改变画布大小:
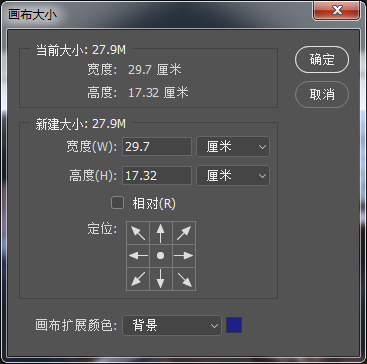
长宽单位可点击下拉箭头换为像素(推荐)。若我将宽度改为 1000 像素(原来为 4092 像素),然后确定,原图像就会被裁剪掉: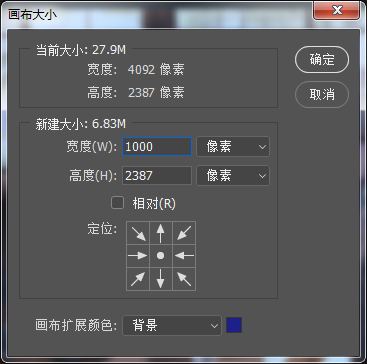
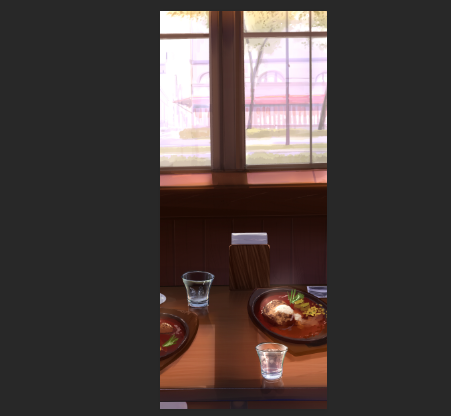
所以,拼接之前应先调整画布大小。比如我这张图片宽 4092 像素,另一张宽 2785,所以画布宽设为二者之和 6877(理论上比这个大就可以)。按住 Alt 同时滚动鼠标滚轮将图像缩放到合适大小:

Ctrl + O 打开另一张图片,此时上面就会出现两张图片的名字,点击相应图片名即可切换到不同图片,切换到我们新打开的图片:
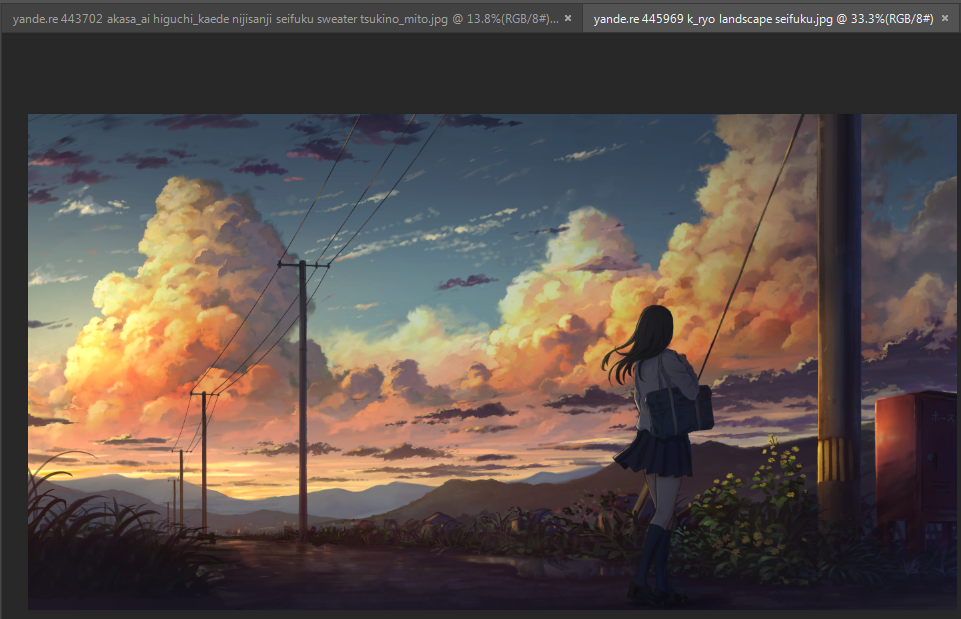
然后 Ctrl + A 选中整幅图片,Ctrl + C 复制,再切换到原来的图片,Ctrl + V 粘贴:

选择 移动工具 拖动即可移动最上层图片位置:
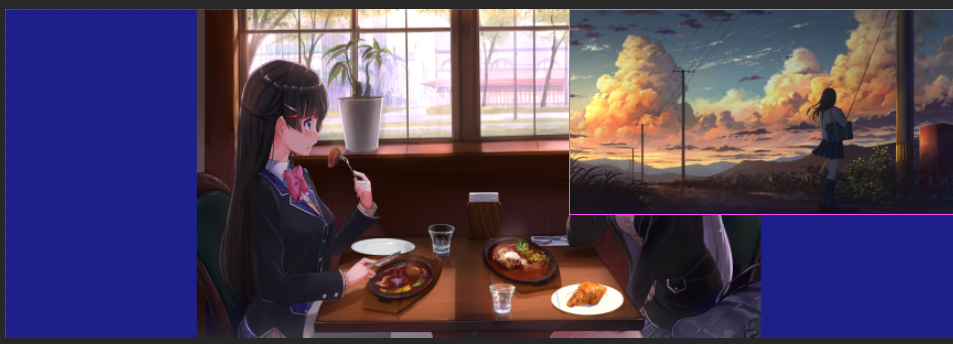
点击右下侧 图层0 后的 小锁子 使其消失,即可解除位置锁定(选中图层,点锁定栏中的位置锁定即可再次锁定)。选中哪个图层,就可移动哪个图层,移动至合适位置导出即可:
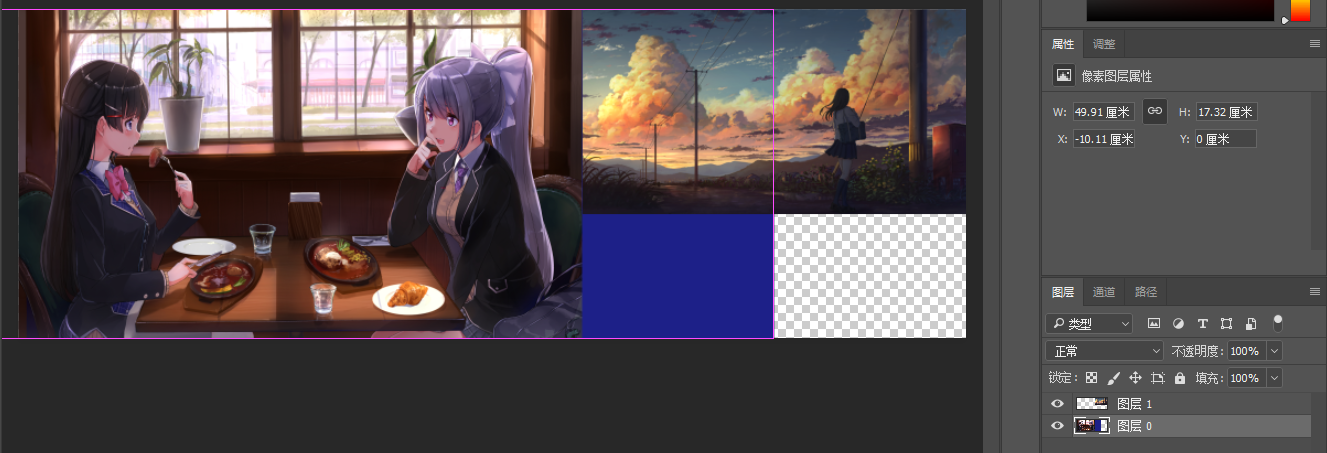
点击历史按钮可选择恢复至曾经的历史:
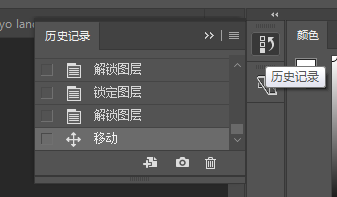
5、添加水印(文字)
添加水印实质上添加一个文字图层,然后设置其字体、颜色和透明度即成为水印。选择工具栏中 文字工具 选项:

按下左键在原图中拖动即可设定文字窗口大小,然后可输入字符:

上面可设置字体和大小:

右下侧可设置选择图层的透明度:

完成后导出即可。
6、导出
文件-存储为 可选择存储位置和格式,默认为 PS工程文件(可用PS打开继续编辑)。若格式为 JPEG,则画布中没有像素的地方会默认填充为白色。若为 PNG,则只保存画布中像素值非零的地方。