Linux系统(centos7)中Nginx安装、配置和开机自启
Nginx
1、 什么是nginx
是一个使用c语言开发的高性能的http服务器及反向代理服务器。
Nginx是一款高性能的http 服务器/反向代理服务器及电子邮件(IMAP/POP3)代理服务器。由俄罗斯的程序设计师Igor Sysoev所开发,官方测试nginx能够支支撑5万并发链接,并且cpu、内存等资源消耗却非常低,运行非常稳定。
2、 Nginx的应用场景
1、http服务器。Nginx是一个http服务可以独立提供http服务。可以做网页静态服务器。
2、虚拟主机。可以实现在一台服务器虚拟出多个网站。例如个人网站使用的虚拟主机。
3、反向代理,负载均衡。当网站的访问量达到一定程度后,单台服务器不能满足用户的请求时,需要用多台服务器集群可以使用nginx做反向代理。并且多台服务器可以平均分担负载,不会因为某台服务器负载高宕机而某台服务器闲置的情况。
3、 Nginx的安装
Nginx一般推荐安装到linux系统,而且要安装c语言的编译环境gcc。
3.1 下载:
进入http://nginx.org/en/download.html 下载nginx1.8.0版本(当前最新稳定版本)。
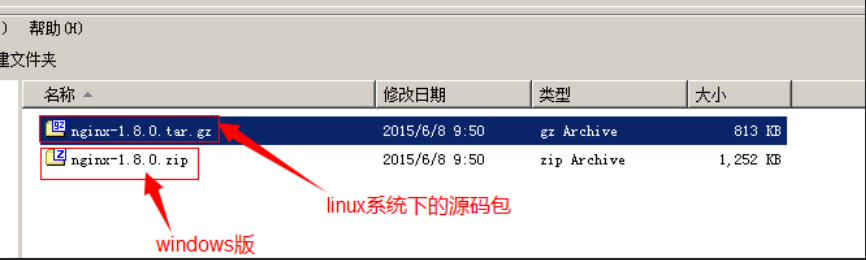
3.2 先安装nginx依赖的包:
nginx是C语言开发,建议在linux上运行,本教程使用Centos6.5作为安装环境。
1) 安装nginx需要先将官网下载的源码进行编译,编译依赖gcc环境,如果没有gcc环境,需要安装gcc:
yum install -y gcc gcc-c++
2) PCRE(Perl Compatible Regular Expressions)是一个Perl库,包括 perl 兼容的正则表达式库。nginx的http模块使用pcre来解析正则表达式,所以需要在linux上安装pcre库。
yum install -y pcre pcre-devel
注:pcre-devel是使用pcre开发的一个二次开发库。nginx也需要此库。
3) zlib库提供了很多种压缩和解压缩的方式,nginx使用zlib对http包的内容进行gzip,所以需要在linux上安装zlib库。
yum install -y zlib zlib-devel
4) OpenSSL 是一个强大的安全套接字层密码库,囊括主要的密码算法、常用的密钥和证书封装管理功能及SSL协议,并提供丰富的应用程序供测试或其它目的使用。
nginx不仅支持http协议,还支持https(即在ssl协议上传输http),所以需要在linux安装openssl库。
yum install -y openssl openssl-devel
3.3 安装步骤
第一步:下载nginx,并把nginx的源码上传到linux系统:
wget http://nginx.org/download/nginx-1.8.1.tar.gz
第二步:把压缩包解压缩:
tar -zxvf nginx-1.8.1.tar.gz
第三步:进入nginx目录下,并进行configure。
cd nginx-1.8.1
./configure
第四步:
make
第五步:
编译到指定路径下:
make install PREFIX=/usr/local/nginx
4、 Nginx的启动、停止
1、启动:进入nginx的sbin目录下 启动:
cd /usr/local/nginx/sbin
./nginx
打开浏览器访问此机器的 IP,如果浏览器出现 Welcome to nginx! 则表示 Nginx 已经安装并运行成功。

如果访问不到,首先查看防火墙是否关闭。
2、关闭nginx:(3种方法)
可以使用kill命令,但是不推荐使用。
1)./nginx -s stop
2)查看进程号,杀死进程,不推荐
ps -ef|grep nginx
kill -9 xxx
3)强制停止
pkill -9 nginx
3、刷新配置:
./nginx -s reload
5、 Nginx的配置
在/usr/local/nginx/conf目录下nginx.conf文件是nginx的配置文件。
vim /usr/local/nginx/conf/nginx.conf
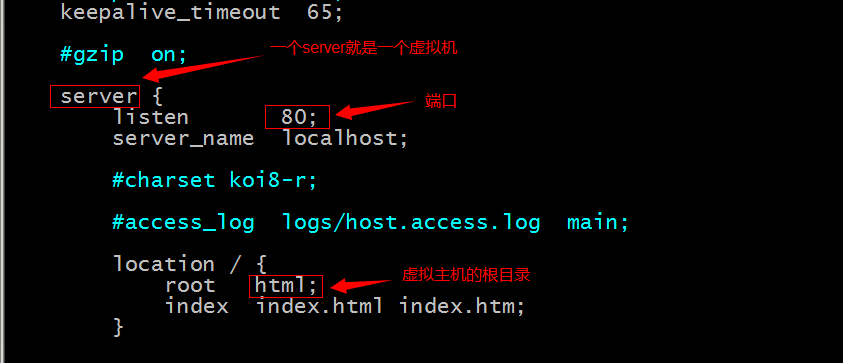
验证配置文件:
/usr/local/nginx/sbin/nginx -t
6、 使用nginx配置虚拟机
6.1 通过端口区分虚拟机
在nginx.conf文件中添加一个Service节点,修改端口号就可以
server { listen 81; server_name localhost; #charset koi8-r; #access_log logs/host.access.log main; location / { root html81; index index.html index.htm; } }
6.2 通过域名区分虚拟机
6.2.1 域名介绍
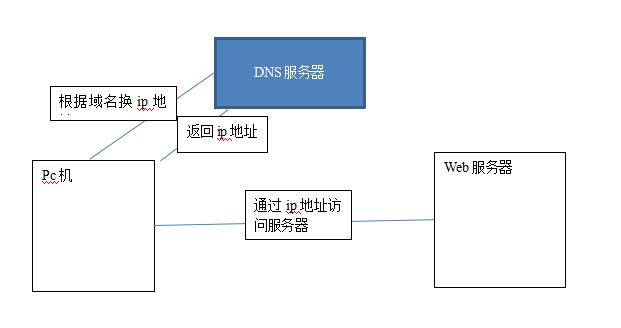
可以通过修改host文件指定域名的ip地址。
Host文件的位置:C:\Windows\System32\drivers\etc
可以使用工具:
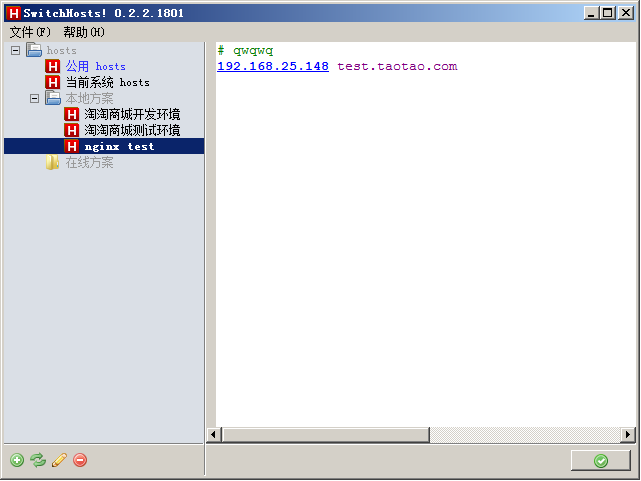
6.2.2 配置基于域名的虚拟主机
需要修改nginx.conf配置文件。
server { listen 80; server_name test3.taotao.com; #charset koi8-r; #access_log logs/host.access.log main; location / { root html-test3; index index.html index.htm; } }
注意:修改配置后需要重新加载配置文件。/usr/local/nginx/sbin/nginx -s reload
设置开机自动启动
centos 7以上是用Systemd进行系统初始化的,Systemd 是 Linux 系统中最新的初始化系统(init),它主要的设计目标是克服 sysvinit 固有的缺点,提高系统的启动速度。关于Systemd的详情介绍在这里。
Systemd服务文件以.service结尾,比如现在要建立nginx为开机启动,如果用yum install命令安装的,yum命令会自动创建nginx.service文件,直接用命令:
systemcel enable nginx.service
设置开机启动即可。
在这里我是用源码编译安装的,所以要手动创建nginx.service服务文件。
开机没有登陆情况下就能运行的程序,存在系统服务(system)里,
即:/lib/systemd/system/
编辑 系统服务目录里创建nginx.service文件
vim /lib/systemd/system/nginx.service
nginx.service内容如下:
[Unit] Description=nginx After=network.target [Service] Type=forking ExecStart=/usr/local/nginx/sbin/nginx ExecReload=/usr/local/nginx/sbin/nginx -s reload ExecStop=/usr/local/nginx/sbin/nginx -s quit PrivateTmp=true [Install] WantedBy=multi-user.target
里面内容的含义:
Description:描述服务 After:描述服务类别 [Service]服务运行参数的设置 Type=forking是后台运行的形式 ExecStart为服务的具体运行命令 ExecReload为重启命令 ExecStop为停止命令 PrivateTmp=True表示给服务分配独立的临时空间 注意:[Service]的启动、重启、停止命令全部要求使用绝对路径 [Install]运行级别下服务安装的相关设置,可设置为多用户,即系统运行级别为3 保存退出。按 Esc 输入 :wq 回车即可
设置开机启动:systemctl enable nginx.service
重新centos后,nginx就自动启动了
nginx其他命令:
systemctl start nginx.service (启动nginx服务)
systemctl stop nginx.service (停止nginx服务)
systemctl enable nginx.service (设置开机自启动)
systemctl disable nginx.service (停止开机自启动)
systemctl status nginx.service (查看服务当前状态)
systemctl restart nginx.service (重新启动服务)
systemctl list-units --type=service (查看所有已启动的服务)
————————————————
good luck!


