CodeBlocks的使用(项目的创建,debug的常用操作)
目录
- 一,主要界面组成
- 二,Console项目的创建
- 三,启动调试器
- 3.1 一般,调试器的按钮可以在工具栏找到
- 3.2 设置断点
- 3.3 启动调试器
- 3.3.1 调试器需要以Debug模式启动,点击按钮debug:
- 3.3.2 启动后,程序执行到断点时,中断
- 3.3.3 如果在执行过程中遇到输入语句,则需要输入完成后才可以继续执行
- 3.3.4 在工具栏中打开调试窗口,主要打开Watches
- 3.3.5 Watches中显示的是当前变量的值,可以展开数组
- *3.3.6 除了自动显示的值,也可以手动添加需要观察的变量,如数组内的某个值,
- *3.3.7 点击 Next line 执行下一个语句,右边的Step into为执行内部语句,最右侧的红色按钮Stop debugger为结束调试;当执行到函数调用时,可以使用next line直接执行函数,或step into跳转到函数内部执行语句,希望停止调试则点击stop debugger
一,主要界面组成
1.1 编辑器:编写修改源码;
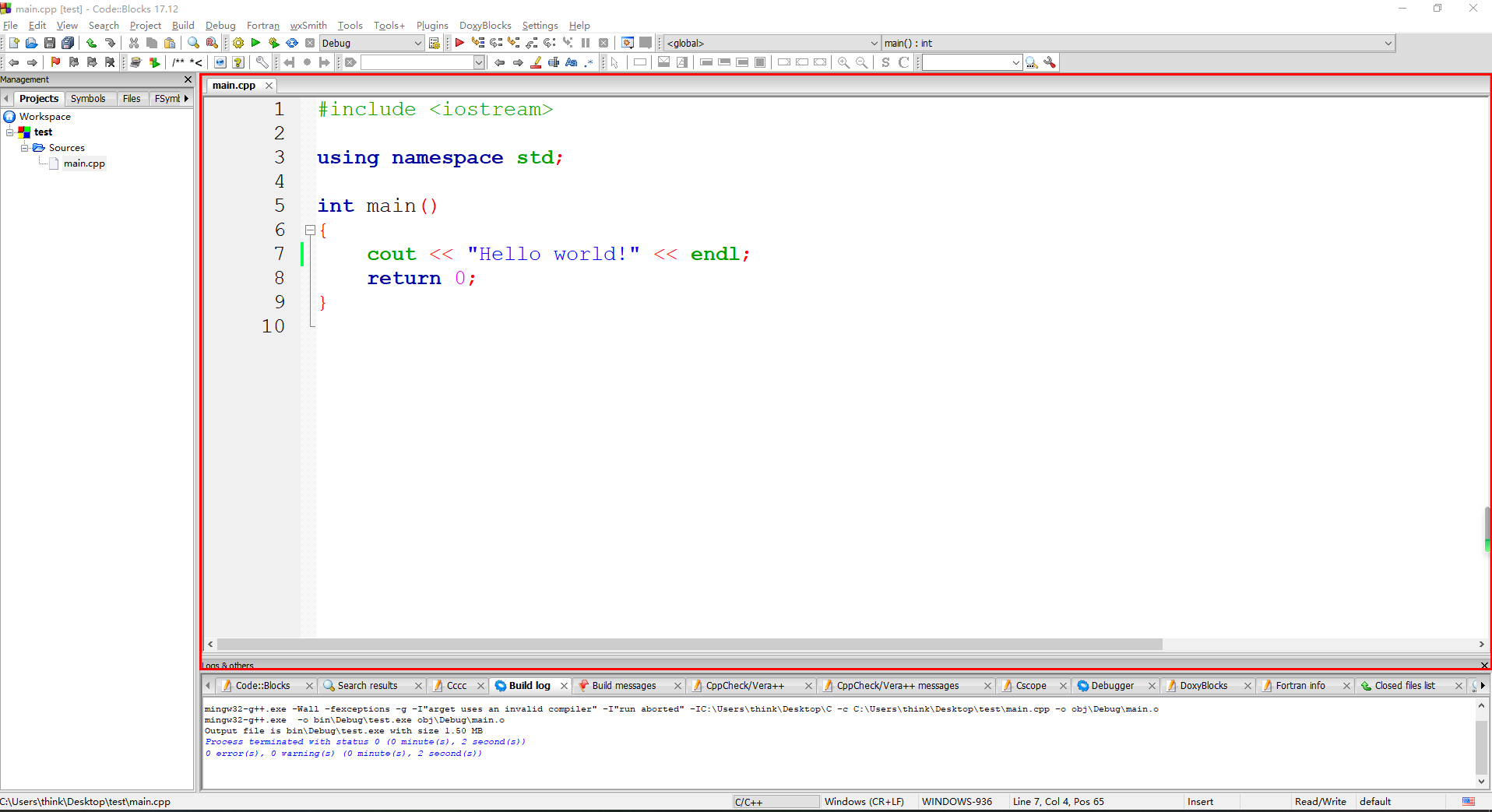
1.2编译器:将源码编译成目标语言和可执行程序
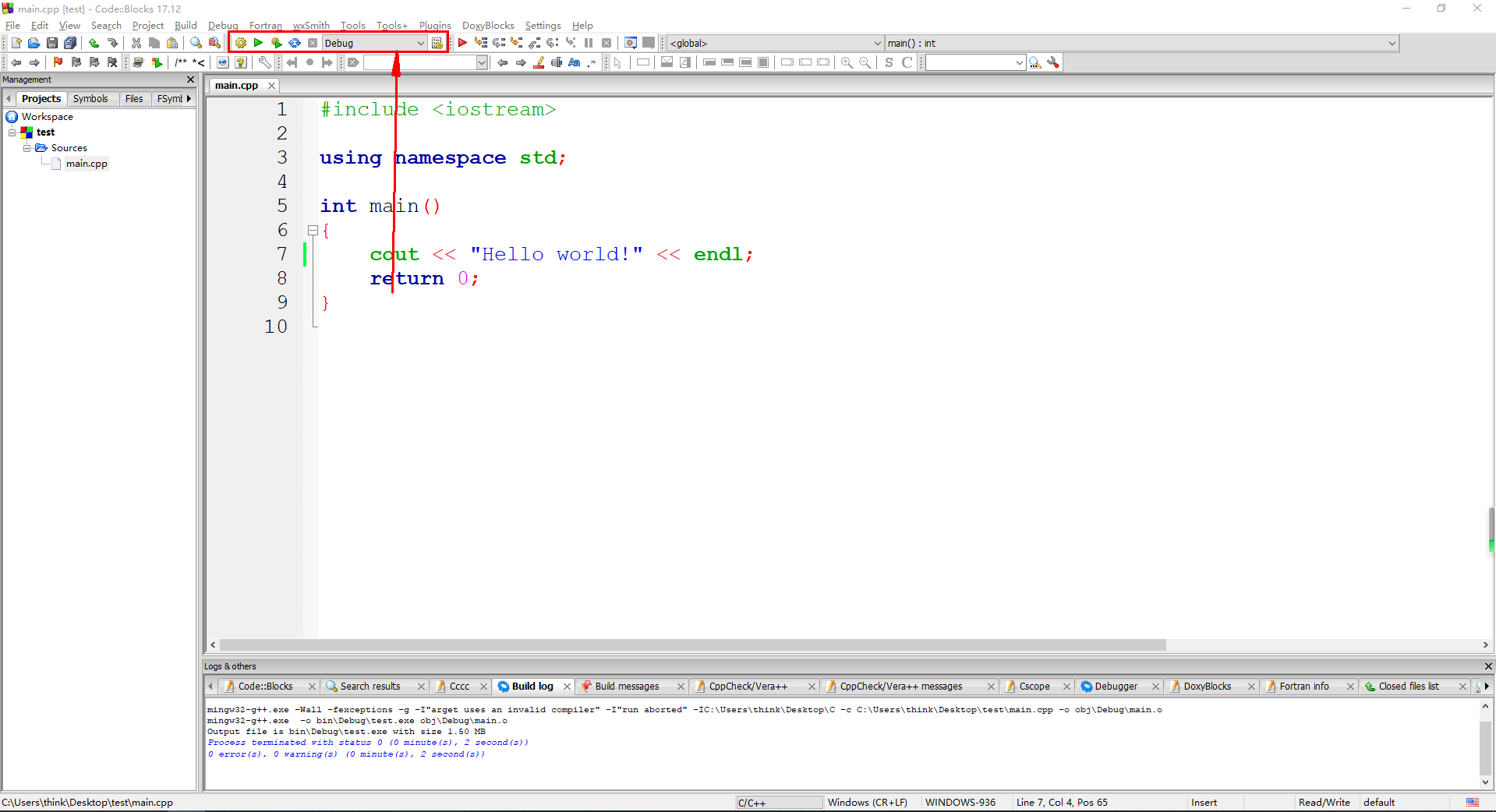
1.3调试器:跟踪程序执行过程,调试问题代码
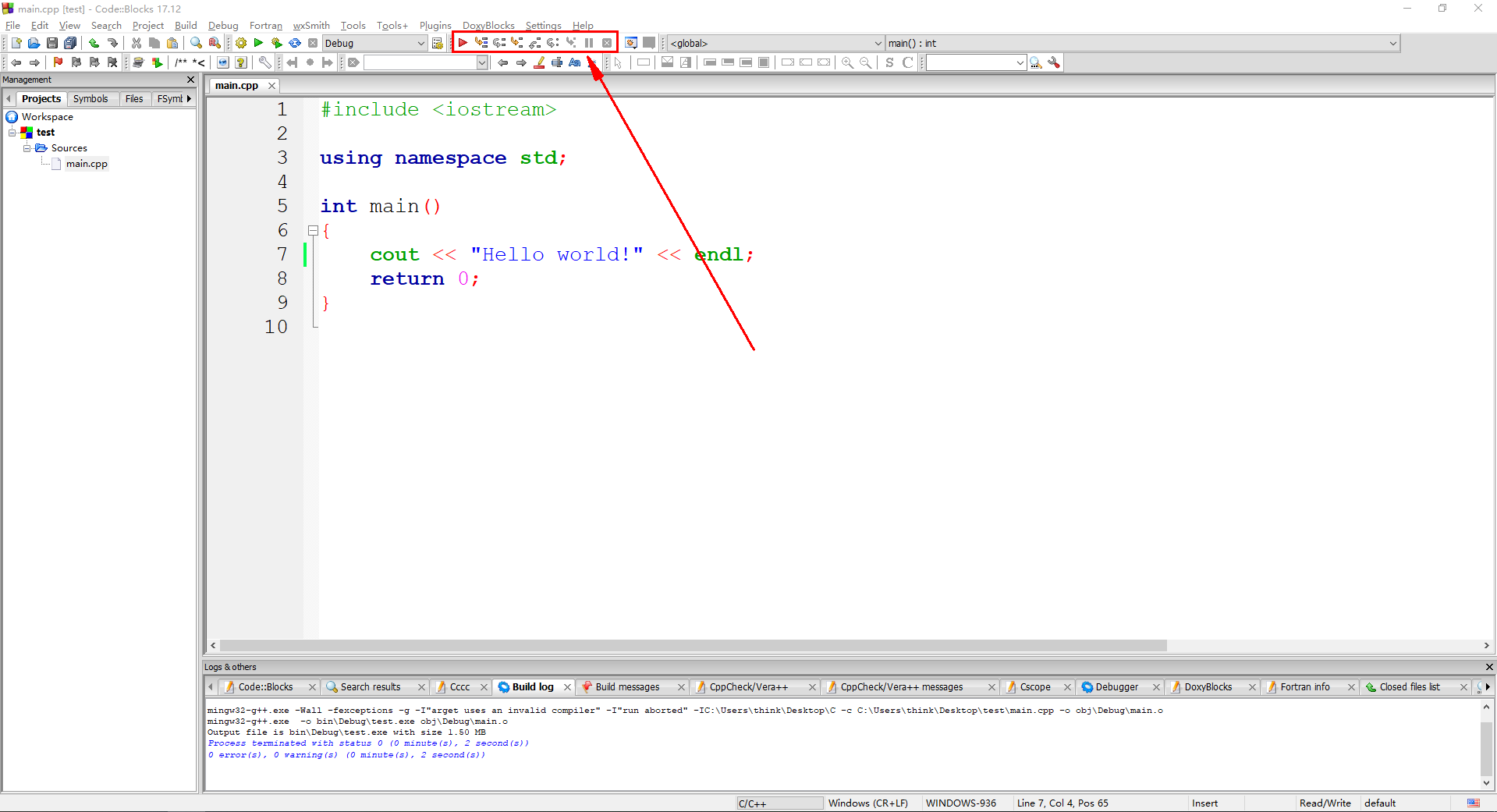
二,Console项目的创建
2.1 File\(\rightarrow\)New\(\rightarrow\)Project
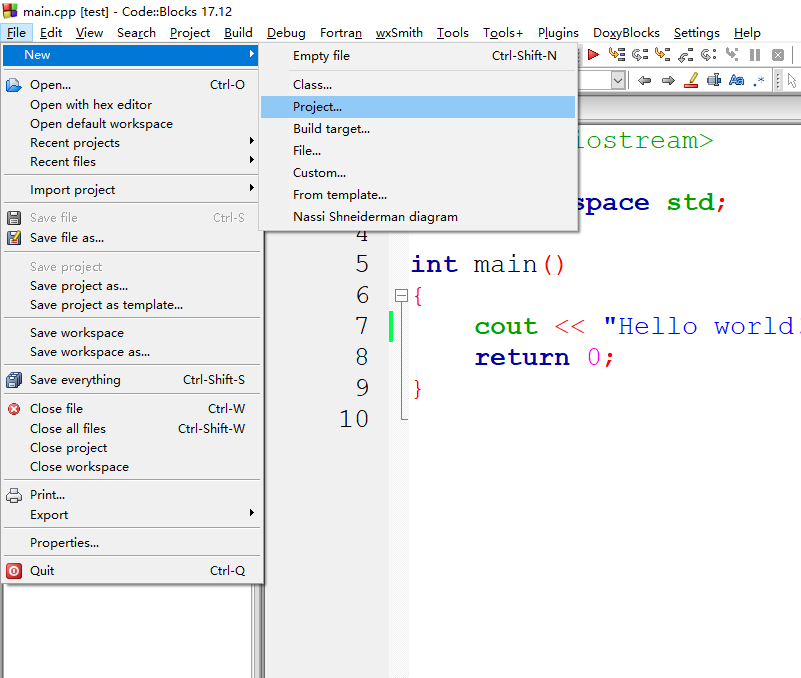
2.2 控制台程序选择
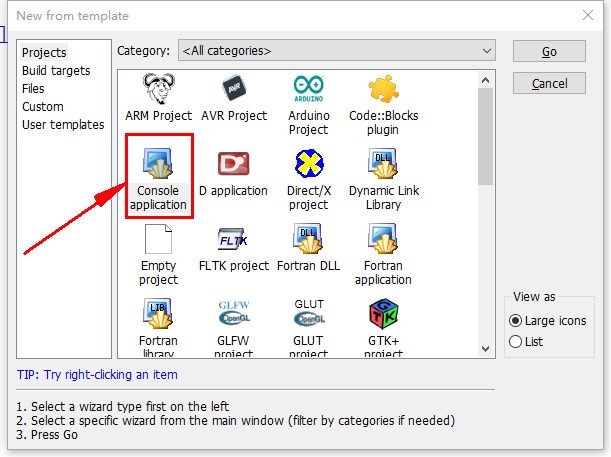
2.3 选择项目种类,填写项目名和路径
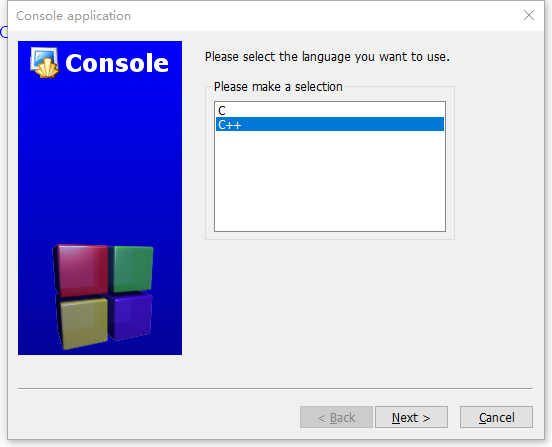
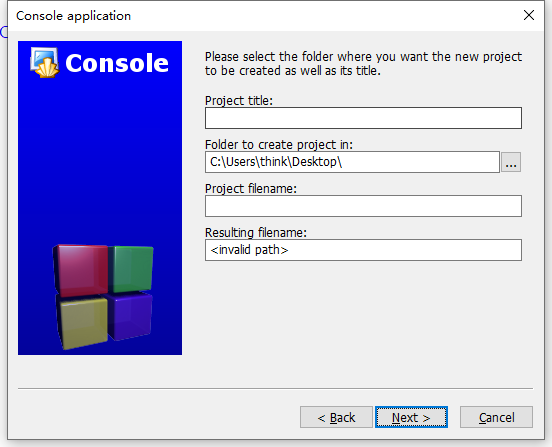
2.4 选择编译器
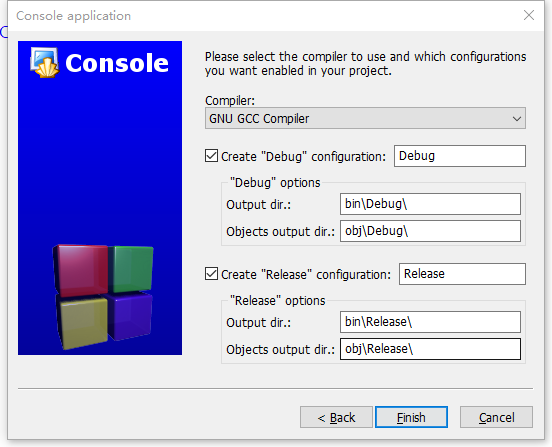
2.5 项目创建完成
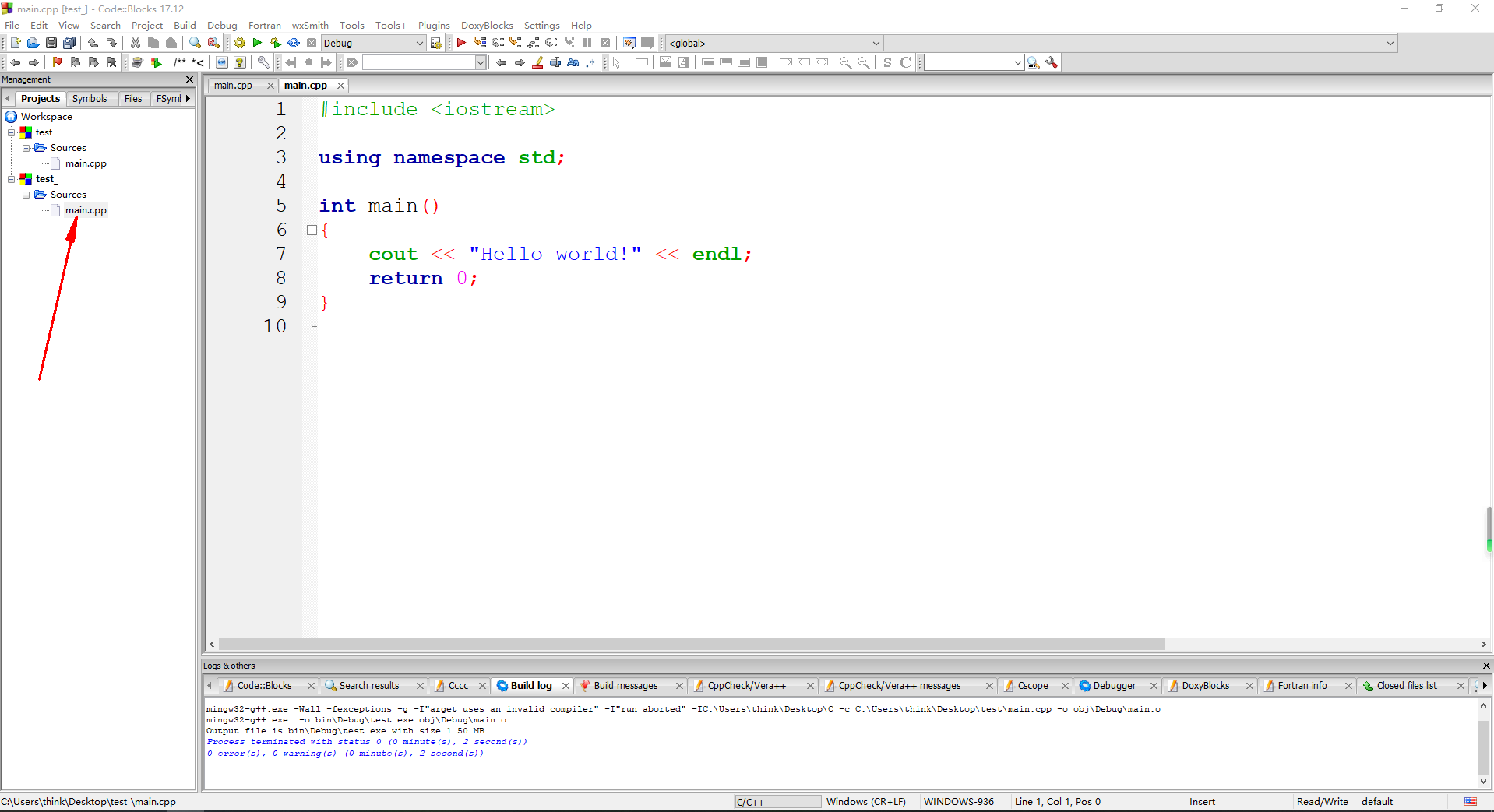
三,启动调试器
3.1 一般,调试器的按钮可以在工具栏找到
如果没有,可以从view菜单项中调出
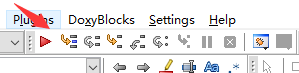
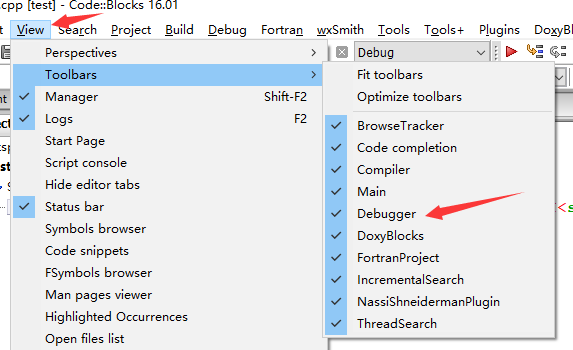
调试器各个按钮的作用:
1.Run to cursor 跳转到标记的地方,标记出会有黄色小三角。表示当前要执行这行。
2.Next line 执行下一行
3.step into 调用函数时跳转到函数里进行判断
4.step out 调出调用函数
5.Next instruction 下一条指令
6.step into instruction 进入一条指令分步执行
3.2 设置断点
使用调试器时需要让程序在需要的位置中断,在启动调试器前设置断点如下,鼠标点击编辑器的左边即可设置断点
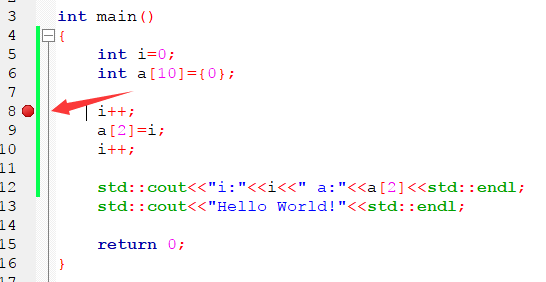
3.3 启动调试器
3.3.1 调试器需要以Debug模式启动,点击按钮debug:
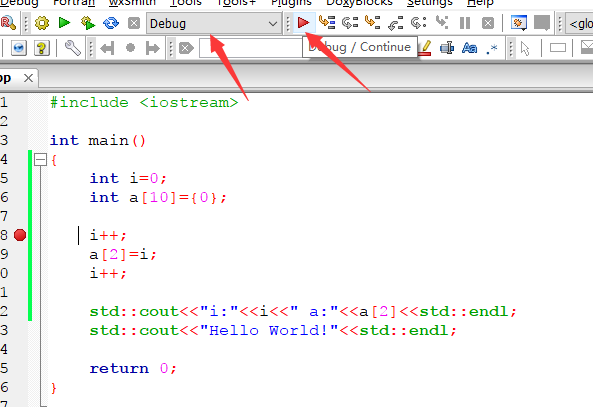
3.3.2 启动后,程序执行到断点时,中断
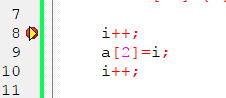
3.3.3 如果在执行过程中遇到输入语句,则需要输入完成后才可以继续执行
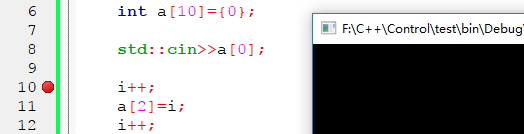
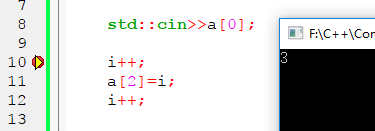
3.3.4 在工具栏中打开调试窗口,主要打开Watches
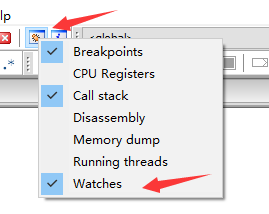
3.3.5 Watches中显示的是当前变量的值,可以展开数组
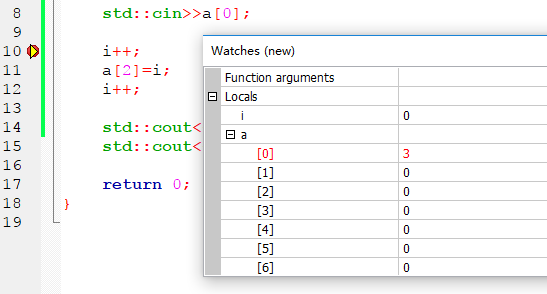
*3.3.6 除了自动显示的值,也可以手动添加需要观察的变量,如数组内的某个值,
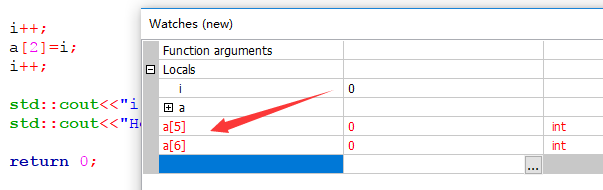
*3.3.7 点击 Next line 执行下一个语句,右边的Step into为执行内部语句,最右侧的红色按钮Stop debugger为结束调试;当执行到函数调用时,可以使用next line直接执行函数,或step into跳转到函数内部执行语句,希望停止调试则点击stop debugger
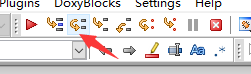
以上为调试器的基本使用方法,调试的目的主要是跟踪变量值,观察程序是否按预期的情况在执行,如果遇到变量值与预期不符,则问题就出现在之前的语句。
在调试之前,需要考虑可能有问题的代码段,在此代码段之后设置断点。


