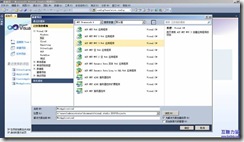跟互联力量学Asp.net MVC3-安装和创建
1.1 本教程的学习内容
你将学会如下内容:
如何创建一个ASP.NET MVC3的工程。
如何创建ASP.NET MVC3的控制器(controller)和视图(view)。
如何使用Entity Framework 创建数据库。
如何验证数据。
如何实现数据的增删改查。
如果你还没有安装Asp.net MVC3的环境,请通过以下链接直接下载完整的Asp.net MVC3安装包,同时带有详细的安装说明文件:
Asp.net mvc3安装包下载:http://www.foxitjob.com/asp-net-mvc-download
1.2 创建Aps.net mvc3应用程序
本教程使用VS2010,Asp.net mvc3 中文版作为开发框架,Visual C# 作为开发语言,点击“新建项目”菜单项后,在打开的“新建项目”对话框中,双击左边的“Visual C#”使其成为展开状态,然后点击“Web”,点击右边的“ASP.NET MVC 3 Web 应用程序”,然后在下方的名称文本框中填入应用程序的名称,在本教程中命名为“MVCBooks”,然后点击确定按钮。如下:
在接下来打开的“新ASP.NET MVC 3 项目”对话框中,点击选中“Internet 应用程序”,在“视图引擎”下拉框中保持默认的“Razor”选项不作修改(Razor视图是ASP.NET MVC3种新增的一种十分重要的视图类型,使用它可以使得Web应用程序的开发变得更加方便快捷,在后文中将对此进行详细介绍)。
点击确定按钮,VS2010会为你所创建的ASP.NET MVC项目提供一个默认模板,这样的话你就拥有了一个可以立刻运行的应用程序。默认的模板中提供的是一个很简单的显示“欢迎使用 ASP.NET MVC!”文字的应用程序,你可以以此作为你的开发起点。
点击“调试”菜单中的“启动调试”菜单项(该菜单项的快捷键为F5),VS2010将启动一个内置的服务器,并且在该服务器中打开当前Web应用程序的主页, 请注意该页面在浏览器中的地址为“http://localhost:4423/”。其中“localhost”代表了本机上你刚刚创建的Web应用程序的临时网站地址,4423代表了VS2010使用的一个随机端口,每次调试的时候,VS2010都会使用这个端口来作为内置服务器的端口号。在各计算机上,该端口号都是不相同的,因为该端口号是VS2010随机选择的。
在这个模板应用程序的页面的右上角,提供了两个按钮与一个“登录”链接,点击“登录”链接,页面跳转到登录页面,点击“主页”按钮,页面返回到主页,点击“关于”按钮,页面跳转到“关于”页面。
接下来,让我们开始逐步将这个默认的应用程序修改为我们所要的应用程序,在这个过程中逐步了解ASP.NET MVC 3的有关知识。首先,让我们关闭浏览器并开始代码的修改工作。