如何通过Docker制作wsl的tar文件
这篇文章主要介绍了通过Docker制作wsl的tar文件,本文给大家介绍的非常详细,对大家的学习或工作具有一定的参考借鉴价值,需要的朋友可以参考下
最近玩VScode的远程开发功能,它可以连接Docker的container,也可连接wsl,window下的container是运行在WSL,那就研究下直接连接WSL,而不让Docker这个二手商赚差价,嘿嘿。
通过wsl -l -o 命令我们可以看到远程可以安装的镜像列表。
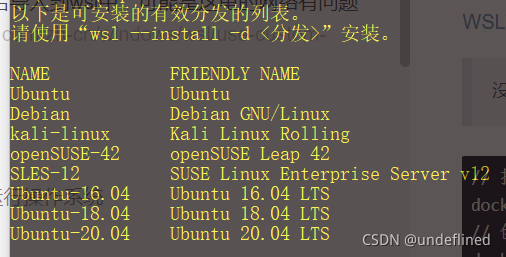
通过 Microsoft Store下载镜像总是下载不下来,命令行也不行,可能是这里的网络有问题(有时候又是可以下载的,(╯‵□′)╯︵┻━┻),根据官网提示,可以通过docker来自己制作一个tar文件然后导入到wsl中,WSL文档,而且我也想装个CentOS试试。
没有人运行操作系统只是为了运行操作系统
|
1
2
3
4
5
6
7
8
9
10
11
12
13
14
15
16
17
18
19
|
# 拉取centos 镜像docker pull centos# 创建容器,docker run -it centos # 列出所有容器找到centOS 的容器IDdocker container ls -a# 导出 发行版docker export c9e89339e9d2 > e:\centos.tar# 导入发行版到到wsl,命令格式 wsl --import <Distro> <InstallLocation> <FileName> # 记得创建对应文件夹wsl --import CentOS E:\wslDistroStorage\CentOS e:\centos.tar# 查看安装的wsl wsl -l -v# 启动并进入该系统wsl -d CentOS# 完成了,# 扩展下,指定默认的分发版, wsl --setdefault(-s) <DistributionName> wsl -s CentOS# 指定默认分发版之后,可以直接输入,wsl 默认就会进入CentOS这个分发版。 |
OK 完成。
移动wsl的位置
|
1
2
3
4
5
6
7
8
9
10
11
12
|
C:\Users\Administrator> wsl --l -v NAME STATE VERSION* docker-desktop Running 2 docker-desktop-data Running 2# 导出,将wsl导出到指定的文件 C:\Users\Administrator> wsl --export docker-desktop-data "D:\Docker\wsl\data\docker-desktop-data.tar" # 移除原有虚拟机,删除之后会清除所有信息C:\Users\Administrator> wsl --unregister docker-desktop-data # 生成新虚拟机,即在指定位置导入虚拟机,--version 2 是指定 wsl # 的版本,如果已经吧wsl2 设置为默认值,那么就不需要再指定一次了, # 如果没有特殊需求,还是使用新的吧,C:\Users\Administrator> wsl --import docker-desktop-data "D:\Docker\wsl\data" "D:\Docker\wsl\data\docker-desktop-data.tar" --version 2 |
docker
重命名docker 容器
|
1
|
docker rename <container id/name> newName |
到此这篇关于通过Docker制作wsl的tar文件的文章就介绍到这了




