VS Code Remote SSH设置
本文翻译自:5 Steps: Setup VS Code for Remote Development via SSH from Windows to Linux system
5个步骤:设置VS代码以通过SSH从Windows到Linux系统进行远程开发
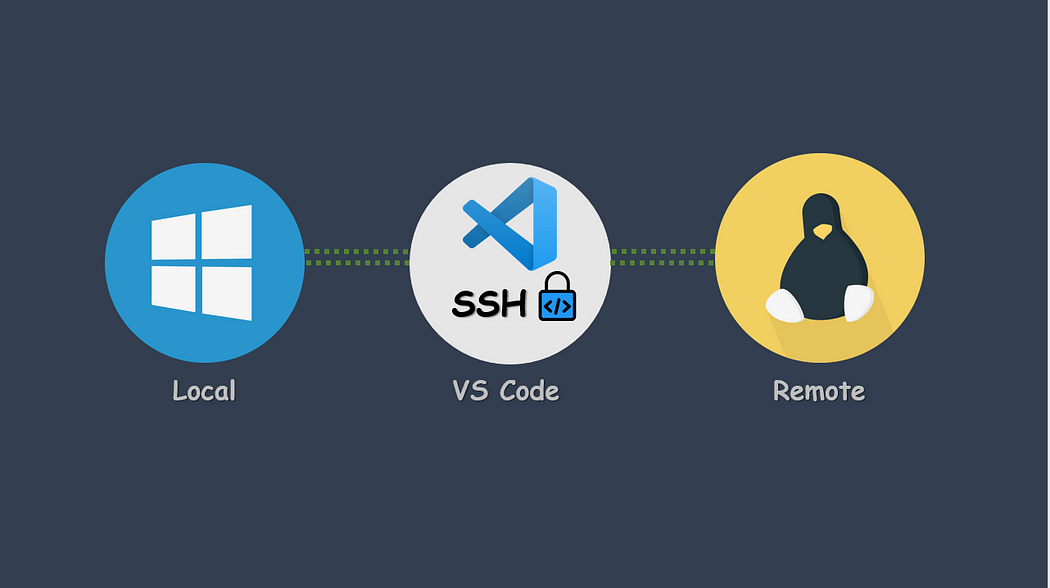
远程开发是VS代码中非常流行的功能。他们的官方文档提供了以一般方式配置它的标准说明。但是,当我从视窗系统连接到远程的Linux服务器时,由于输入侧 错误,我总是遇到以下损坏的MAC,很难在一处找到完整的解决方案。
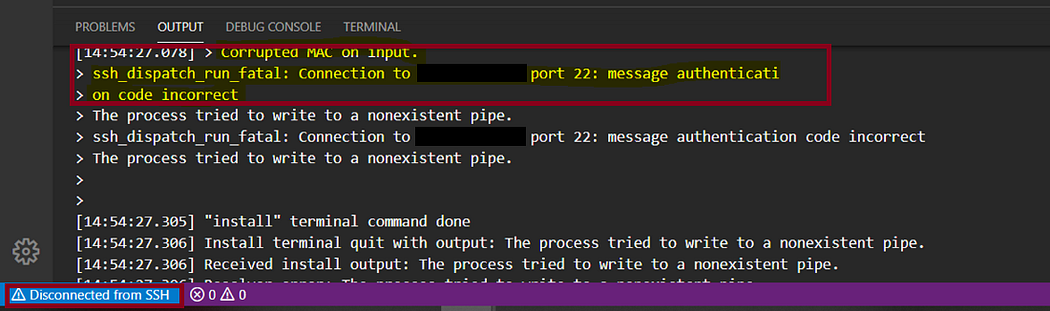
因此,本文将为Windows和Linux系统之间通过基于密钥的SSH进行远程连接提供VS Code指南,该指南还处理输入错误时损坏的MAC。
为什么我们需要远程开发:
- 对于软件开发人员,他们通常在本地开发新功能,然后在远程服务器上进行测试。
- 对于数据科学家来说,他们需要额外的计算资源(例如远程GPU例程)来支持大数据处理。
- 对于DevOps工程师而言,他们的主要任务之一是在不同的服务器上部署不同的产品,这需要替换的远程配置。
先决条件:
- 已安装VS Code
您可以DOWNLO一个从自己的网站做遵循的基本设置我以前的指导。本指南也适用于常规开发工作区。 - 本地Windows和远程Linux系统上都安装了OpenSSH。
简而言之,这将使您可以使用ssh。您可以通过在两个系统上进行检查ssh -V。然后返回您系统上已安装的OpenSSH的版本。否则,将不安装OpenSSH。您也可以从这里安装Windows版本,从这里安装Linux版本。
现在开始吧~🚀
目录概述
步骤1:在VS Code中安装远程SSH扩展
步骤2:在PowerShell中验证SSH连接
步骤3:在VS Code中启用远程连接
步骤4:生成SSH密钥对
步骤5:将公钥复制到远端伺服器
[以下安装程序基于Win10 PowerShell]
步骤1:在VS Code中安装远程SSH扩展
启动VS Code->点击前端的扩展图标->在搜索位置搜索远程SSH->安装它:
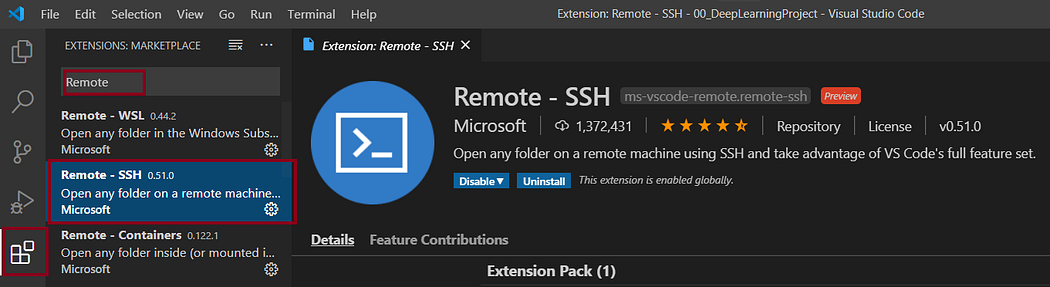
然后,您将在状态栏的左下方看到一个小的远程连接的图标:

步骤2:在PowerShell中验证SSH连接
在左上方的终端或快捷方式`ctrl+shift+``,以VS Code打开PowerShell终端->如果不是PowelShell,请从此处进行更改:

通过ssh 用户名@主机IP地址在PowelShell中执行来验证SSH连接。(是否在conda env中运行都没有关系)
如果您可以成功登录到远程服务器,则可以进行下一步了。
💢如果出现输入错误是出现损坏的MAC,如下所示:

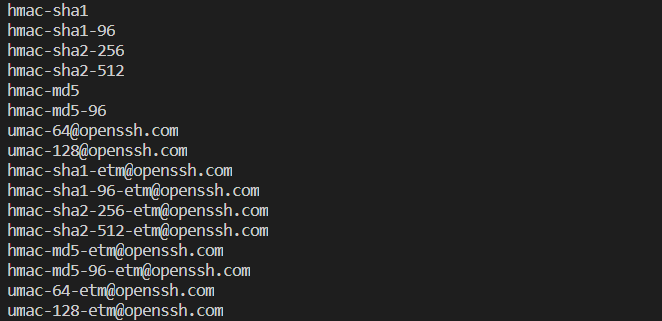
然后,根据需要选择其中一个,并通过添加带有-m选项的替代算法来再次连接到远程服务器:
ssh -m hmac-md5-96用户名@主机IP地址
许多人需要尝试几次,知道找到远程Linux服务器支持的算法。
现在,您应该能够登录到远程服务器,并准备好下一步。
步骤3:在VS Code中启用远程连接
进入左下角的远程连接图标->选择“远程SSH:打开配置文件...”。
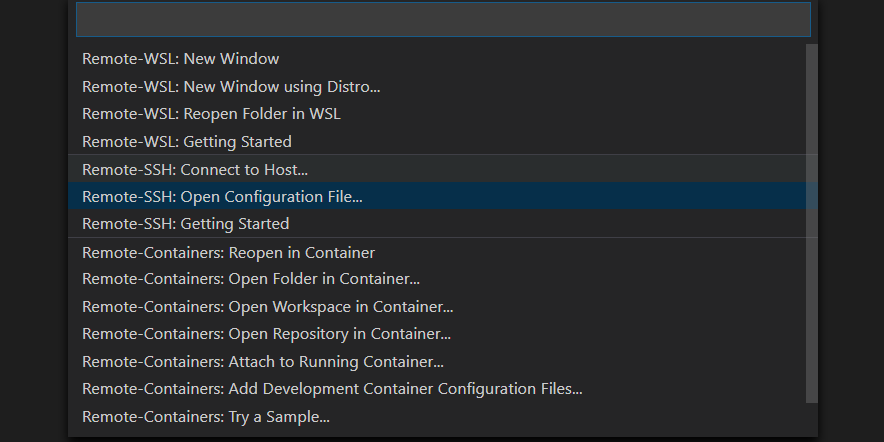
或者,您可以直接从本地主目录打开ssh配置文件~/.ssh/config。
将您的远程服务器信息以以下格式添加到配置文件中:
Host [hostname]
HostName [hostname]
User [username]
MACs **[可选;如果您在步骤2中遇到MAC错误,请在此处找到找到的可用算法]**
如果要连接多个服务器,则只需要保留格式并一一追加即可。
最后,您将获得如下配置文件:(我们将在下一步中返回到IdentityFile)
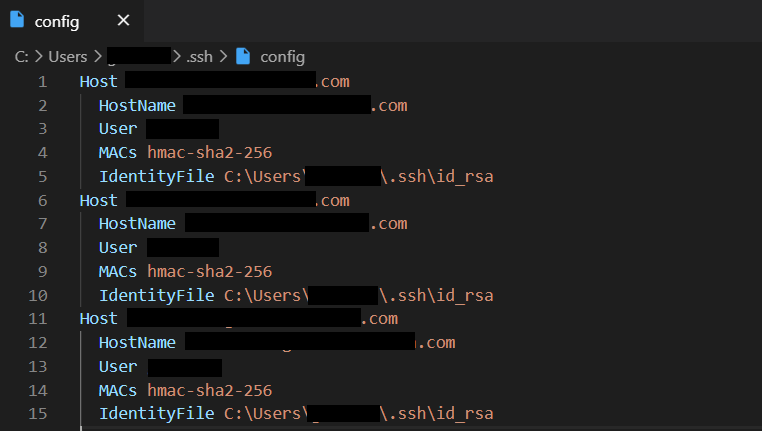
现在,您应该能够连接到远程服务器而不会出现MAC错误。
单击左下角的远程连接图标->选择“远程SSH:连接到主机...”->您将在配置文件中看到维护的远程服务器列表->单机目标服务器(您可以需要输入登录名密码)

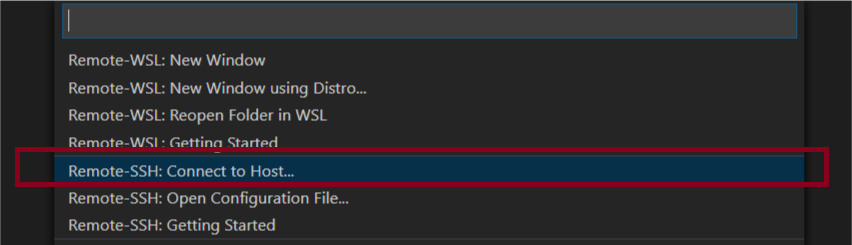

成功连接后,将导航至新的VS Code窗口,和远程主机名显示在左下方:

在此之前,您已经通过VS Code成功设置了一个可行的远程开发工作空间。但是,还没有完成。
如果您在此处停止,则每次发出远程连接时都会要求您输入登录密码。而且,您甚至还需要打开一个文件夹,就需要通过VS Code输入该远程服务器上每个操作的密码。这真是令人讨厌。另一方面,密码登录不够安全。每个人都易于使用和理解,但是这种便利以某种方式牺牲了安全级别。暴力攻击很容易破坏密码。
因此,伴随在VS Code中输入密码,不如使用SSH公钥和私钥对进行身份验证。
步骤4:生成SSH密钥对
在VS Code Powershell终端中,执行以下命令:
ssh-keygen
在关键生成过程中,预期提示:

这使您可以定义存储密钥的位置。按ENTER将其保留为默认值。

这样,您就可以输入并再次确认密码以保护私钥(键入是不会显示密码)。此后,将来使用私钥时需要输入此密码。这是一个额外的保护。您可以按ENTER跳过它。
创建完成后,您将看到钥匙的随机图案。并且您的密钥对存储在默认的隐藏~/.ssh目录中:
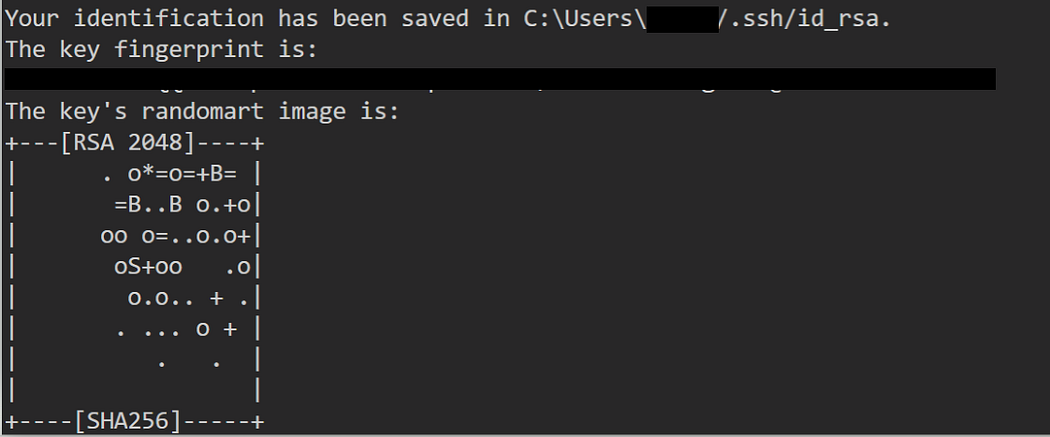
要仔细检查,您可以通过以下方式查看上述位置的密钥对:
cd ~/.ssh
ls
您将看到两个新文件,id_rsa存储着私钥,id_rsa.pub存储着公钥。运行cat [filename]以检查关键内容。
如果一切都很好。现在,您可以将步骤2中的私钥路径添加到~/.ssh/id_rsassh配置文件中,并使用IdentityFile的名称:

请记住,一个公钥可以多次使用,并且❗不要与任何人共享您的私钥。
步骤5:将公钥复制到远程服务器
通过VS Code或任何其他带有密码的终端登录到远程服务器。检查authorized_keys文件是否在~/.ssh目录下。如果没有,请通过以下命令创建一个:
cd ~/.ssh
cat authorized_keys
authorized_keys时OpenSSH定义的默认文件名,用于存储公用密钥。您可以在此文件中维护多个公共密钥。确保每个键都在一行上,并且键中间没有换行符。
然后在远程文件中维护您的公共密钥(内容在您的本地文件~/.ssh/id_ras.pub中)
vim authorized_keys->按i转换为INSERT模式->在此处添加您的公共密钥内容->按ESC+:+wq写入并退出文件->通过进行重新检查cat authorized_keys。
现在,您可以在VS Code中使用安全方便的远程开发工作区了!
摘要
只需返回到您的VS代码即可。发出新的远程连接。现在,您应该能够在没有密码的情况下连接到远程服务器,并像在本地一样在该服务器上进行操作。祝你玩得开心!



