Web自动化测试—Selenium IDE的安装与使用
Selenium IDE的安装与使用
before回到顶部
Selenium IDE的web录制功能一直深受测试人员的喜爱,能将我们的操作动作录制下来并且能保存成相应的代码。较为方便。
目前来说啊,可以有三种情况选择:
- 谷歌商店搜索
selenium IDE下载,但很可能被墙,那你可以去https://www.extfans.com/这个地址下载,然后安装。 - 火狐浏览器,设置中附加组件搜索下载
selenium IDE即可。 - 上面说的都是新版本的selenium ide。在这之前,有老版本的ide。也就是下面说的这部分。
但是,从2017.9月开始,火狐在推出了新版本的浏览器55之后,火狐录制回放的小插件Selenium IDE就无法再使用了。

意思就是Selenium IDE由于是基于旧技术实现,在火狐55及之后的新版本上不再支持了,虽然很好用,但是退出历史舞台了。
而新的Selenium IDE在Firefox和Chrome下面都是以扩展程序的方式安装,你们可以去玩玩。但我试了试,好用也不好用,只有录制功能,只能保存site文件(或者我是菜逼没发现),我想要的是能保存成Python代码,所以,我们还是老老实实的鼓捣旧版本吧。
download回到顶部
这里直接提供旧版的Firefox安装包与Selenium IDE插件:
百度云盘链接:https://pan.baidu.com/s/1alrRYAxysuZODhfa2FMnNA 提取码:3w4x ,哪天链接失效,评论找我哦,我会及时更新。
install回到顶部
视频安装教程:点我
注意,安装Firefox之前,断网!断网!!断网!!!防止安装完成后自动更新到最新版,导致以后莫名其妙的不能用了。
Firefox的安装
此处略过,太简单了,一路下一步。这里只说如何禁止自动更新。

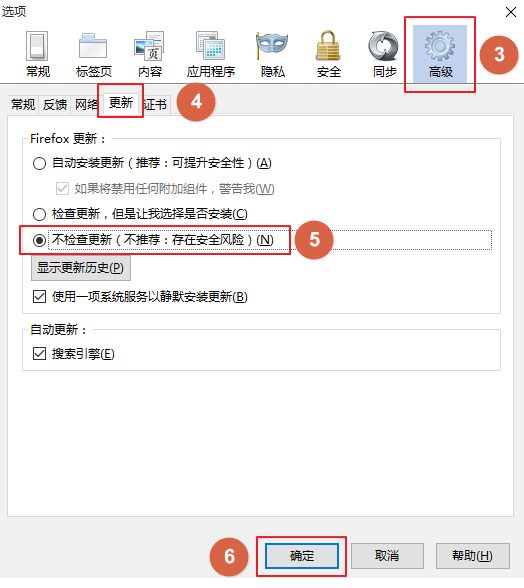
OK,Firefox安装完毕。
Selenium IDE插件的安装
我们来安装selenium_ide-2.9.1-fx.xpi。过程也很简单,直接将该插件拖进浏览器中即可。

接下来,选择立即安装。

接下来选择立即重启。
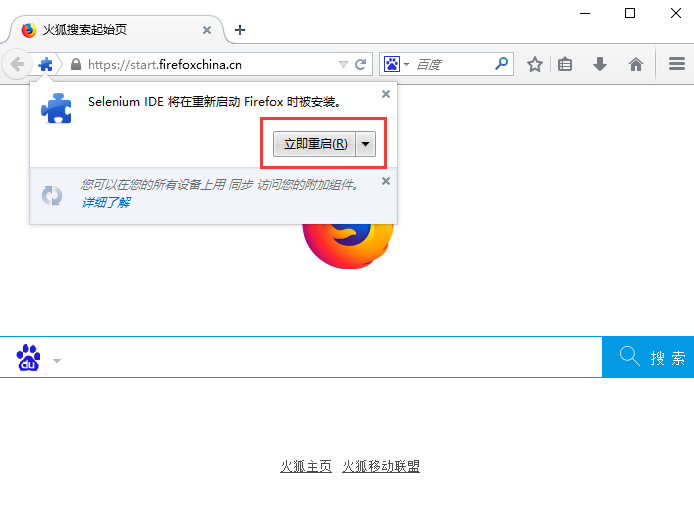
安装成功就是这个样子。

再来具体说说这个界面中各功能按钮和选项都是干啥用的:
- 文件:创建、打开和保存测试案例和测试案例集。编辑:复制、粘贴、删除、撤销和选择测试案例中的所有命令。Options : 用于设置seleniunm IDE。
- 用来填写被测网站的地址。
- 速度控制:控制案例的运行速度。
- 从左到右依次是:
- 运行所有:运行一个测试案例集中的所有案例。
- 运行:运行当前选定的测试案例。
- 暂停/恢复:暂停和恢复测试案例执行。
- 单步:可以运行一个案例中的一行命令。
- 从左到右依次是:
- 定时任务,可以定时执行测试套件和切换调度程序。
- 录制:点击之后,开始记录你对浏览器的操作。默认打开该插件就自动进入录制阶段。再次点击就是停止录制。
- 案例集列表。
- 测试脚本;table标签:用表格形式展现命令及参数。source标签:用原始方式展现,默认是HTML语言格式,也可以用其他语言展示。
- 查看脚本运行通过/失败的个数。
- 当选中前命令对应参数。
- 日志/参考/UI元素/Rollup。
快速上手回到顶部
我们通过一个测试案例来学习该插件如何使用。
需求是:使用Selenium IDE录制:
- 打开百度浏览器,地址栏输入
https://www.baidu.com。 - 搜索框输入
听雨危楼 --博客园。 - 点击
百度一下按钮。 - 点击出现的第一条搜索结果。
详情参考:视频链接
注意,在录制完毕, 点击运行的时候,浏览器必须处于打开状态,不然会抛出JavaScript的错误。

当然,出现了这错误,把Firefox打开就好了。

