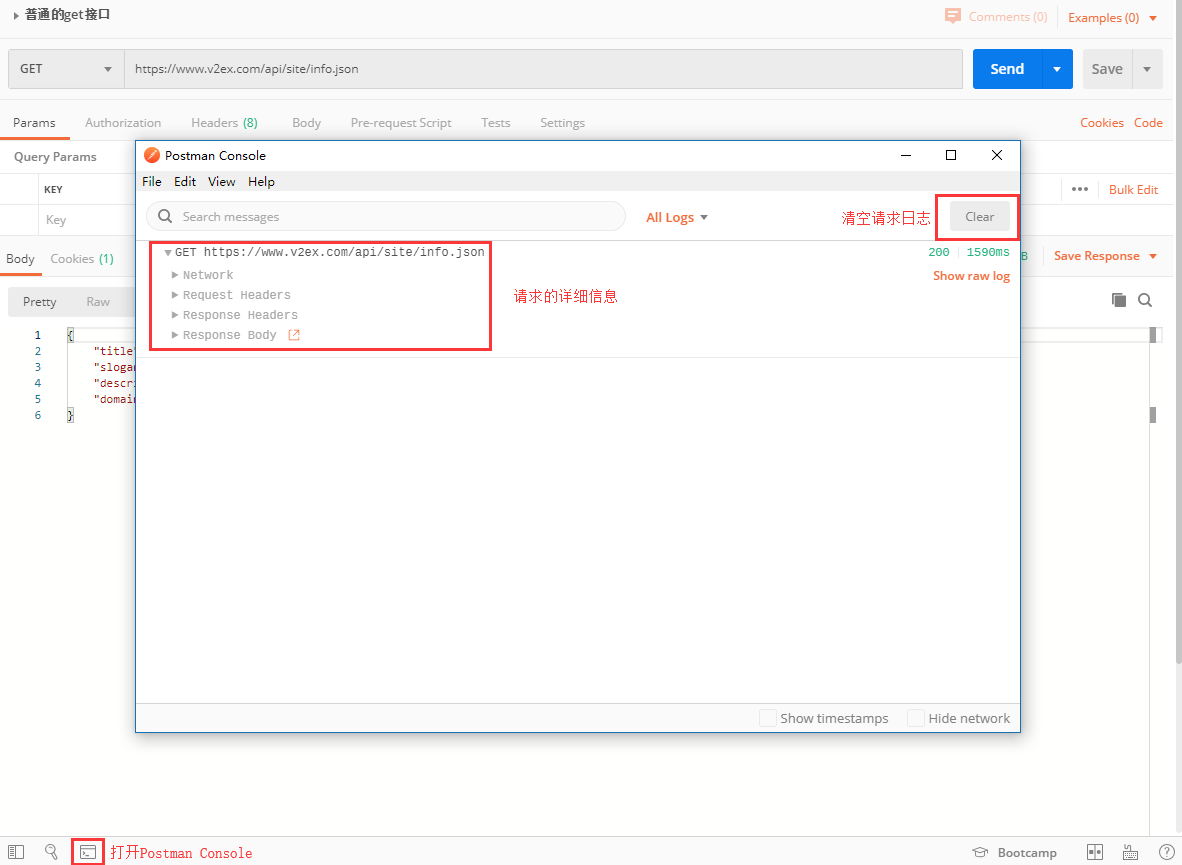测试 - Postman篇之快速上手
测试 - Postman篇之快速上手
about回到顶部
Postman是一款非常流行的HTTP/HTTPS接口测试工具,入门简单,功能强大,不但可以进行接口手动测试,还可以非常方便的进行自动化测试。支持参数化、断言、用例设计、测试报告等功能。
总之,很好很强大!
官网:https://www.getpostman.com/
安装回到顶部
链接:https://pan.baidu.com/s/1VmuLR9vyMxExoP0E0rFNig
提取码:8hbb
个人建议:自己注册一个Google账号,用来登录Postman。
postman for Windows回到顶部
官网下载安装即可:https://www.getpostman.com/downloads/
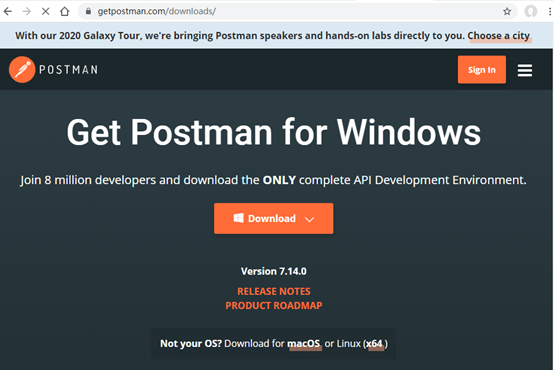
安装相当的简单,点击安装文件即可。
第一次打开需要登录或者注册,建议大家登录/注册一个账号比较好。
注意
如果遇到安装很长时间也没有安装成功,怎么办?
第一步:在程序和功能中,删除Postman。
第二步:将下面图片中的三个路径中的Postman文件手动删除掉。

然后重新安装
postman for Mac回到顶部
参考:https://jingyan.baidu.com/article/a3a3f81127f8e18da2eb8a1c.html
第一次打开需要登录或者注册,建议大家登录/注册一个账号比较好。
快速上手回到顶部
使用postman测试几种常见的HTTP接口:
- get接口
- post接口,一种参数形式为“k:v”类型,还有另一种是“k:json”类型的接口
- 文件上传类型
- webservice类型接口,也就是处理以XML作为数据交互的接口
get请求回到顶部
get请求无非就是有参和无参的get请求。
无参get请求回到顶部
正常的输入请求的URL,选择请求类型,然后点击Send就可以获取到响应结果。该接口无需配置请求头和其他配置。
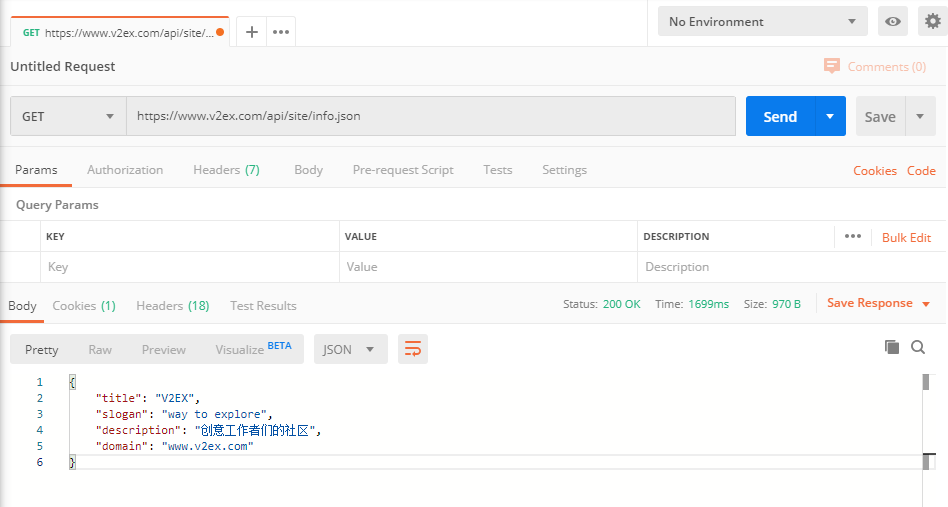
有参get请求回到顶部
带参数的get请求,可以跟url后面,Postman会自动的将参数填充到“Query Params”中。
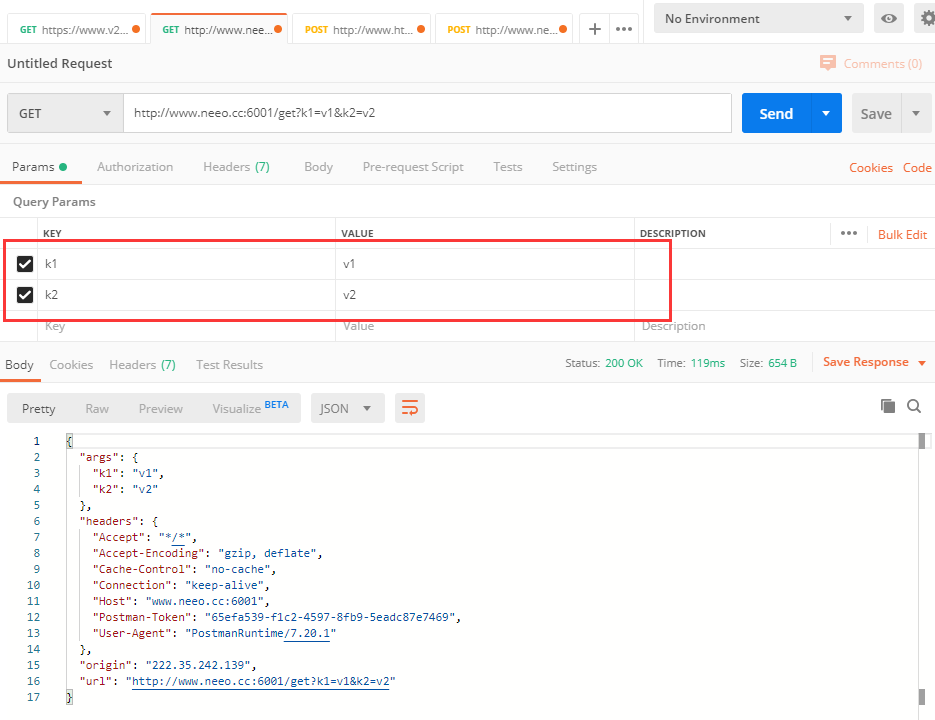
post请求回到顶部
post请求一般由两种携带参数的方式。一种参数形式为k:v类型,还有另一种是k:json类型的接口。
k:v形式的post请求回到顶部
url:http://www.neeo.cc:6001/post
类型:POST
参数:k1:v1 k2:v2
如下图,我们请求类型选择是post,那么选择body的哪个选项呢?对于k:v格式的参数,一般选择x-www-form-urlencoded,然后填写参数即可,其他的配置暂无。
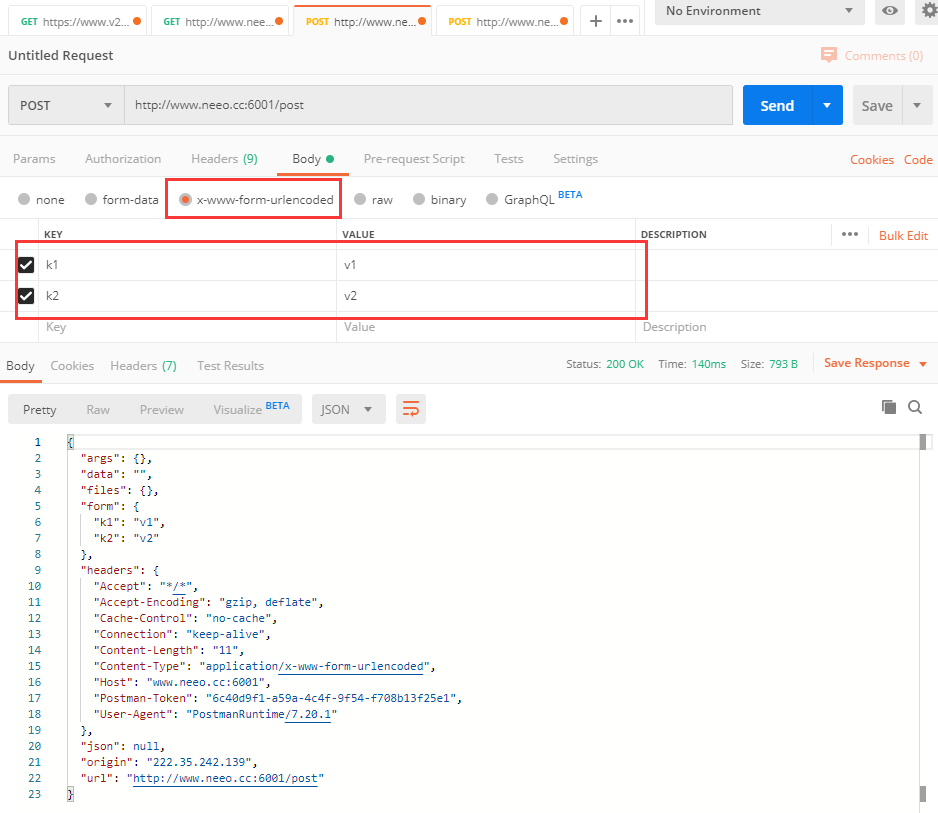
参数为k:json类型的post请求回到顶部
这种k:json的post请求。我们简单来看下。
接口参数:
url:http://www.neeo.cc:6002/pinter/com/buy
类型:POST
参数:param={"skuId":123,"num":10}
来看postman中如何用?
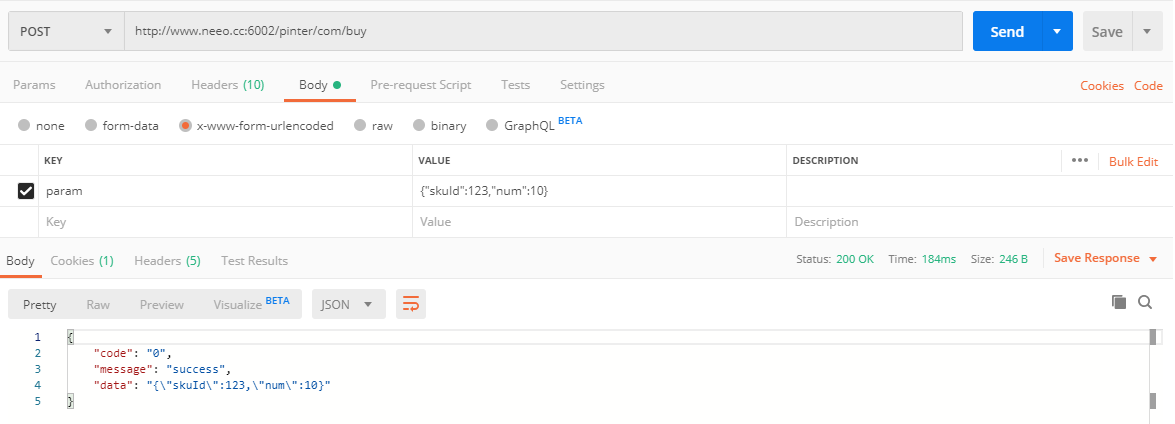
没什么好说的,非常的简单。
参数为json的post请求回到顶部
另一种形式的参数就是k:json的形式。
url:http://www.neeo.cc:6002/pinter/com/register
类型:POST
参数:{"userName":"test","password":"1234","gender":1,"phoneNum":"110","email":"beihe@163.com","address":"Beijing"}
json类型的参数,我们选择放在body中,然后选择raw原生的,现在点击Send发请求即可。

然后你会发现响应结果是有些问题的"error": "Unsupported Media Type"说是,不支持的媒体类型这是怎么回事呢?是因为在这种json类型的请求中,headers中需要携带一个特殊的请求头Content-Type:application/json,这样,服务端才知道你携带的参数是json类型的数据,而不是普通的k:v格式的参数。
这里我们只需要将原来的Text替换为JSON即可。
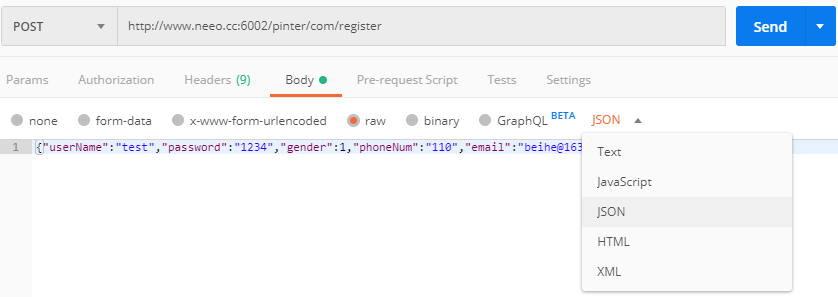
然后postman会自动的在请求头中携带上Content-Type:application/json,现在我们再次点击Send重新尝试。

OK了!
文件上传接口测试回到顶部
url:http://www.neeo.cc:6001/post
类型:POST
文件:普通的图片
我们来配置上传图片的参数。
首先,在Body中选择form-data选项,悬浮到key选择File。
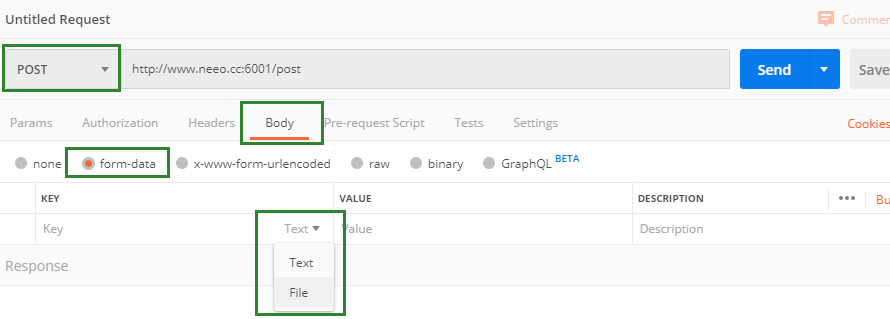
然后点击Select Files从本地上传文件。

然后点击Send发送请求即可。
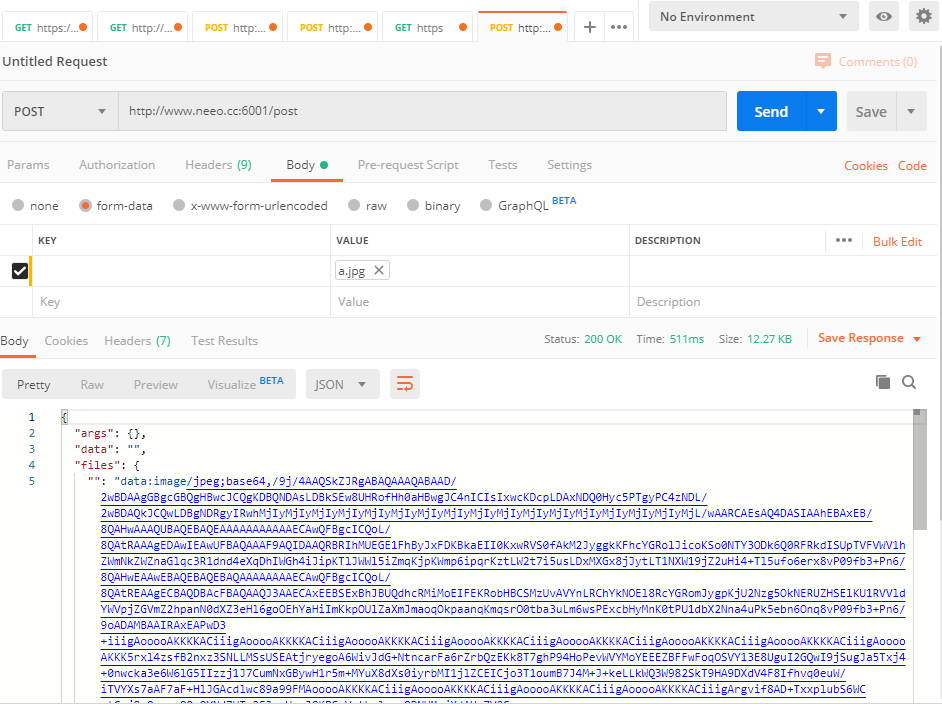
将接口生成代码回到顶部
postman同样提供了,将接口转换为各语言的可执行脚本,比如转为Python、Go、Java等语言。
比如导出为Python脚本。
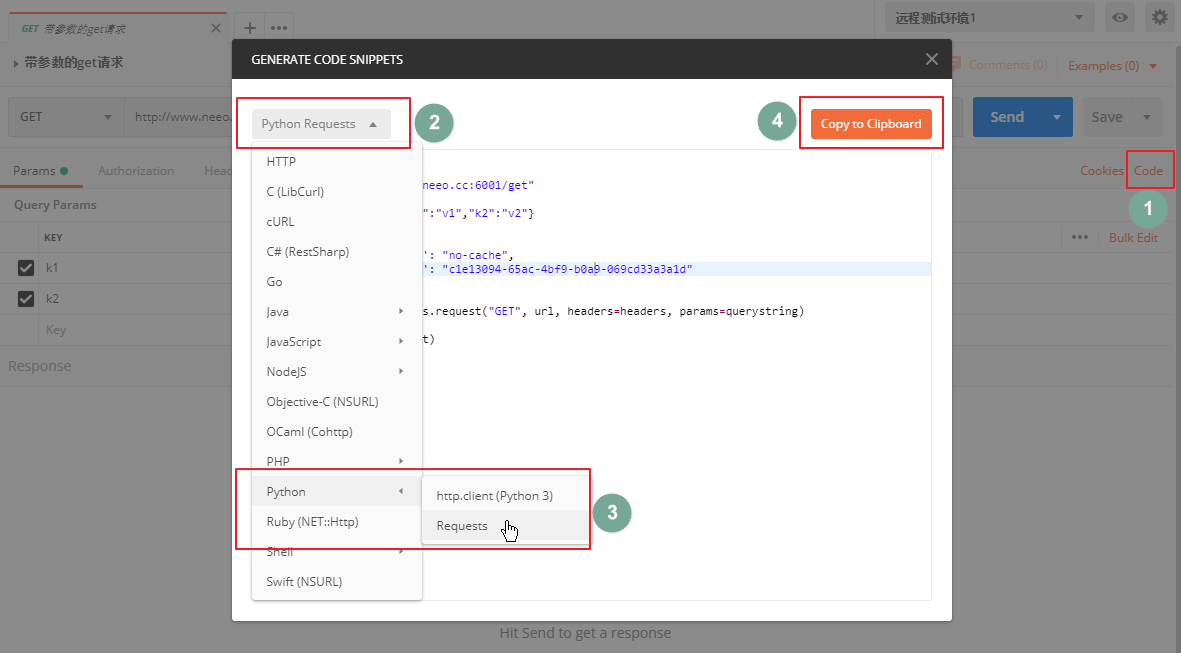
第一步,点击code。
第二步,选择语言。
第三步,选择导出类型。
第四步,点击拷贝到剪切板。
其实,还有第五步,本地新建一个py脚本,将拷贝内容复制进去,然后你就可以愉快的玩耍了。
集合(Collection)回到顶部
集合,可以将它理解一个项目,把所有属于该项目的接口,放到同一个集合中,便于管理。
新建一个集合回到顶部
在左侧的菜单栏(如果该菜单栏隐藏的话,点击顶部菜单栏View-->Toggle Sidebar即可),可以看到有个Collections选项,我们点击New Collection,新建一个集合,如下图,为集合起个名,然后点击右下角的Create即可。
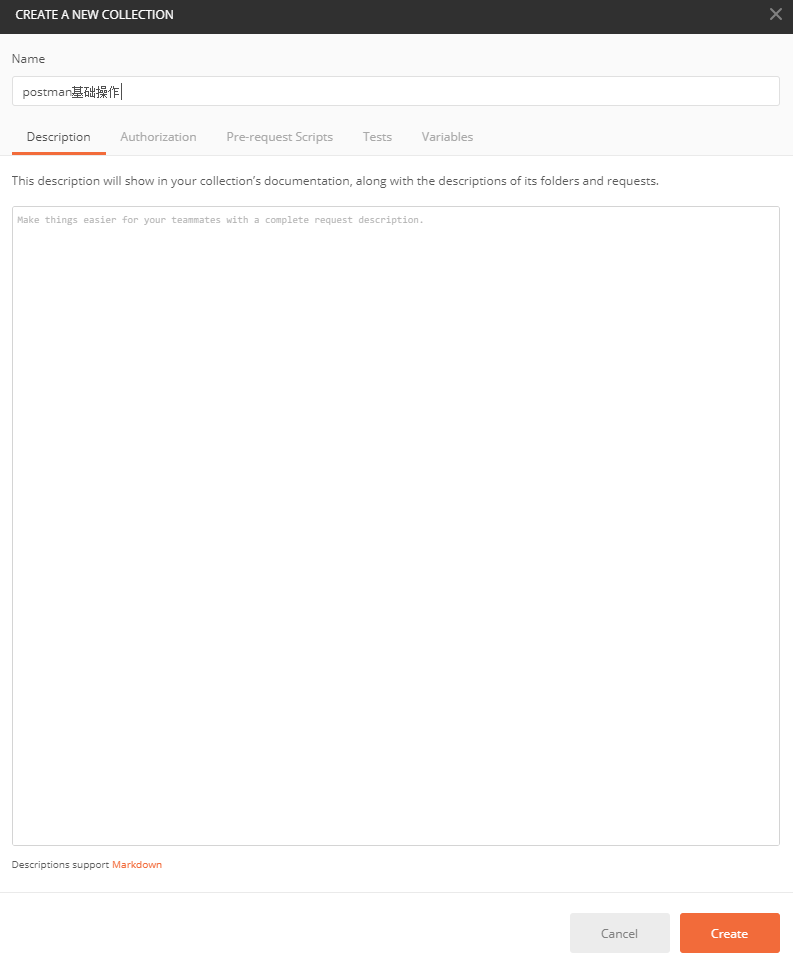
然后,在左侧菜单栏的Collections中就会出现一个类似文件夹的集合,就是我们刚才创建的集合。
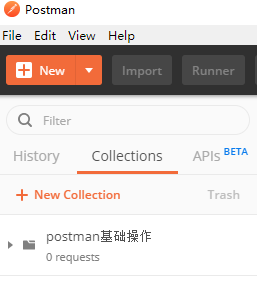
为集合添加接口用例回到顶部
我们可以将之前的几个接口放到这个集合中。
首先,选择当前的接口,Ctrl+S或者点击Send旁边的Save,在弹出框中,为这个接口起个名,然后选择保存到指定的集合中,然后点击右下角的保存按钮即可。
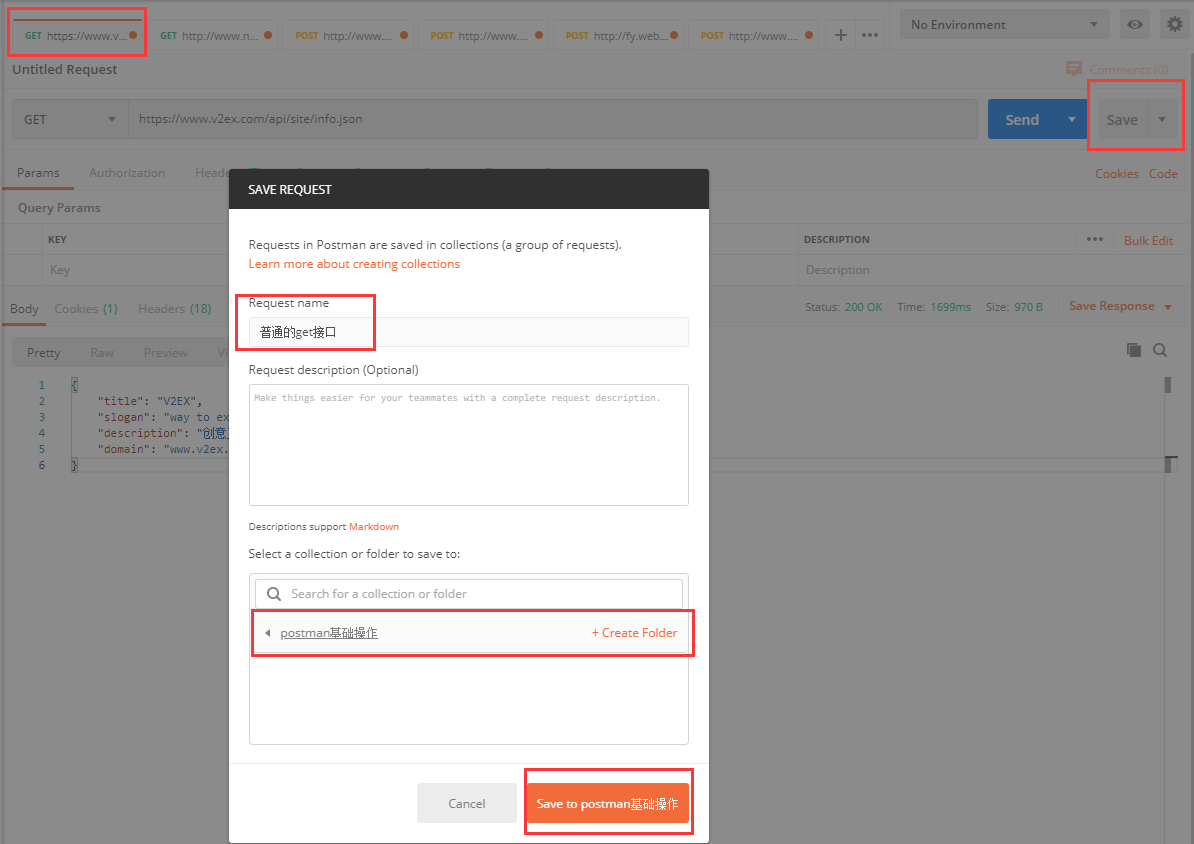
其他的接口以此类推,添加完在集合中就可以看到了。

Postman Console回到顶部
在postman中,我们可以使用console功能,来查看请求详情,也能进行一些代码调试(后续会介绍),比如打印一些变量等。
来看看怎么用。
如图在postman的左下角,点击console的图标会打开一个新的窗口,在这个窗口中会输出请求的日志,我们可以查看每一个请求的详细信息。