使用vscode编辑c语言
在 Visual Studio Code (VSCode) 中配置 C 语言环境
步骤指南:
一,前期准备(安装扩展,软件包)
- 安装 C/C++ 扩展
- 打开 VSCode。
- 点击左侧边栏的扩展按钮(或使用快捷键 Ctrl+Shift+X)。
- 在搜索框中输入 C/C++。
- 从结果中找到 Microsoft 的 C/C++ 扩展并点击“安装”。
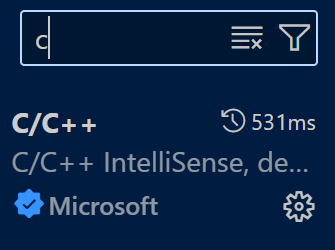
- 安装 MinGW 或 GCC
MinGW 和 GCC 都是用于编译 C 语言的工具。你可以选择一个进行安装。
以下以 MinGW 为例:
- 访问 MinGW 的官方网站或第三方分发网站,下载 MinGW 安装包。
- 运行安装包并按照指示进行安装。确保安装过程中选择了 gcc 和 gdb(调试器)。
- 在安装完成后,打开命令行窗口并输入 gcc --version,如果出现版本信息则说明安装成功。
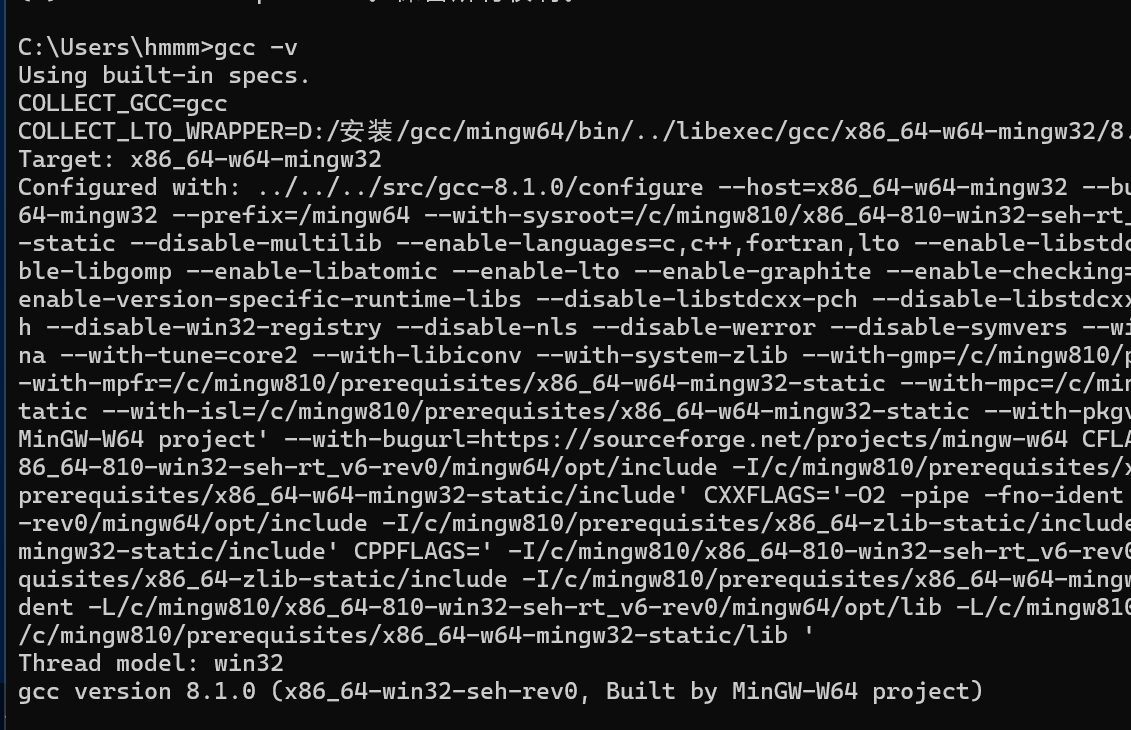
二,进行环境配置
1.windows系统
- (1)配置环境变量
- 右键点击“此电脑”或“计算机”,选择“属性”。
- 点击“高级系统设置”。
- 在“系统属性”窗口中,点击“环境变量”按钮。
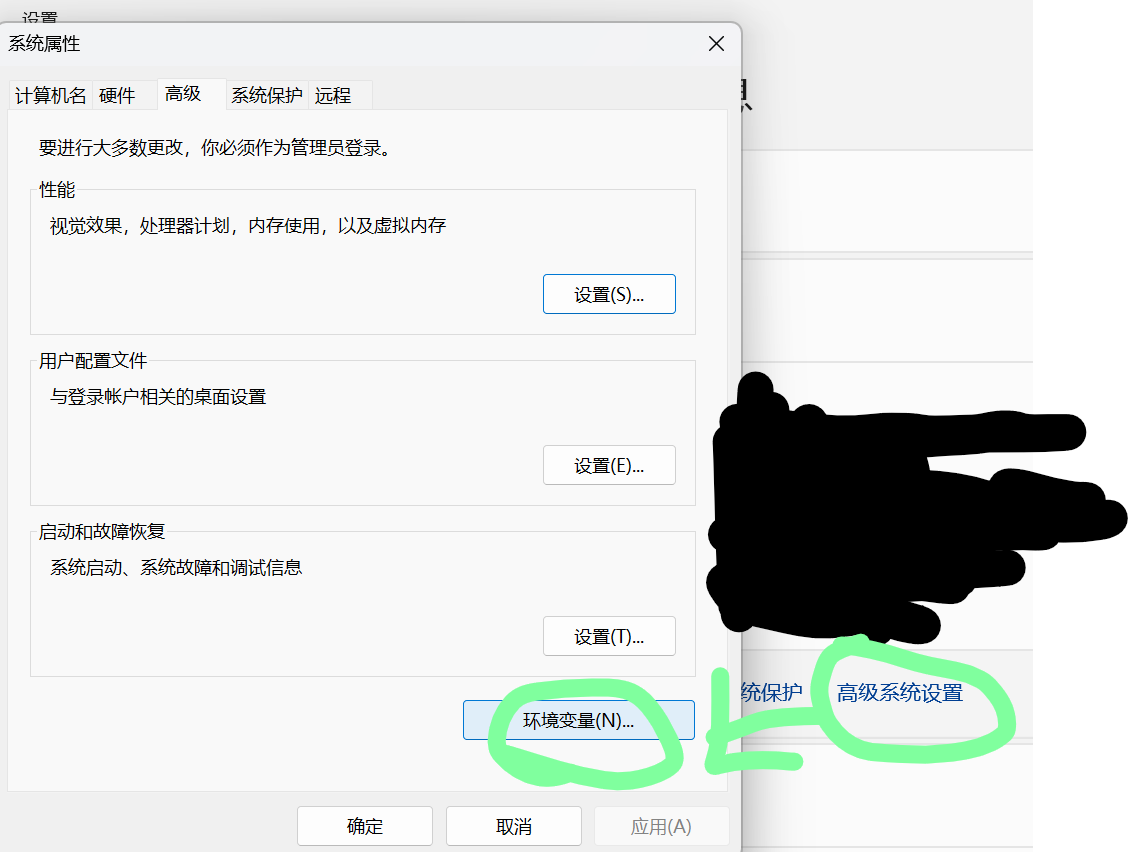
- 在“系统变量”部分找到 Path 变量,点击“编辑”。
- 在编辑窗口中,点击“新建”并输入 MinGW 的 bin 目录路径,例如 C:\MinGW\bin。
- 点击“确定”保存更改。
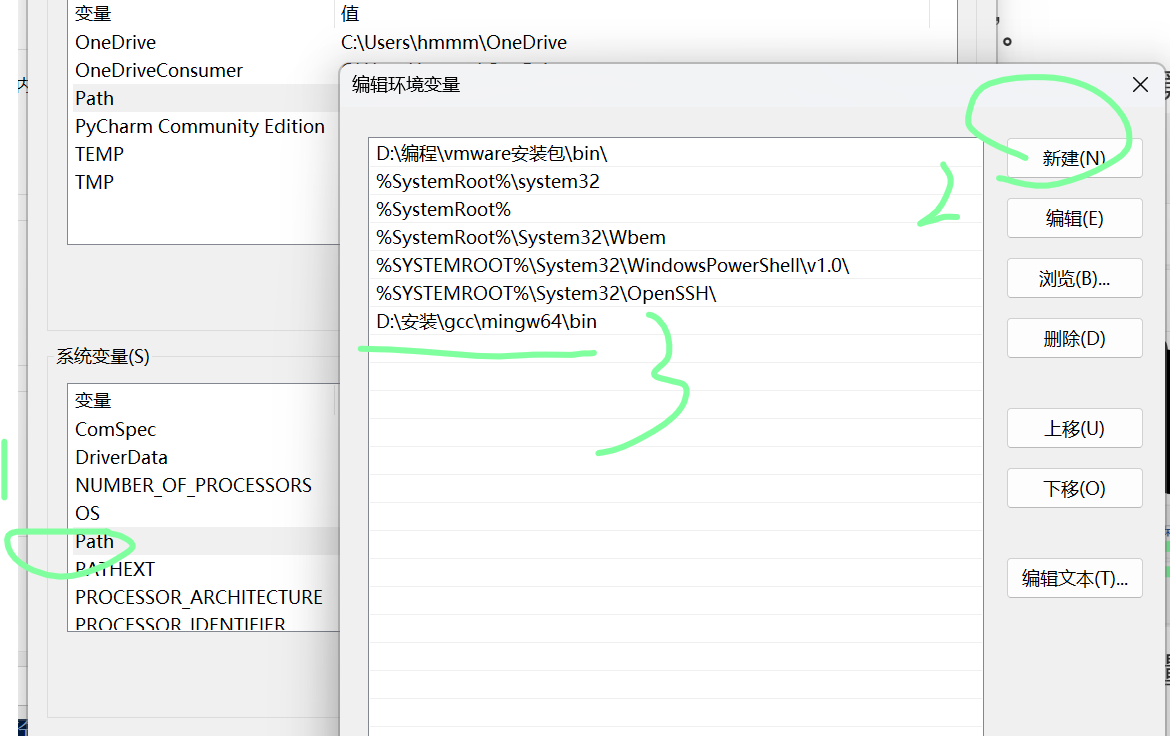
2.vscode
- (1)在 VSCode 中配置编译器和调试器
-打开 VSCode。 - 打开或创建一个 C 语言项目。
- 创建一个名为 .vscode 的文件夹(如果还没有的话)。
- 在 .vscode 文件夹中创建两个文件:c_cpp_properties.json 和 launch.json。
- 在 c_cpp_properties.json 中配置编译`器路径,例如:
json
{
"configurations": [
{
"name": "Win32",
"includePath": [
"${workspaceFolder}/**"
],
"defines": [
"_DEBUG",
"UNICODE",
"_UNICODE"
],
"windowsSdkVersion": "10.0.19041.0",
"compilerPath": "C:\\MinGW\\bin\\gcc.exe", // 修改为你的 MinGW 安装路径
"cStandard": "c11",
"cppStandard": "c++17",
"intelliSenseMode": "gcc-x64"
}
],
"version": 4
}
在 launch.json 中配置调试器,例如:
json
{
"version": "0.2.0",
"configurations": [
{
"name": "(gdb) Launch",
"type": "cppdbg",
"request": "launch",
"program": "${workspaceFolder}/<你的程序名>.exe", // 修改为你的程序文件名
"args": [],
"stopAtEntry": false,
"cwd": "${workspaceFolder}",
"environment": [],
"externalConsole": false,
"MIMode": "gdb",
"miDebuggerPath": "C:\\MinGW\\bin\\gdb.exe", // 修改为你的 MinGW 安装路径
"setupCommands": [
{
"description": "Enable pretty-printing for gdb",
"text": "-enable-pretty-printing",
"ignoreFailures": true
}
],
"preLaunchTask": null,
"miDebuggerServerAddress": ""
}
]
}
- 保存这两个文件。
- 现在,你应该能够在 VSCode 中编译和运行 C 语言程序了。按下 Ctrl+Shift+B 来构建项目,按下 F5 或点击调试按钮来启动调试器。
ps:请确保将上述示例中的路径替换为你实际的 MinGW 安装路径和程序文件名。如果你的 MinGW 安装在不同的目录,或者你的程序有不同的文件名,你需要更新 c_cpp_properties.json 和 launch.json 文件中的相应路径。
