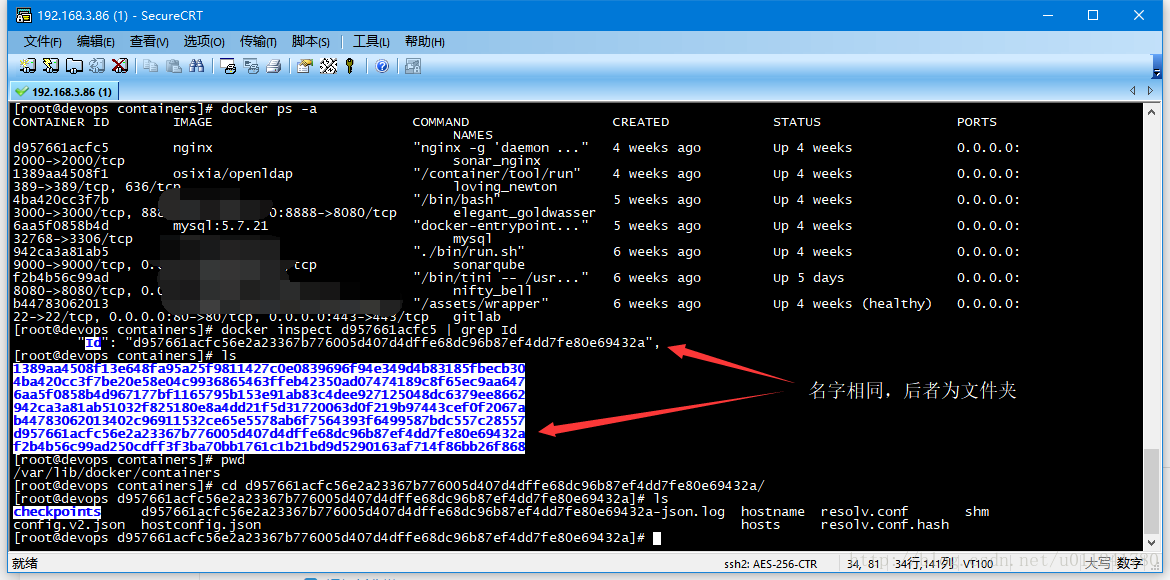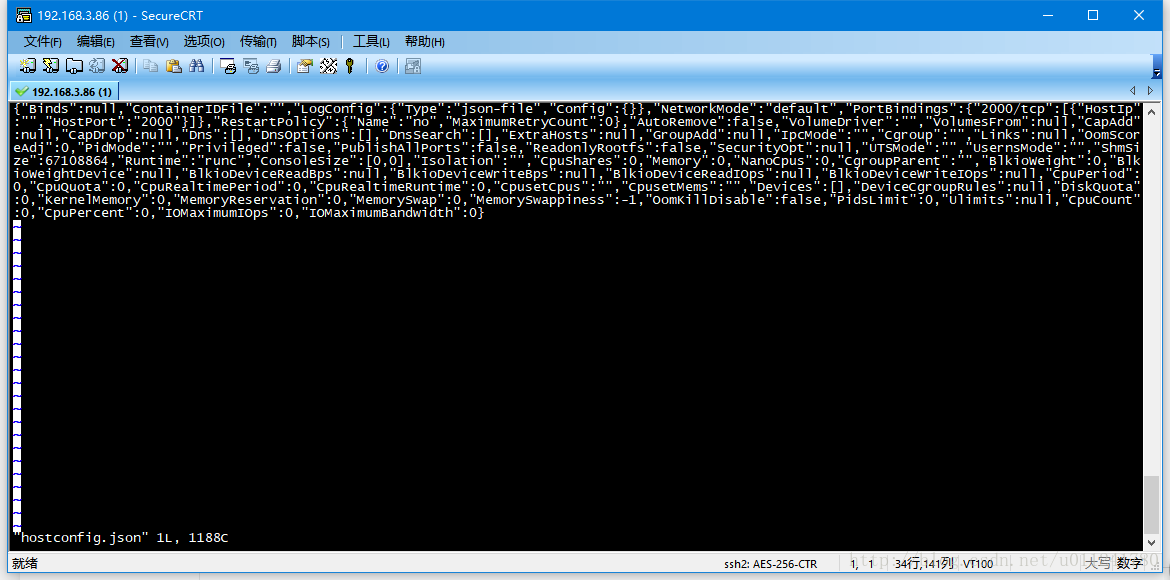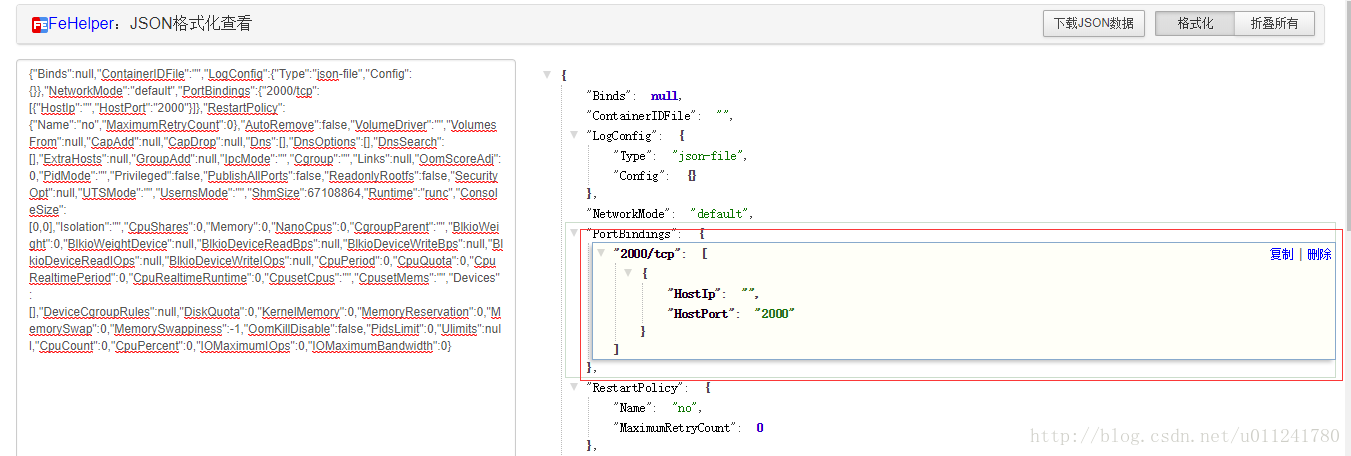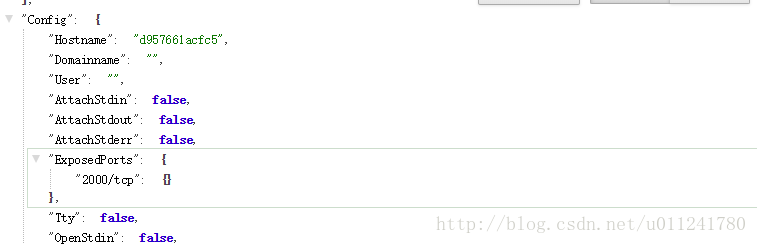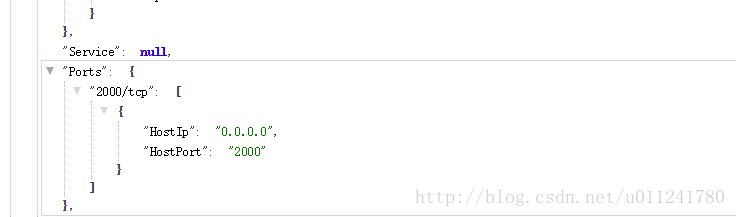《伸手系列》第三集-Docker入门三步走(一)
Docker是一个开源的引擎,可以轻松的为任何应用创建一个轻量级的、可移植的、自给自足的容器。开发者在笔记本上编译测试通过的容器可以批量地在生产环境中部署,包括VMs(虚拟机)、bare metal、OpenStack 集群和其他的基础应用平台。
Docker通常用于如下场景:
- web应用的自动化打包和发布;
- 自动化测试和持续集成、发布;
- 在服务型环境中部署和调整数据库或其他的后台应用;
- 从头编译或者扩展现有的OpenShift或Cloud Foundry平台来搭建自己的PaaS环境。
简单了解一下,docker的入门基础知识,简单三个知识点,分为linux下的安装,进入docker容器以及docker修改配置文件
知识点一:Centos7安装docker社区(CE)版
官网指导:https://docs.docker.com/engine/installation/linux/docker-ce/centos/#install-docker-ce-1
法一:yum安装
# 安装依赖包
yum install -y yum-utils device-mapper-persistent-data lvm2
# 添加Docker软件包源
yum-config-manager --add-repo https://download.docker.com/linux/centos/docker-ce.repo
#关闭测试版本list(只显示稳定版)
sudo yum-config-manager --enable docker-ce-edge
sudo yum-config-manager --enable docker-ce-test
# 更新yum包索引
yum makecache fast
#NO.1 直接安装Docker CE (will always install the highest possible version,可能不符合你的需求)
yum install docker-ce
#NO.2 指定版本安装
yum list docker-ce --showduplicates|sort -r
yum install docker-ce-17.09.0.ce -y
# 启动
systemctl start docker
# 测试
docker run hello-world
docker version
# 卸载
yum remove docker-ce
rm -rf /var/lib/docker
法二:rpm包手动安装(无网络环境)
#官网下载rpm包
https://download.docker.com/linux/centos/7/x86_64/stable/Packages
#上传服务器,安装
yum install /path/安装包.rpm
# 启动
systemctl start docker
# 测试
docker run hello-world
docker version
#升级(下载新版本包)
yum upgrade /path/新版本.rpm
知识点二:Docker容器进入的4种方式
在使用Docker创建了容器之后,大家比较关心的就是如何进入该容器了,其实进入Docker容器有好几多种方式,这里我们就讲一下常用的几种进入Docker容器的方法。
进入Docker容器比较常见的几种做法如下:
- 使用docker attach
- 使用SSH
- 使用nsenter
- 使用exec
一、使用docker attach进入Docker容器
Docker提供了attach命令来进入Docker容器。
接下来我们创建一个守护态的Docker容器,然后使用docker attach命令进入该容器。
- $ sudo docker run -itd ubuntu:14.04 /bin/bash
然后我们使用docker ps查看到该容器信息,接下来就使用docker attach进入该容器
- $ sudo docker attach 44fc0f0582d9
可以看到我们已经进入到该容器中了。
但在,使用该命令有一个问题。当多个窗口同时使用该命令进入该容器时,所有的窗口都会同步显示。如果有一个窗口阻塞了,那么其他窗口也无法再进行操作。
因为这个原因,所以docker attach命令不太适合于生产环境,平时自己开发应用时可以使用该命令。
二、使用SSH进入Docker容器
在生产环境中排除了使用docker attach命令进入容器之后,相信大家第一个想到的就是ssh。在镜像(或容器)中安装SSH Server,这样就能保证多人进入
容器且相互之间不受干扰了,相信大家在当前的生产环境中(没有使用Docker的情况)也是这样做的。但是使用了Docker容器之后不建议使用ssh进入到Docker容
器内。
三、使用nsenter进入Docker容器
在上面两种方式都不适合的情况下,还有一种比较方便的方法,即使用nsenter进入Docker容器。
在了解了什么是nsenter之后,系统默认将我们需要的nsenter安装到主机中
如果没有安装的话,按下面步骤安装即可(注意是主机而非容器或镜像)
具体的安装命令如下:
- $ wget https://www.kernel.org/pub/linux/utils/util-linux/v2.24/util-linux-2.24.tar.gz
- $ tar -xzvf util-linux-2.24.tar.gz
- $ cd util-linux-2.24/
- $ ./configure --without-ncurses
- $ make nsenter
- $ sudo cp nsenter /usr/local/bin
安装好nsenter之后可以查看一下该命令的使用。

nsenter可以访问另一个进程的名称空间。所以为了连接到某个容器我们还需要获取该容器的第一个进程的PID。可以使用docker inspect命令来拿到该PID。
docker inspect命令使用如下:
- $ sudo docker inspect --help
inspect命令可以分层级显示一个镜像或容器的信息。比如我们当前有一个正在运行的容器

可以使用docker inspect来查看该容器的详细信息。
- $ sudo docker inspect 44fc0f0582d9

由其该信息非常多,此处只截取了其中一部分进行展示。如果要显示该容器第一个进行的PID可以使用如下方式
- $ sudo docker inspect -f {{.State.Pid}} 44fc0f0582d9

在拿到该进程PID之后我们就可以使用nsenter命令访问该容器了。
- $ sudo nsenter --target 3326 --mount --uts --ipc --net --pid
- $ sudo nsenter --target 3326 --mount --uts --ipc --net --pid
其中的3326即刚才拿到的进程的PID
当然,如果你认为每次都输入那么多参数太麻烦的话,网上也有许多做好的脚本供大家使用。
四、使用docker exec进入Docker容器
除了上面几种做法之外,docker在1.3.X版本之后还提供了一个新的命令exec用于进入容器,这种方式相对更简单一些,下面我们来看一下该命令的使用:
- $ sudo docker exec --help

接下来我们使用该命令进入一个已经在运行的容器
- $ sudo docker ps
- $ sudo docker exec -it 775c7c9ee1e1 /bin/bash
知识点三:通过配置文件修改docker容器端口映射
有时候,我们需要给正在运行的容器添加端口映射,百度一下发现很多都是通过iptables,或者是通过将当前容器通过docker commit命令提交为一个镜像,然后重新执行docker run命令添加端口映射。这种方法虽然可以,但是感觉好像有点南辕北辙,没有必要啊。看了很多文章,貌似没有一种合适的办法可以相对“优雅”地解决这个问题。
在一次偶然的情况下,在 StackOverflow 和一篇老外的文章上面找到了如下的解决方法:
1、使用 docker ps -a 命令找到要修改容器的 CONTAINER ID
2、运行 docker inspect 【CONTAINER ID】 | grep Id 命令
3、执行 cd /var/lib/docker/containers 命令进入找到与 Id 相同的目录,如下图
4、停止 docker 引擎服务,systemctl stop docker 或者 service docker stop
5、进入对应 Id 所在目录后,如上图所示,修改 hostconfig.json 和 config.v2.json ---- vi hostconfig.json
可以看到格式很乱,可以使用json美化工具查看具体信息。
然后可以按照方框中所示,再添加一段类似的内容,比如新增一个 80 端口,在 PortBindings下边添加一下内容,端口配置之间用英文字符逗号隔开
[html] view plain copy
- "80/tcp": [
- {
- "HostIp": "0.0.0.0",
- "HostPort": "80"
- }
- ]
接着修改 vi config.v2.json
找到 ExposedPorts 和 Ports 对应项,还是仿照原先的内容添加自己所需要的端口映射
========================================================================
========================================================================
保存之后 systemctl start docker ,启动容器之后就可以看到新增的端口映射了。