一次错误的操作,烧录镜像文件到u盘的时候,将盘符敲错了,迅速的镜像文件就写入链接的一块移动硬盘上了,硬盘中的重要文件还没有备份,当时一身冷汗就冒出来了,几乎是所有的个人影像文件的销毁,怎么办。
好在迅速冷静下来,回想了一下,再次打开移动硬盘的时候只能读取iso的文件,之前的存储内容没有了,fdisk -l看到的分区也仅仅有iso的,300G的硬盘只显示600M。
考虑应该是将磁盘列表损坏了,如果能恢复或重建,里面的内容应该还能读取出来。
网络中发现了TestDisk这个Linux下可以修复磁盘列表的软件,简单、好用,只是初期操作时,不太熟练容易耽误时间。
TestDisk官网:https://www.cgsecurity.org/wiki/Main_Page
转自:开源工具TestDisk数据恢复方法:https://blog.csdn.net/TH1019/article/details/23957965/
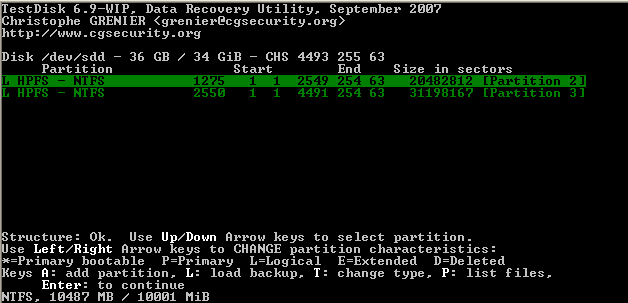
这一步是最坑人的了,看到高亮的一条了,“L”代表逻辑分区;
一共有四个标示:P 代表主分区,L 代表逻辑分区 E 代表扩展分区 D 表示已经删除的分区
我分析完之后共有两个词条,都显示为“D”代表已删除,一个是原先的磁盘列表,另一个镜像的列表,要选中磁盘那一行使用左、右键设置为“L”,这样回车后进入下一步,在选择“write”,如果都是代表删除的“D”那么进入下一步后,就会要求你“深入搜索”又要登上很久,最坑的就是搜索完为空,这个时候就一切都白忙活了,只能从头分析一遍。
在第一次分析后,会进入下一步“快速搜索”注意下面一行的提示,按“p”可以查看磁盘列表内容,然后按“q”返回下前一项。
但是如果进入下一步后“q”就代表退出,然后就又白忙活了。
1. 选择“Create”
创建一个*.log文件存储运行TestDisk时的信息。
选择你要恢复数据的分区,如果是博主描述的情况,可以选择整个硬盘,图中第一项。(可以用方向键上/下选择);然后选择”Proceed”
2. 分区类型选择
一般默认选择的分区类型是TestDisk软件自动检测的,一般我们使用的Personal Computer都是”Intel”或者”Mac”。
选择好后按回车
3. 选择”Analyse”选项
TestDisk对当前分区的结构进行分析,按回车键确认。
4. 罗列分区结构
存在两个1,主分区指向同一个部分或者是不可用的分区表入口。存在1个可用的扩展分区,和一个丢失的逻辑分区。
P 代表主分区,L 代表逻辑分区 E 代表扩展分区 D 表示已经删除的分区
选择”Quick Search”进行下一步
5. 然后是磁盘分析,根据所选分区大小花费时间不一样,这个过程比较漫长,可以翻翻其他书,或者去吃个饭。
6. Quick Search 结果如图
这时请注意你按下的每一个键,很可能按错回到前面Quick Rearch 的界面,又需要等待漫长的数据分析过程。
选择你要恢复数据的分区。按”p”(小写)查看分区下的具体文件
按回车进行下一步
7. 如果还存在丢失的分区,比如下图第一个。
8. 继续选择”Deeper Search”
等待分析结束
找到你所要恢复数据的分区,按“P”进入文件列表,”:”选择所要恢复的文件夹,”C(大写)”拷贝到自己的地址中,博主把数据拷贝到硬盘中,u盘应该是”/media/udisk”,移动硬盘是”/run/media/disk”
当把你想要恢复的数据全部拷贝完之后,按”q”退出程序。
注:由于博主回复数据时候没有截图,文章所有图片均来自官网。————————————————版权声明:本文为CSDN博主「TH1019」的原创文章,遵循 CC 4.0 BY-SA 版权协议,转载请附上原文出处链接及本声明。原文链接:https://blog.csdn.net/TH1019/article/details/23957965/


