CUDA与VS2013安装
CUDA与VS2013安装
目录
1. 基本介绍
对于Microsoft Windows平台上使用CUDA工具箱,需要的安装如下内容:
-
A CUDA-capable GPU
-
A supported version of Microsoft Visual Studio
-
the NVIDIA CUDA Toolkit
并且Visual Studio软件最好在CUDA Toolkit之前安装,由于目前版本的cuda是很方便的,它的一个安装里面包括了Toolkit SDK document Nsight等等,而不用你自己去挨个安装,这样也避免了版本的不同步问题。
撰写本文时,NVIDA更新的最新版的CUDA是CUDA 7.0,并且CUDA7.0支持的开发工具有Visual Studio 2010、2012和2013,虽然此时的2015已经发布了,但为了稳定性,所以本文还是安装Visual Studio 2013。
2. 下载内容
2.1 CUDA-capable GPU
其中NVIDIA相应的GPU所支持的CUDA capable可以参考《GPU调研》文档,或者是可以到NVIDIA官方网站:GPU capable地址。还可以参考NVIDIA对GPU 的capable解释为:文档地址。
而相应的GPU驱动也可以到NVIDIA网站进行下载:驱动地址。当安装完驱动后就可以安装GPU-Z检测自己机器是否支持CUDA编程。若通过GPU-Z检测发现信息不完全,可能是驱动安装不成功,这时可能是主板等驱动安装不成功。
2.2 Microsoft Visual Studio
在Microsoft官方网站上只有2013和2015的版本,若需这两个版本,可以访问:下载地址。而需要其他版本只能到资源网站进行下载了。
2.3 CUDA Toolkit
NVIDIA为CUDA提供的最新版本的Toolkit是7.0版本,其中它提供的Windows、Linux x86、Linux POWER8和Mac OSX版本,若需要可访问:CUDA Toolkit地址。
3. Visual Studio 2013
由于新版本的Visual Studio 2013,是需要一些组件才能安装成功和安装完全的,其中在装之前需要先装如下组件:
-
.net framword 4.0以上版本;
-
IE10以上;
-
若是win7的企业版,可能需要更新为SP1补丁;
4. CUDA Toolkit安装
由于Visual Studio的安装过程非常简单,只要一步步的进行安装就可。所以这里就跳过直接安装CUDA,但需注意在安装CUDA Toolkit之前,应先安装Visual Studio 2013。
4.1 cuda的安装文件
直接双击exe文件,弹出后,首先会监测一下你的运行环境,如果找不到Nividia对应的显卡设备,他会提示你是否要继续安装。这里面nvidia的显卡,最起码也是8800以上的,要不是无法编写CUDA的。千万不要电脑上面是intel或者AMD的显卡,却要编写cuda,除非你有钱买一个cuda-x86这个编译器。

4.2 加压路径选择

4.3 解压和环境监测过程

4.4 系统检查

4.5 选择同意并继续

4.6 安装选项
最好选择"自定义"模型进行安装,而不要选择"精简"模型,防止某些选项没有安装而影响后续的工作。
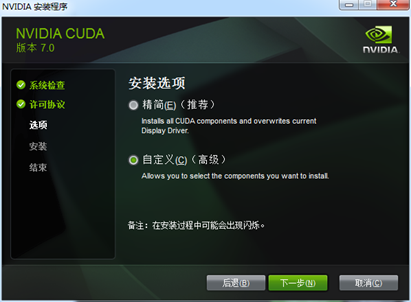

4.7 安装位置
选择安装路径,其 中三个安装位置也按默认进行安装,后续可能需要参考官方文档进行学习,而默认路径也好找到相应的文件。
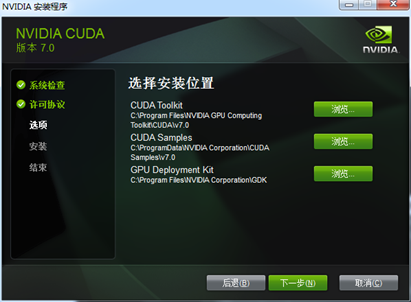
4.8 完成安装
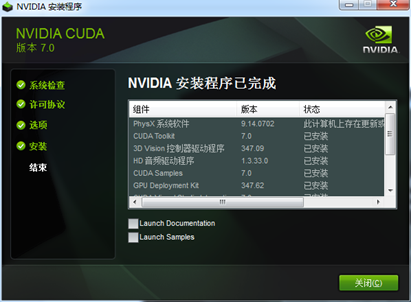

5. 验证CUDA Toolkit
经上述过程,已经把CUDA Toolkit安装完成,但是CUDA不一定能正常工作,所以我们可以根据CUDA Toolkit提供的Samples验证是否已成功安装CUDA了。
5.1 检查编译器
首先检查是否已经成功安装了nvcc编译器了,这个工具是GPU程序的编译器。可以通过Windows提供的命令窗口进行验证,启动命令窗口的步骤为:
开始→所有程序→附件→命令提示符;
通过在命令窗口中输入:nvcc –V,若出现如下图的程序,所以成功安装。
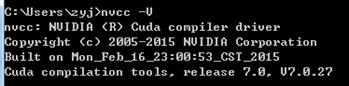
5.2 验证CUDA Toolkit
安装完成CUDA TookIT后,在安装目录下会有如下图的文件:
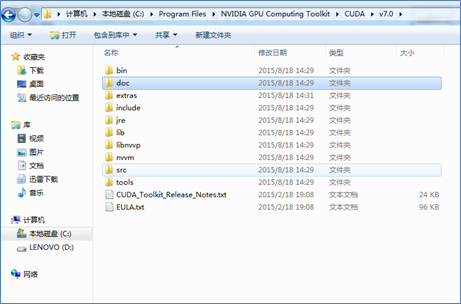
并且在在C:\ProgramData\NVIDIA Corporation\CUDA Samples\v7.0目录下回生成一些Samples,其中ProgramData是个隐藏文件夹,如下图所示:

5.3 验证是否集成到Visual Studio中
为验证Visual Sdudio工具是否能进行CUDA开发,并能识别CUDA程序,我们可以通过CUDA Toolkit提供的Samples进行测试。可以随便打开一个Samples例子,如下图的bandwidthTest程序。

如下图开发的文件和成功运行后的程序:


若通过Visual Studio开发工具成功运行了CUDA的程序,就说明已经成功安装了CUDA和Visual Studio工具了,同时也很好集成了Visual Studio工具。
6 参考文献
CUDA_Getting_Started_Windows.pdf



 浙公网安备 33010602011771号
浙公网安备 33010602011771号