如何防止Excel数据录入出错,巧用数据验证,实现自动限制录入
点赞再看,养成习惯;愚人千虑。必有一得。
微信搜索【亦心Excel】关注这个不一样的自媒体人。
本文 GitHub https://github.com/hugogoos/Excel 已收录,包含Excel系统学习指南系列文章,以及各种Excel资料。
我们经常会遇到由于在开始录入数据的时候没有按规范操作,导致后续一系列问题,比如数据没法分析,而且有些错误还很难被找出来,导致因为一些错误而使得整个数据无法使用。
今天小编分享如何事先做好设置,让错误的数据无法录入,只能录入正确的数据。

这些问题都可以使用「数据验证」来解决,「数据验证」主要作用就是验证数据的有效性,并且可以自己设置验证规则以及对验证结果的展示和下一步操作。
1、只允许录入男女
我们在处理员工信息的时候,对应员工性别一列,我们希望只能录入男或女。
① 找一个单独的空白位置,连续两行分别录入男女,比如A5输入“男”,A6输入“女”;
② 选择只允许录入男女的单元格区域,选择「数据」→「数据工具」→「数据验证」→「设置」→「验证条件」中「允许」为“序列”;
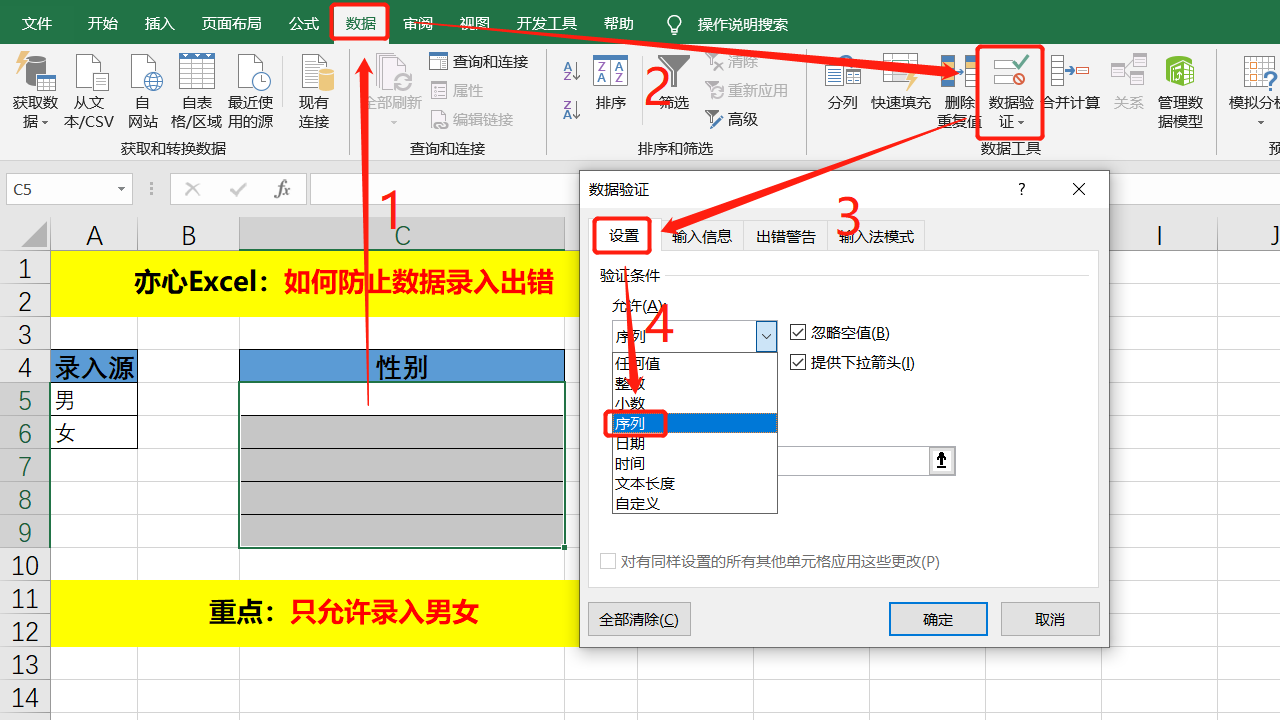
③ 来源设置为一开始录入男女的两个单元格;
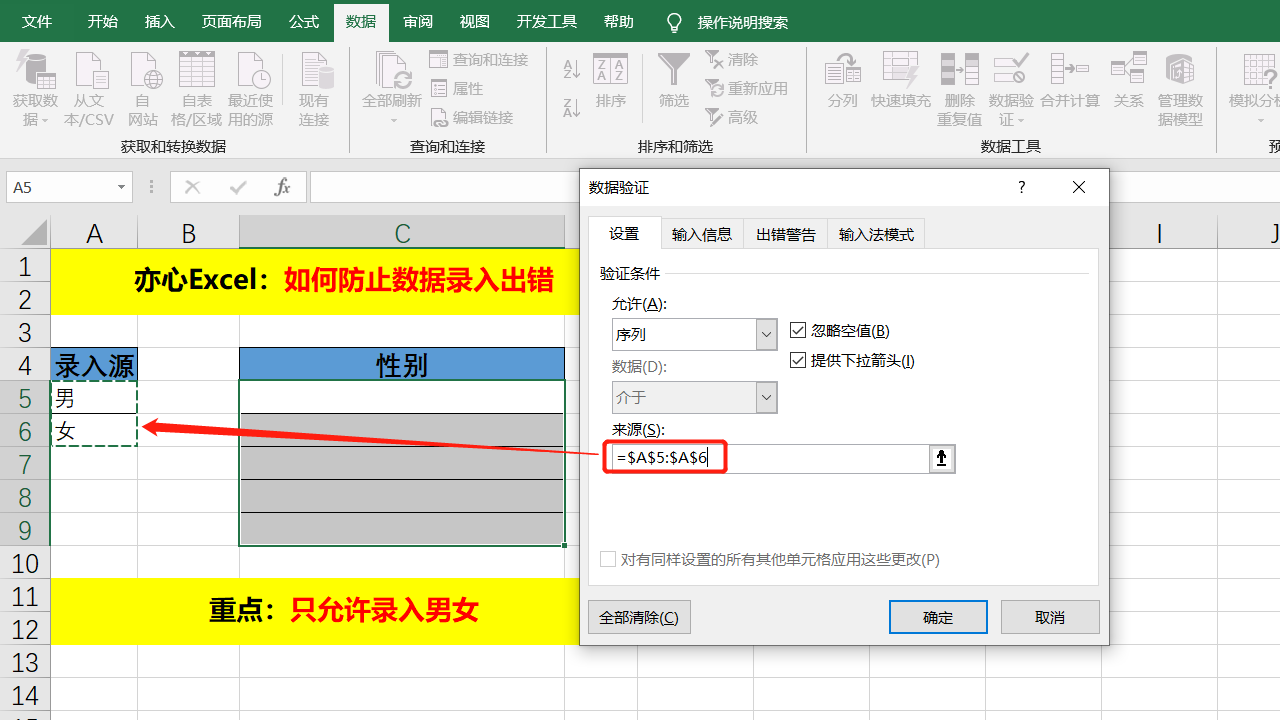
到此设置完成,下面我们看看动态效果:
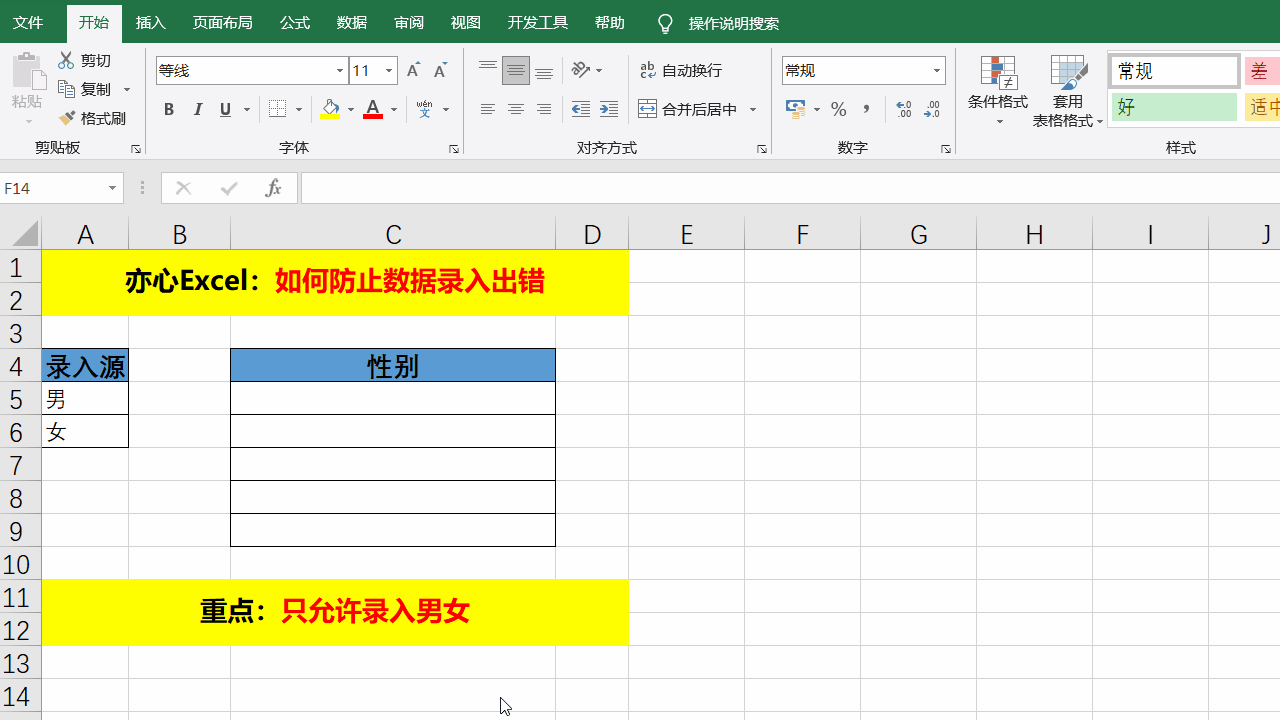
2、不允许重复录入
在录入数据的时候,如果某一列不允许出现相同的数据,全指望人脑记忆输入过哪些值肯定是不行的。废话不多说,直接操作走起。
① 选中不允许重复输入的单元格区域;选择「数据」→「数据工具」→「数据验证」调出验证对话框;
② 验证对话框中「设置」选项卡下「验证条件」中「允许」为“自定义”,公式为「=COUNTIF(C$5:C$9,C5)=1」;
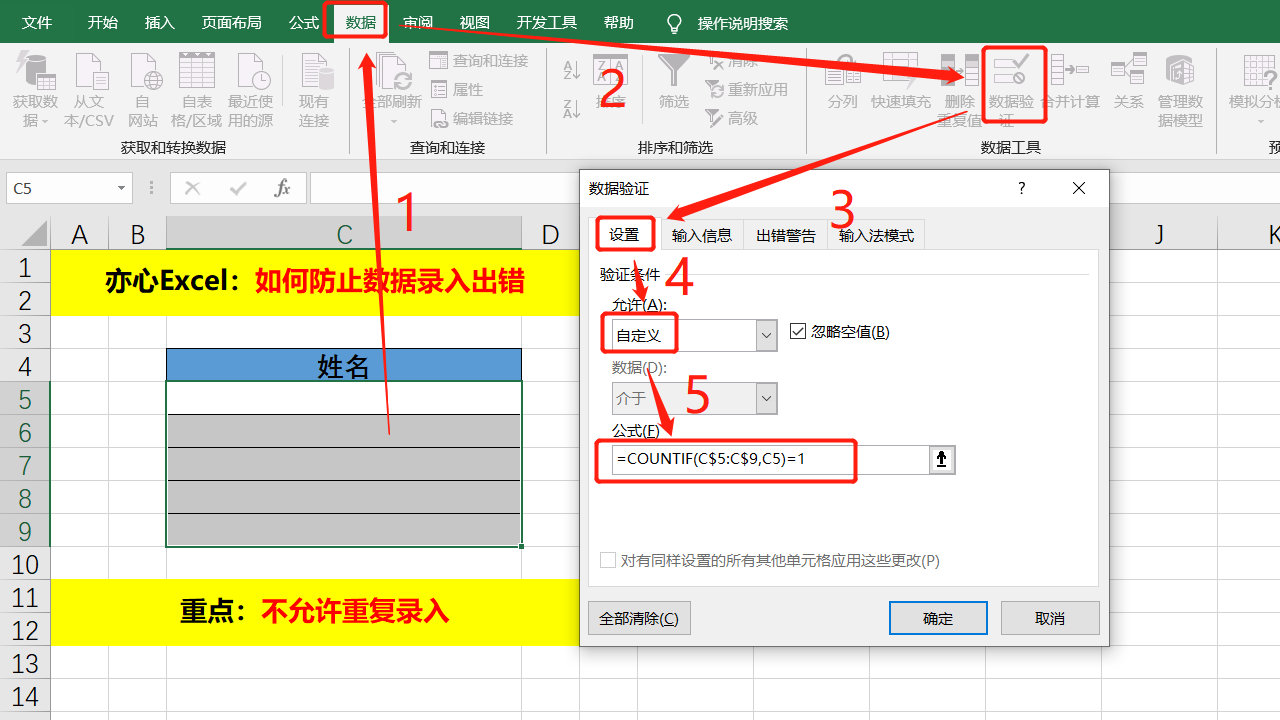
③ 验证对话框中「出错警告」选项卡中我们选择样式「停止」,标题和错误信息都可以根据自己要求定义,这里标题:「错误」,错误信息:「重复录入!!!」。
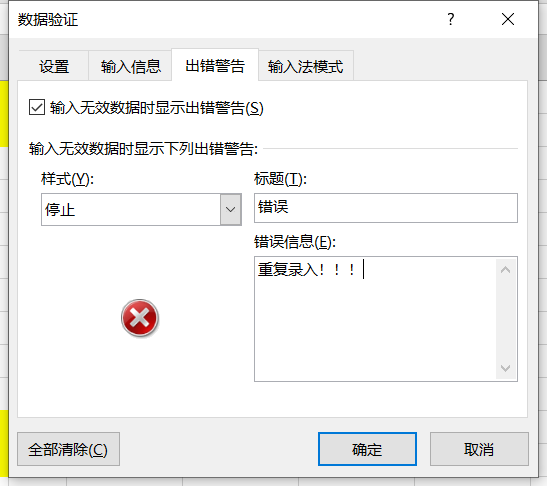
设置完成,我们来看看实际效果如何:
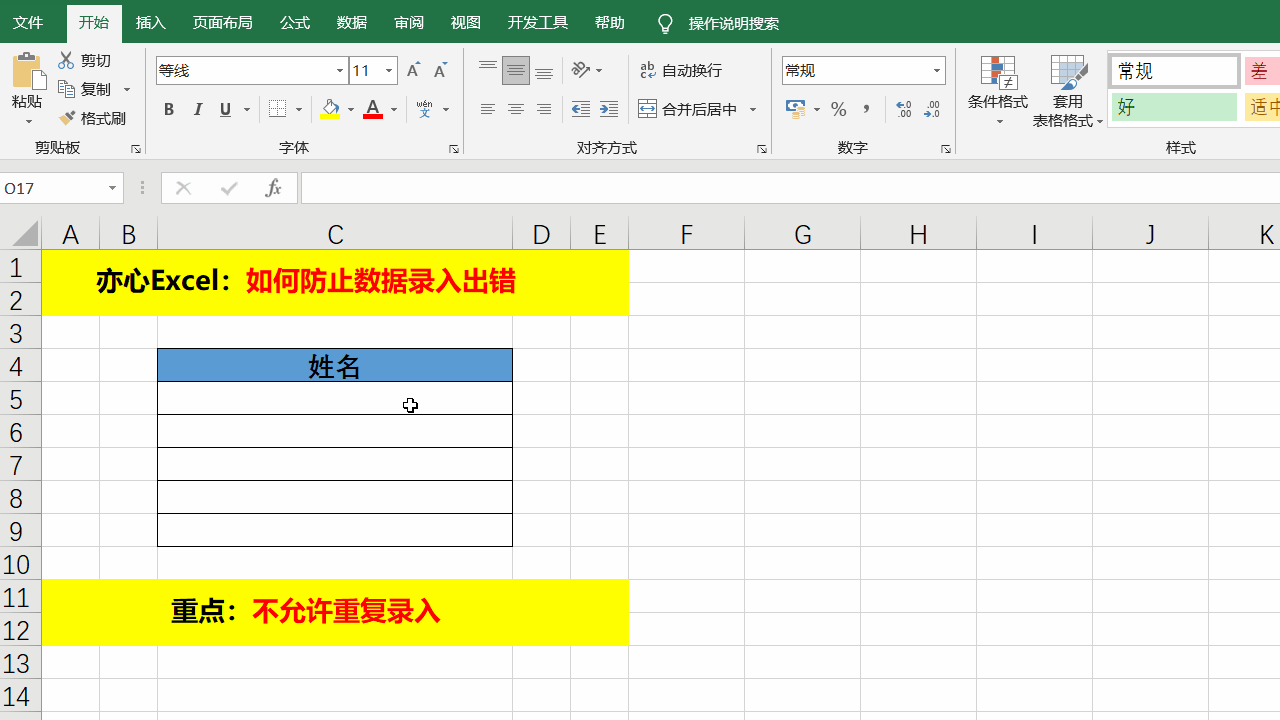
3、只允许录入11位手机号码
当我们进行大量的手机号,身份证,银行卡号等位数多的数字录入时,很容易漏输入一两个数字。
操作也很简单,先选中需要设置的单元格区域,然后选择「数据」→「数据工具」→「数据验证」→「设置」→「验证条件」中「允许」选择“文本长度”;「数据」选择“等于”;「长度」填“11”。
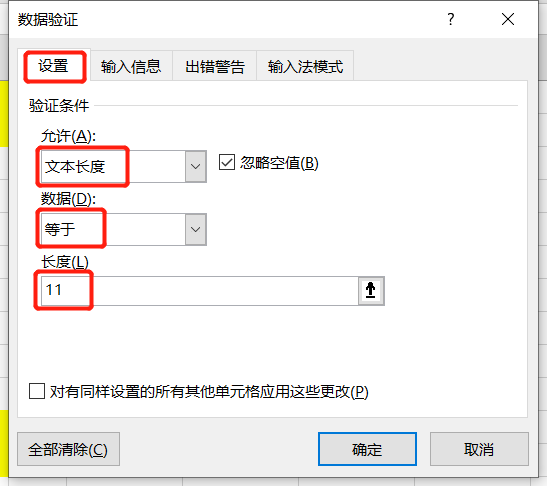
让我们看看效果:
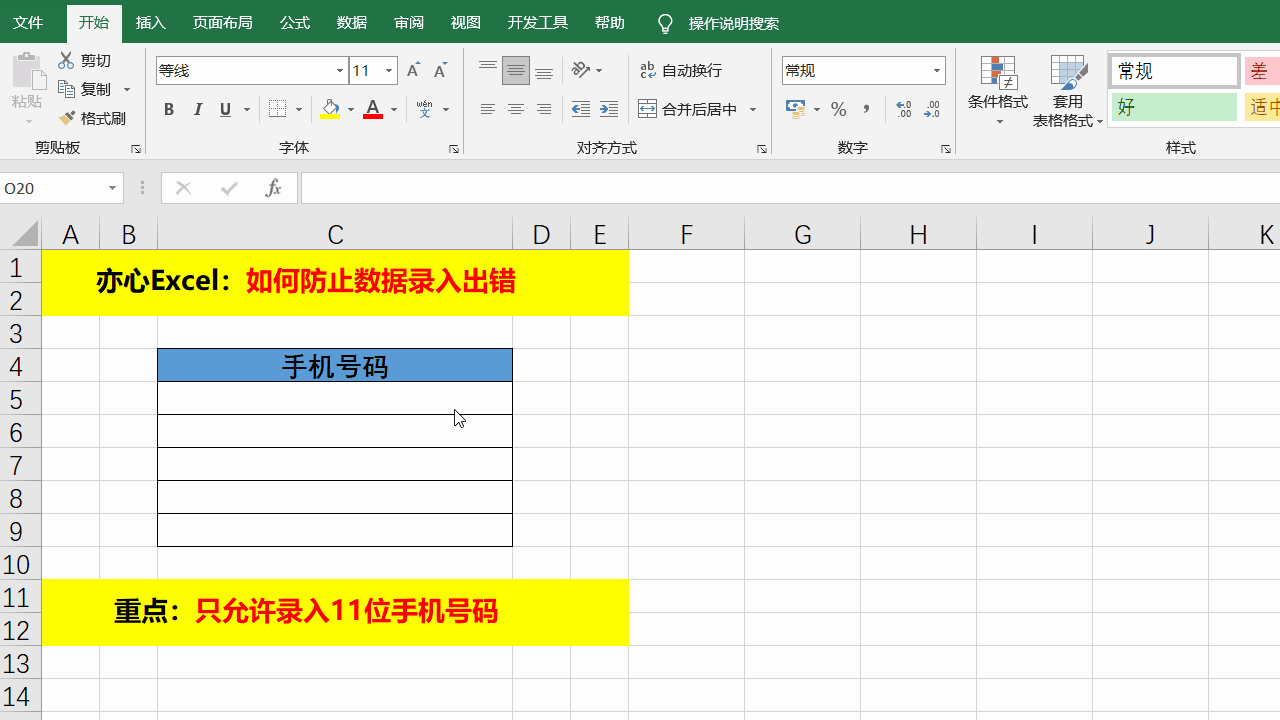
4、只允许数字录入
当然我们也会遇到很多数据只能输入数字,操作和前面例子都类似,主要就是公式不同,先选中需要设置的单元格区域,然后选择「数据验证」中「验证条件」中「允许」选择“自定义”;「公式」“=ISNUMBER(C5)”。
效果如下:
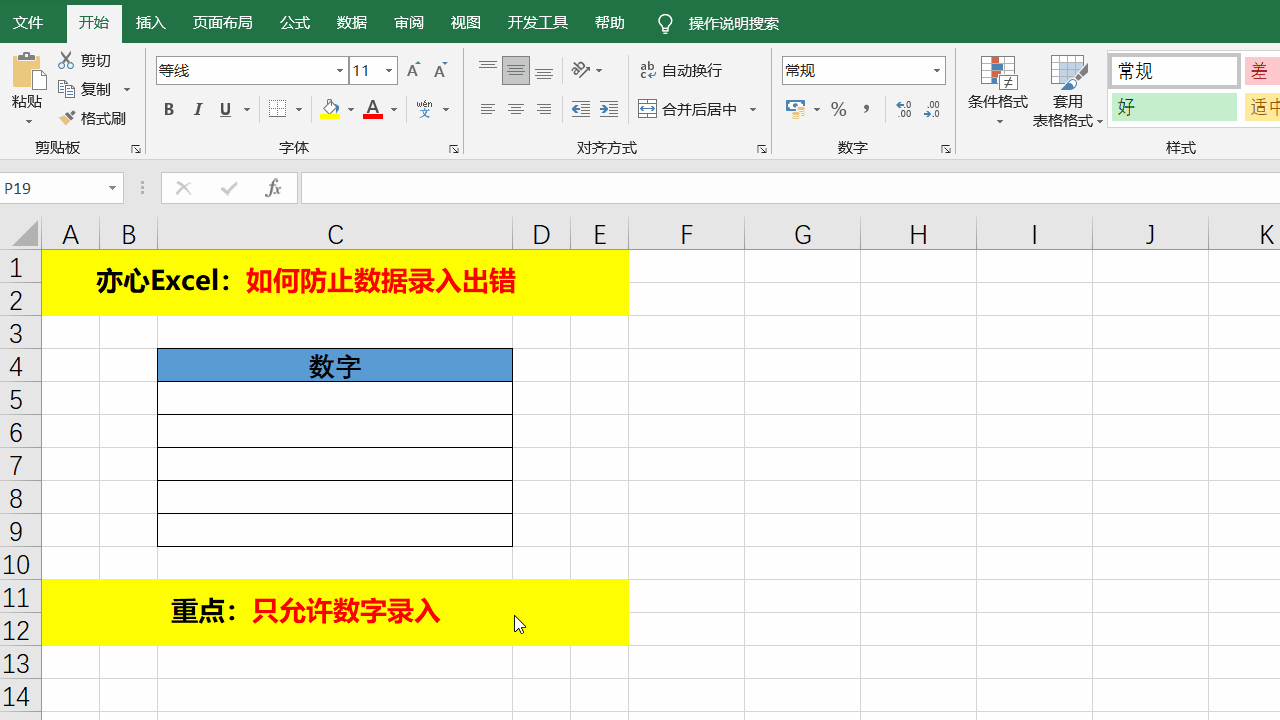
5、只允许指定范围数字录入
我们还会遇到这样的情况,比如年龄只能在18到60岁之间,收入在4000到5000等类似的要求。那这类只允许输入指定范围内的数字要怎么做呢?
当然操作也很简单,先选中需要设置的单元格区域,然后选择「数据验证」中「验证条件」中「允许」选择“整数”;「数据」选择“介于”;「最小值」填“18”;「最大值」填“60”。
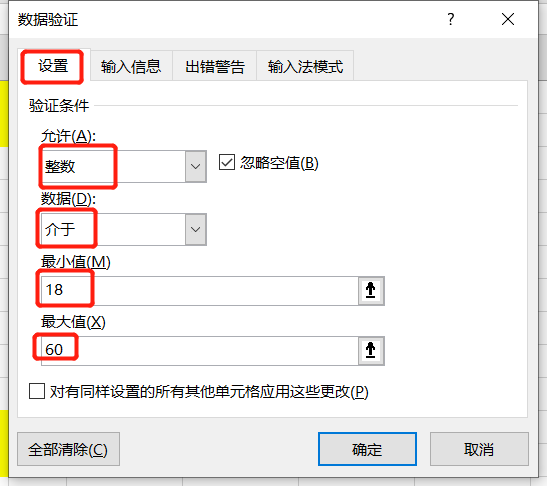
效果如下:
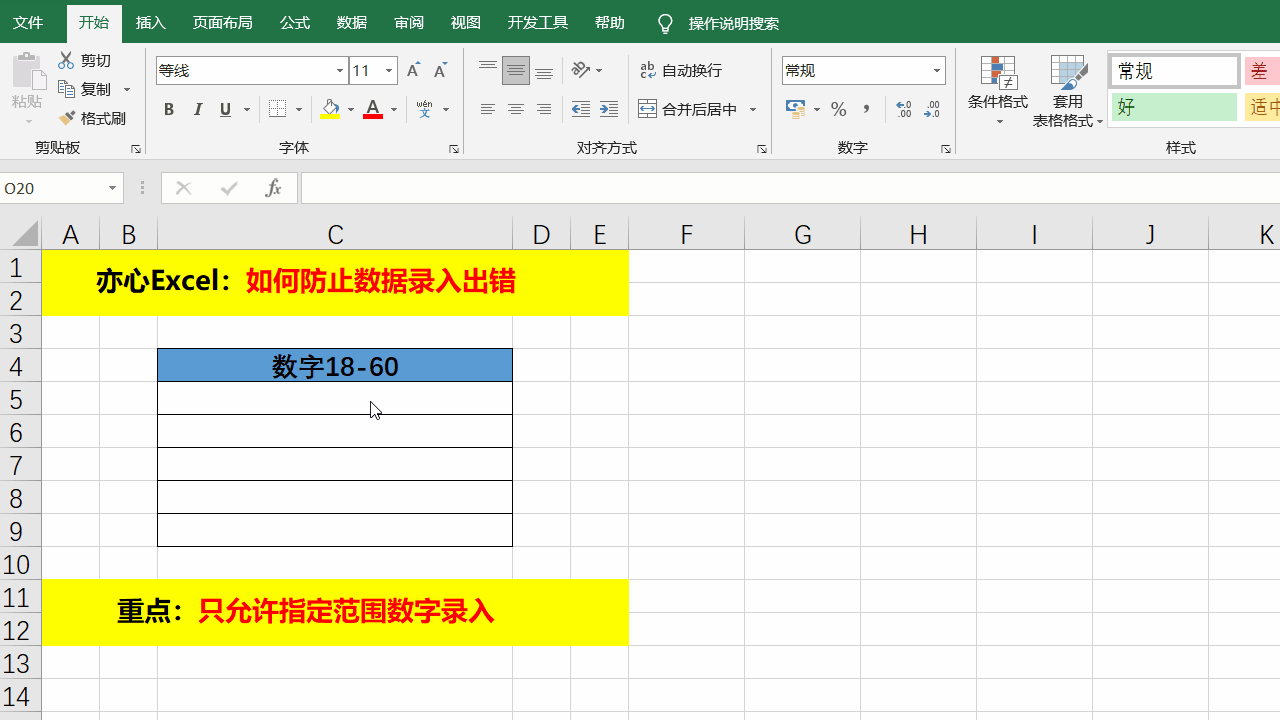
「数据验证」还可以对小数、时间、日期等进行验证,有兴趣的可以自己研究试试。
今天的分享到这里就结束了,但是学习的道路才刚刚开始,希望我们可以在学习的道路上不断地前进,坚持不懈。
如果你有感兴趣的功能,可以告诉小编哦,小编会为你写一篇相应的文章。当然是先到先写哈,我会列一个计划表,尽量满足大家的需求,所以如果下一篇不是你要的文章,请不要着急,可能就在下下篇。记得告诉小编你想学习的功能哦。
文章持续更新,可以微信搜索「 亦心Excel 」第一时间阅读,本文 GitHub https://github.com/hugogoos/Excel 已经收录,包含Excel系统学习指南系列文章,欢迎Star。




