Excel技巧—自动标记颜色条件格式的妙用
点赞再看,养成习惯;读书百遍,其义自见。
微信搜索【亦心Excel】关注这个不一样的自媒体人。
本文 GitHub https://github.com/hugogoos/Excel 已收录,包含Excel系统学习指南系列文章,以及各种Excel资料。
相信对于经常处理Excel的朋友,对于条件格式应该不陌生吧,条件格式其实就是当单元格满足一定条件时,单元格会被自动设置一些醒目的提示,比如字体、颜色、边框等。这也是一个非常实用的技巧,今天小编这里就和大家分享一下条件格式的妙用。条件格式位于「开始」选项卡下「样式」命令组下的「条件格式」。
1、自动标记业绩达标人员
对于一个有成百上千员工的公司,你应该把什么样的员工业绩表给到老板,才是老板想要的呢?换位思考一下你就是老板,那你肯定也是想看看那些人完成了业绩。
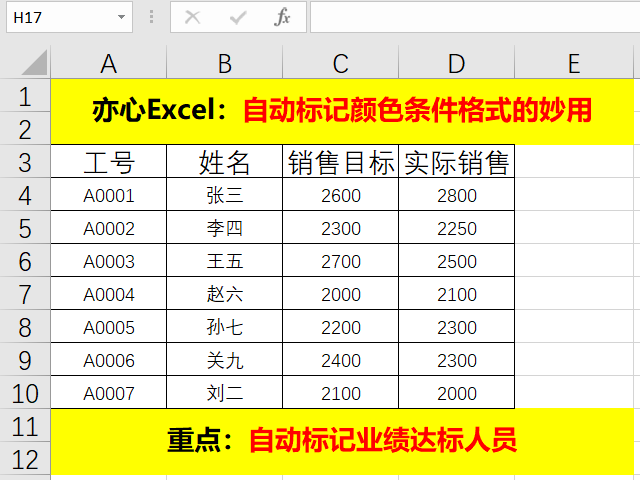
我们就以上图为例,我们来把业绩达标的即实际销售大于销售目标的记录背景标记为红色。
我们来看看具体操作步骤:
① 选中A3:D10区域;
② 点击「开始」选项卡下「样式」命令组下的「条件格式」,选择「新建规则」;
③ 选择规则类型为「使用公式确定要设置格式的单元格」;
④ 在为符合此公式的值设置格式中输入:「=$D4>$C4」;
⑤ 预览中设置格式填充色为红色;
⑥ 点击确定,完成操作。
下面看看动态效果:
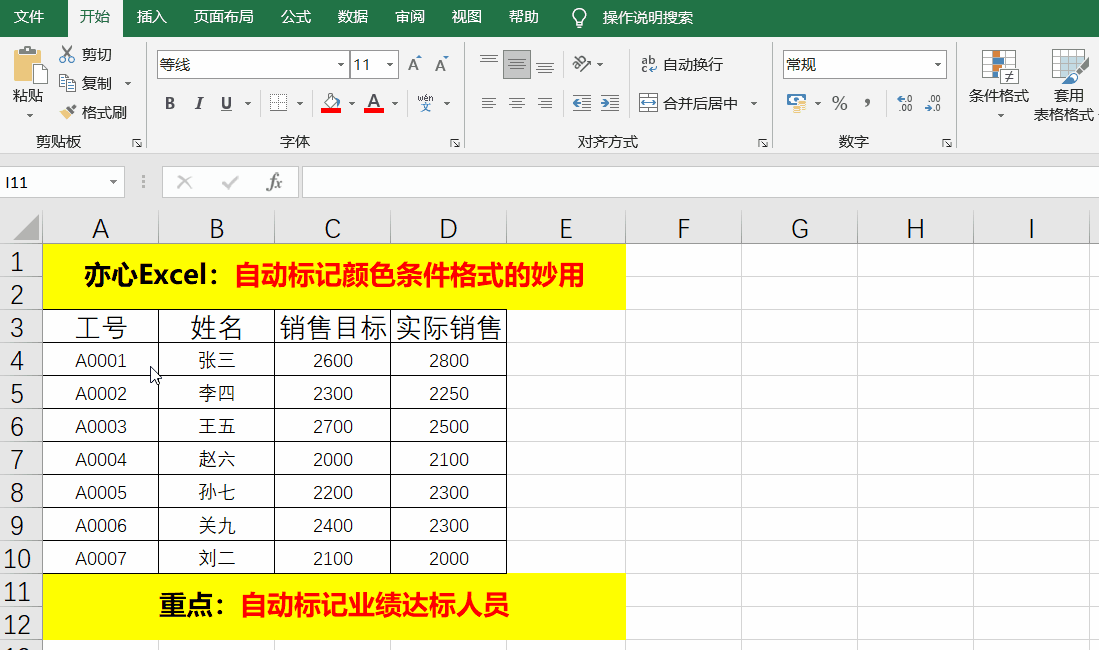
2、根据姓氏自动标记名称
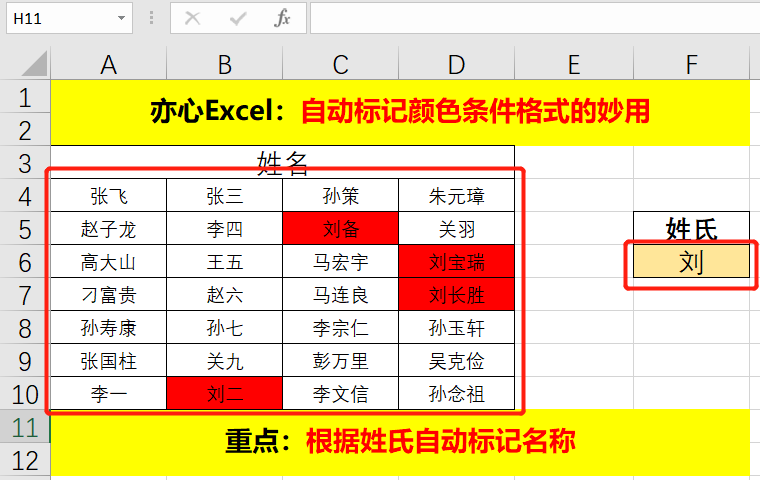
如上图,我们想在F6单元格中输入姓氏时候,在左边姓名区域自动把这个姓氏的名称背景标记为红色。
下面就跟着小编来一步一步实现这个功能:
① 首先选中A4:D10区域;
② 然后点击「开始」选项卡下「样式」命令组下的「条件格式」,选择「新建规则」;
③ 然后选择规则类型为「使用公式确定要设置格式的单元格」;
④ 然后在为符合此公式的值设置格式中输入:「=COUNTIF(A4,$F$6&"*")>0」;
⑤ 然后预览中设置格式填充色为红色,点击确定完成即可。
具体演示如下:
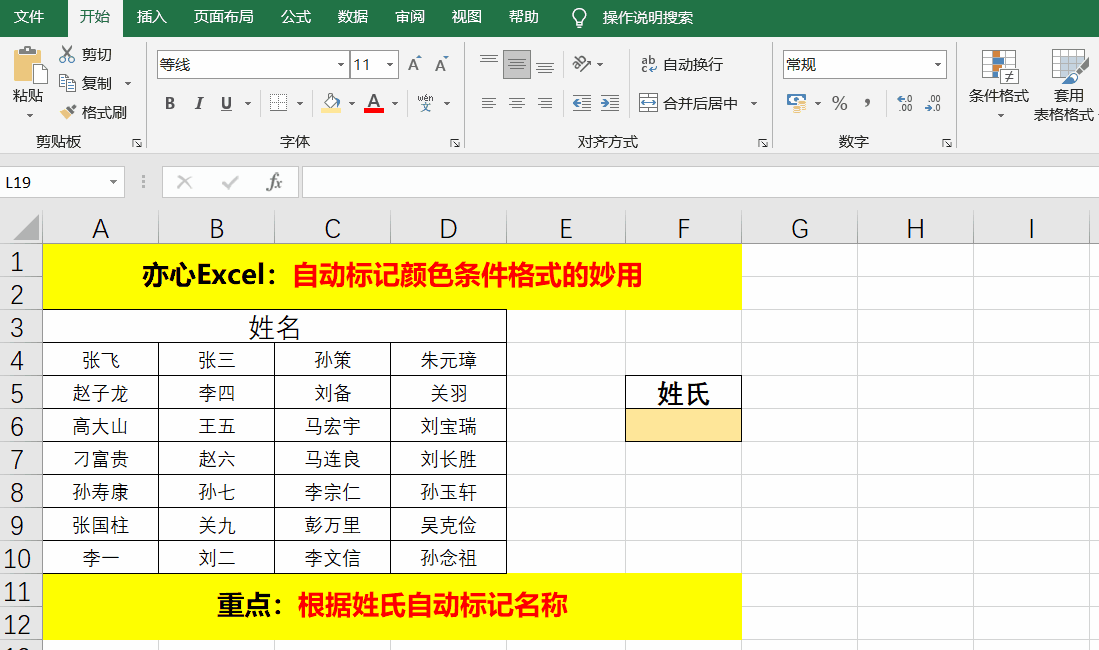
函数解析
COUNTIF函数的作用及语法。
主要作用:是一个统计函数,用于统计满足某个条件的单元格的数量。
语法格式:=COUNTIF(要检查哪些区域,要查找哪些内容)。
举例说明:我们以上图为例,=COUNTIF(D4:D10,"刘*"),这个函数的意思就是在D4:D10区域查找以刘开头的名称有多少个,因此这个函数执行结果就是:2。
今天的分享到这里就结束了,但是学习的道路才刚刚开始,希望我们可以在学习的道路上不断地前进,坚持不懈。
如果你有感兴趣的功能,可以告诉小编哦,小编会为你写一篇相应的文章。当然是先到先写哈,我会列一个计划表,尽量满足大家的需求,所以如果下一篇不是你要的文章,请不要着急,可能就在下下篇。记得告诉小编你想学习的功能哦。
文章持续更新,可以微信搜索「 亦心Excel 」第一时间阅读,本文 GitHub https://github.com/hugogoos/Excel 已经收录,包含Excel系统学习指南系列文章,欢迎Star。




