Windows10系统配置Hyper-V虚拟机
Windows 10 或 Windows 11系统的专业版、企业版或教育版,可以启用内置 Hyper-V 功能并创建虚拟机。如果您运行的是 Windows 11 或 Windows 10 的家庭版,Hyper-V 功能通常不可用。Hyper-V 在 Windows 10 或 11 中默认未启用,您必须在 Windows 中手动启用它。您还需要注意一件事,必须在 BIOS 或 UEFI 设置中启用虚拟化。
为什么使用Hyper-V ? 我之前使用的是VMware,VMware用得也很顺手的,缺点就是比较吃电脑资源,多开容易卡。本来这次是要安装 Docker Desktop的,Docker Desktop是需要Windows系统启动Hyper-V配置的,而启动Hyper-V的话,VMware就会启动报错。所以考虑之后,决定放弃 VMware,直接用 Hyper-V 做虚拟器。
我也刚用了 Hyper-V 几天,说一下感受:
优点:比VMware节省资源,对硬件要求不高,再也没出现风扇嗡嗡响的情况。而且既然开启了 Hyper-V,自然就可以使用 Docker Desktop 了,原来很多放在Linux虚拟机上的应用,可以放到 Docker Desktop 里。
缺点:1、复制文件比较繁琐; 2、虚拟机状态的问题,如果虚拟机不是关闭状态,只是暂停,当重启计算机后虚拟机会被自动启动。
1 Windows 系统开启 Hyper-V 虚拟化
1.1 在 BIOS/UEFI 设置中启用虚拟化
您可以在计算机的 BIOS/UEFI 设置中启用虚拟化。虚拟化设置可能因主板的品牌和型号而异,一般都包含 Virtualization Technology 字样。
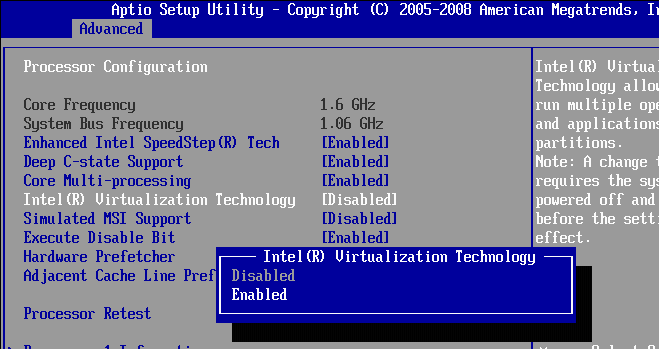
1.2 在 Windows 11 或 Windows 10 可选功能中启用 Hyper-V 支持
从 BIOS/UEFI 设置启用虚拟化后,必须在 Windows 11 或 10 上启用 Hyper-V 功能。可以在可选的 Windows Features 中进行安装。因此,通过按 Windows + R 键启动运行 ,键入 “optionalfeatures” 并按Enter。打开Window 功能窗口,找到 Hyper-V 功能,选中 Hyper-V 下的所有复选框,然后单击OK。
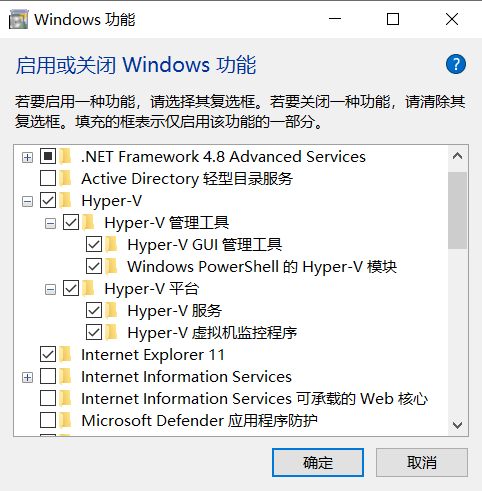
安装必要的软件包后,它会要求您重新启动计算机。重新启动您的计算机,您现在已经在 Windows 10 或 11 PC 上成功启用了 Hyper-V。
2 在 Windows 10 上创建虚拟机
2.1 启动 Hyper-V 管理器
在Windows 10的开始菜单中,可以从 “Windows管理工具” 上找到 “Hyper-V 管理器”。
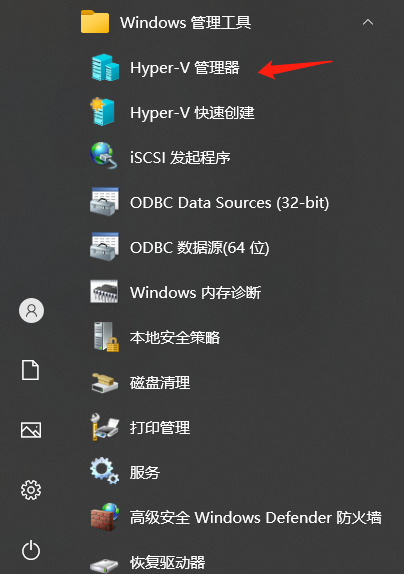
还可以在开始菜单中的搜索功能,搜索 Hyper-V。从搜索结果中选择 Hyper-V 管理器 应用程序并打开它。
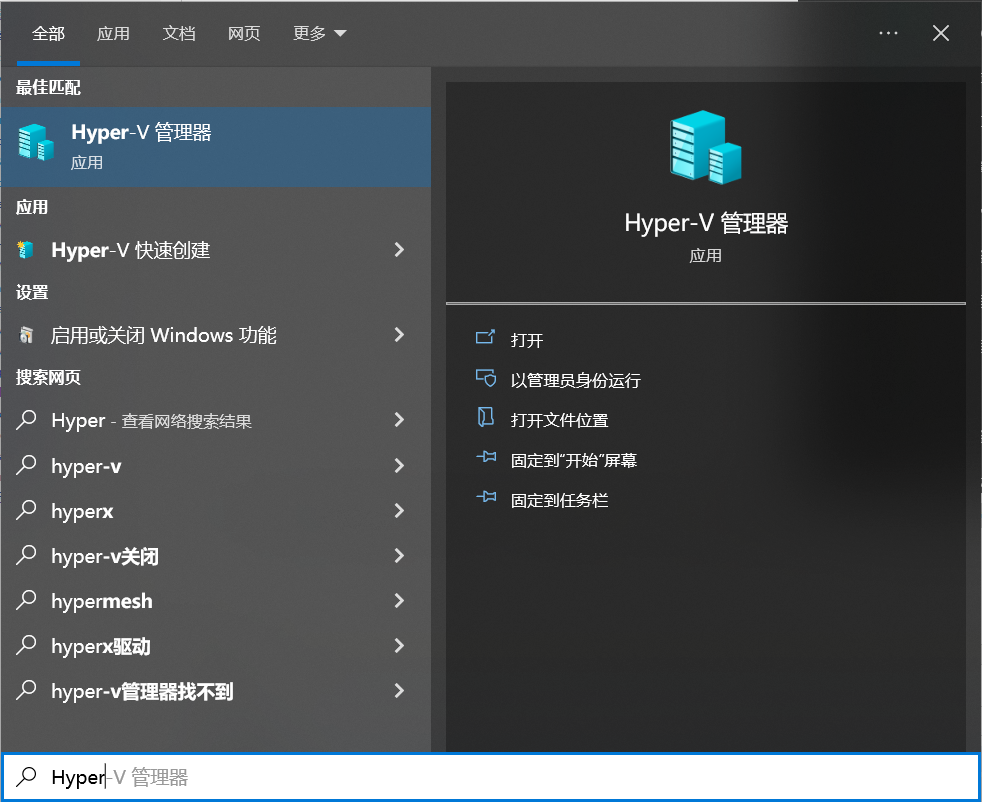
2.2 创建 Hyper-V 虚拟机
打开 Hyper-V 管理后,管理界面如下:
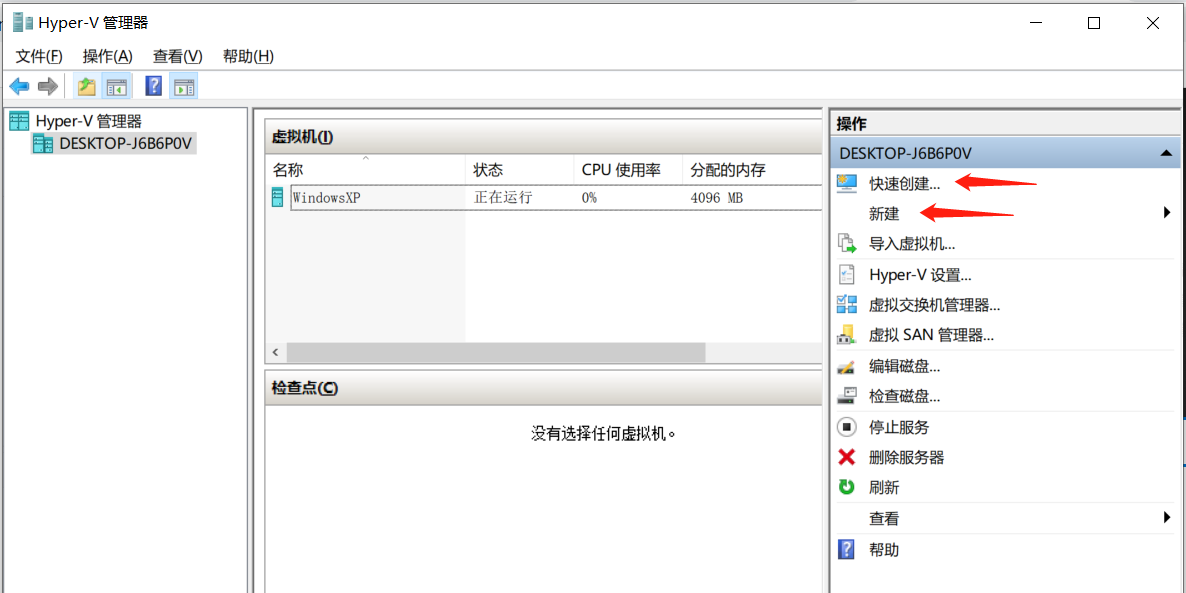
在操作栏中,有 “快速创建”, “新建” 2个按钮可以用于创建 虚拟机。不同点在于 “快速创建” 默认创建第二代的虚拟机,“新建”可以自己选择创建第一代、第二代的虚拟机。
这是官方列举出的第一代、第二代的虚拟机的区别:https://learn.microsoft.com/zh-cn/windows-server/virtualization/hyper-v/plan/Should-I-create-a-generation-1-or-2-virtual-machine-in-Hyper-V?redirectedfrom=MSDN
点击 “新建” 按钮,选择 “虚拟机”
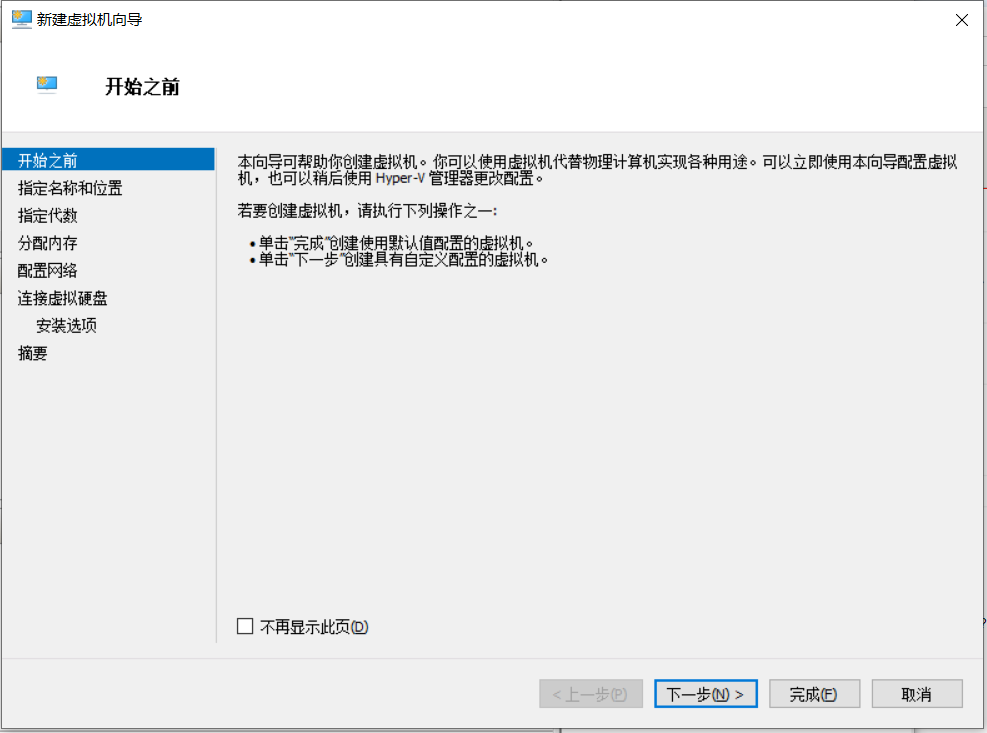
开始之前:点击 “下一步”,
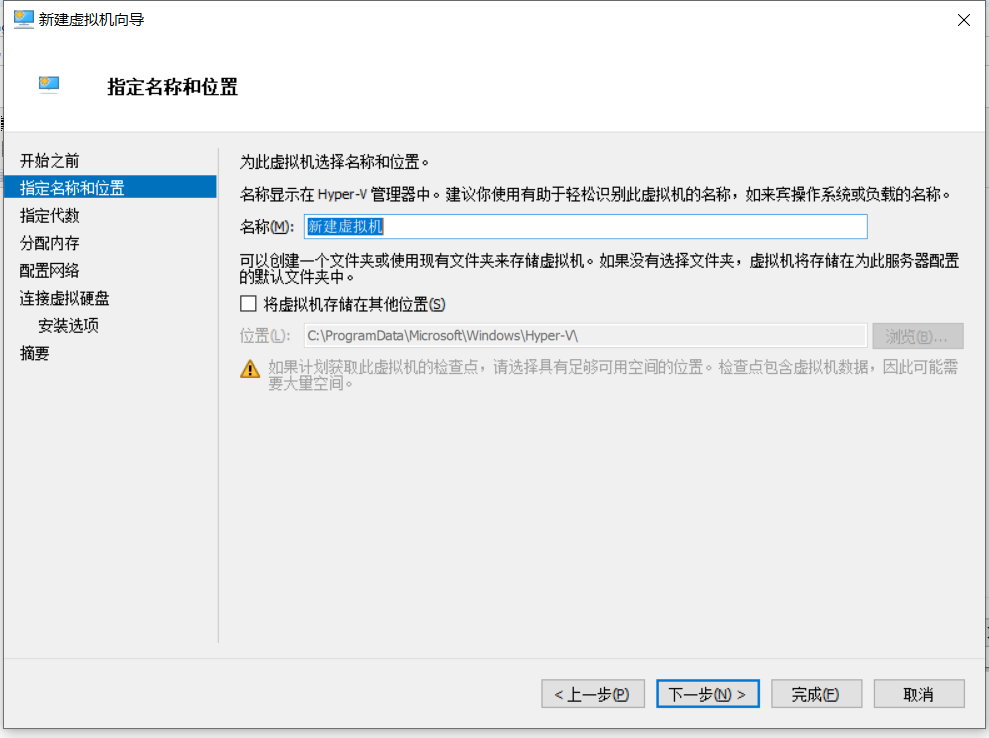
指定名称和位置:在此页面要填写虚拟机名称,并且指定虚拟机文件的存放位置,如果不改就会默认存到C盘。
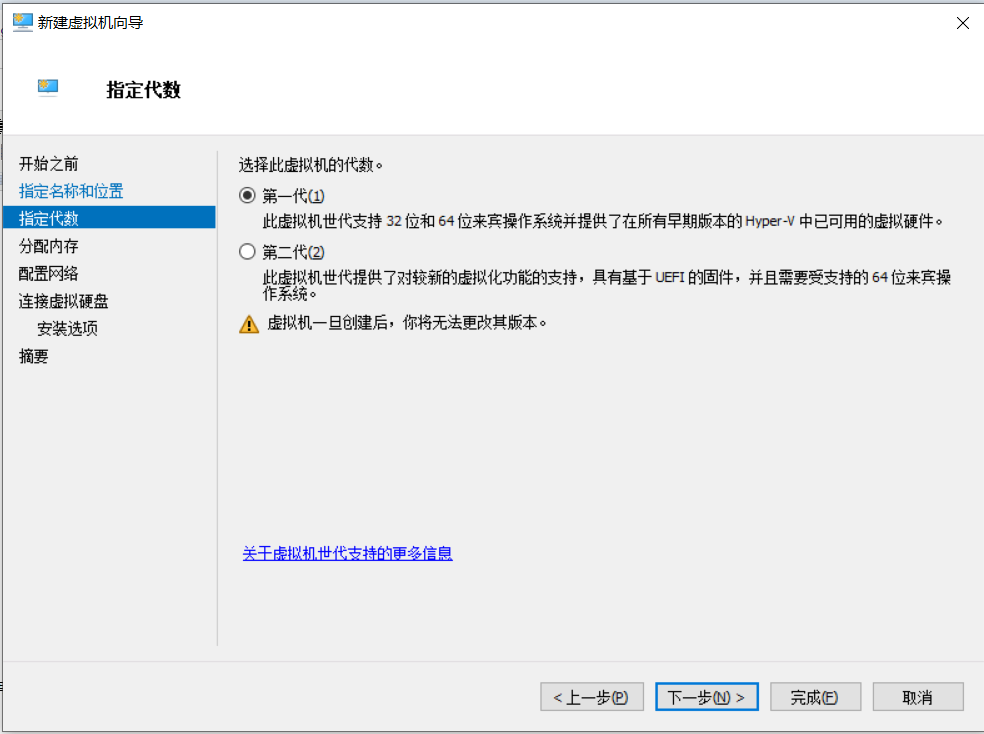
指定代数:这个页面选择创建的虚拟机是第一代 or 第二代?
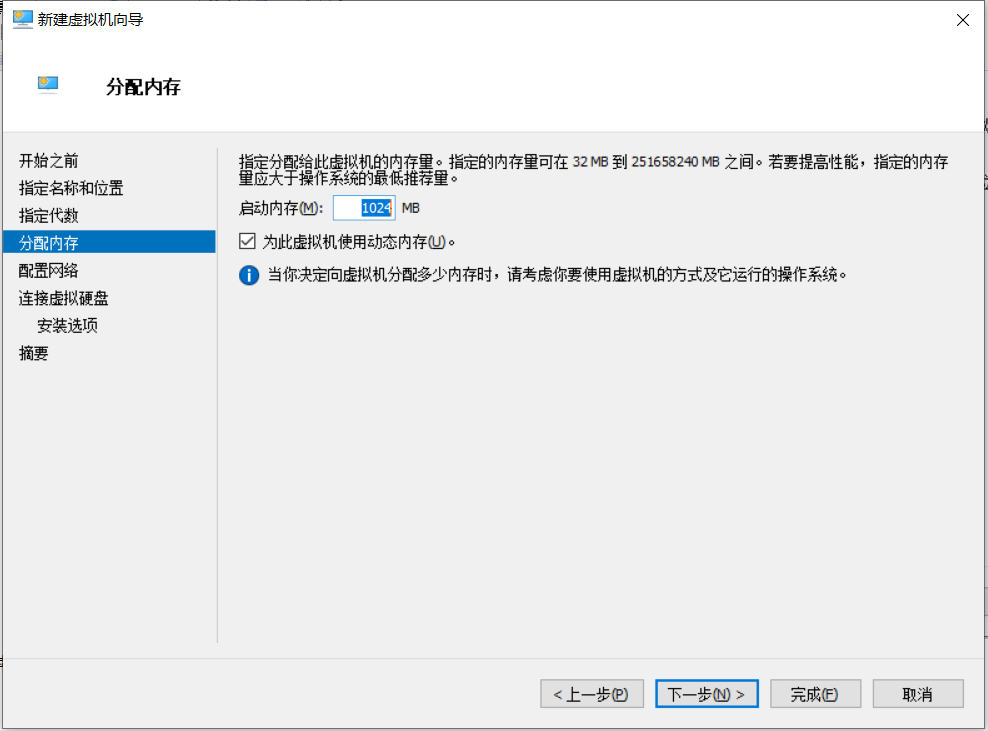
分配内存:输入虚拟机要使用的内存数,内存创建之后应该就不能更改了。
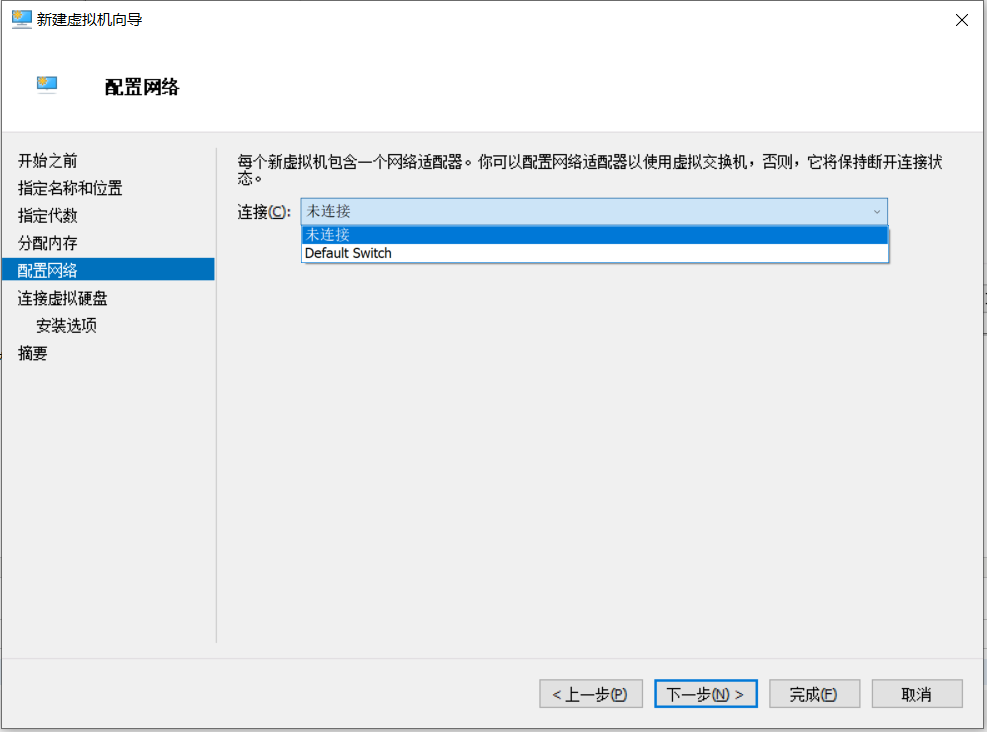
配置网络:未连接、Default Switch
Default Switch 是默认的虚拟交换机名称,虚拟交换机分为 外部、内部、专用 这3种。外部网络是配置独立的网卡和连接,可以让虚拟机同时拥有外部IP。内部网络是使用主机共享的网络,可以让虚拟机和主机在一个局域网内,拥有局域网IP。专用网络不考虑使用。
Default Switch 使用的是内部网络,我的需求就是要求主机和局域网在统一网络内,所以直接只用 Default Switch 就可以了。
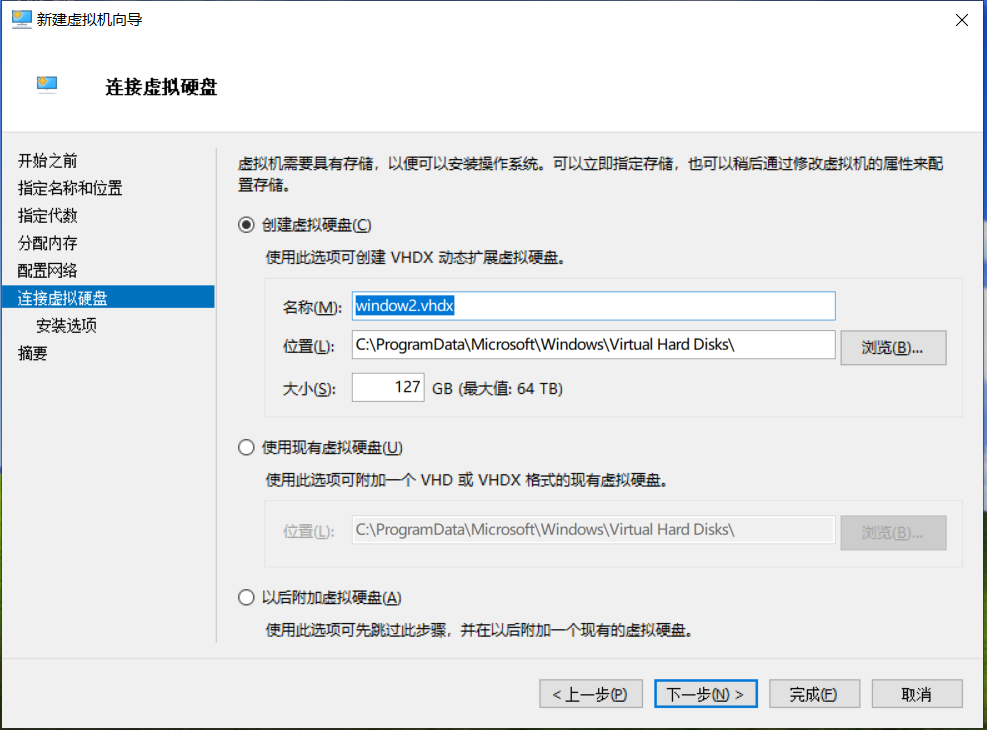
连接虚拟机硬盘:在这里指定虚拟机硬盘文件的位置,和存储大小。
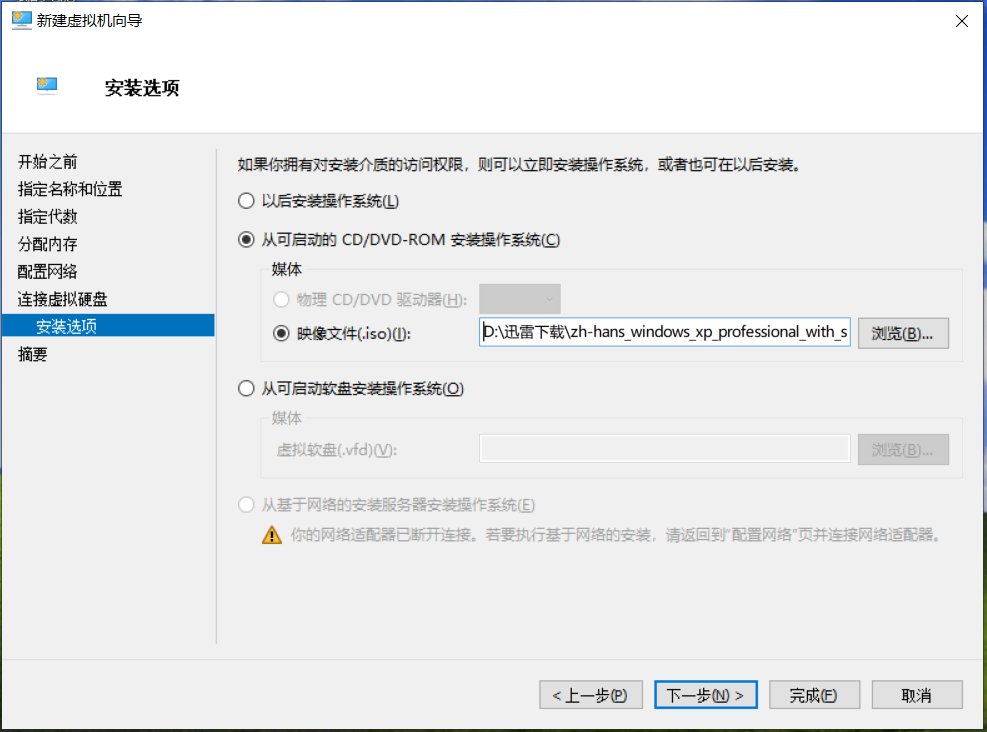
安装选项:按自己的需要选择安装方式,我选择了 “从可启动的CD/DVD-ROM 安装操作系统”,并指定了 映射文件(.iso) 的位置。
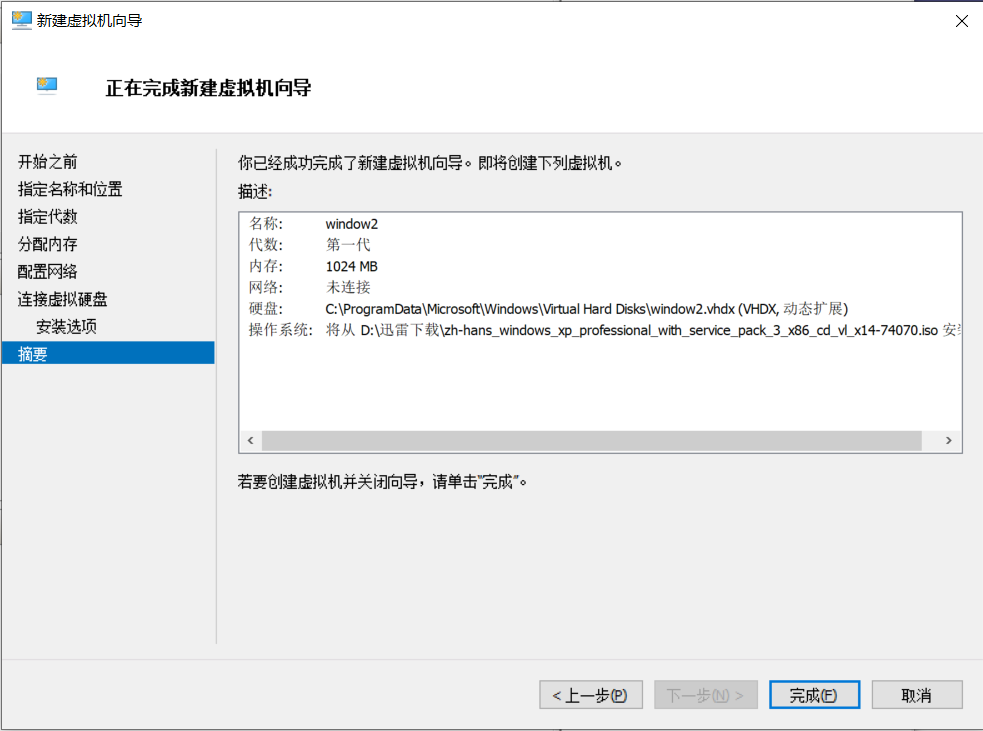
摘要:此界面展示了你之前配置的所有信息。点击 “完成” 按钮。
3.2 安装操作系统
刚配置好的虚拟机,会在虚拟机列表里展示,状态是 关机状态。

鼠标右击 虚拟机,点击 “启动” 按钮,虚拟机状态会变为 “正在运行”。
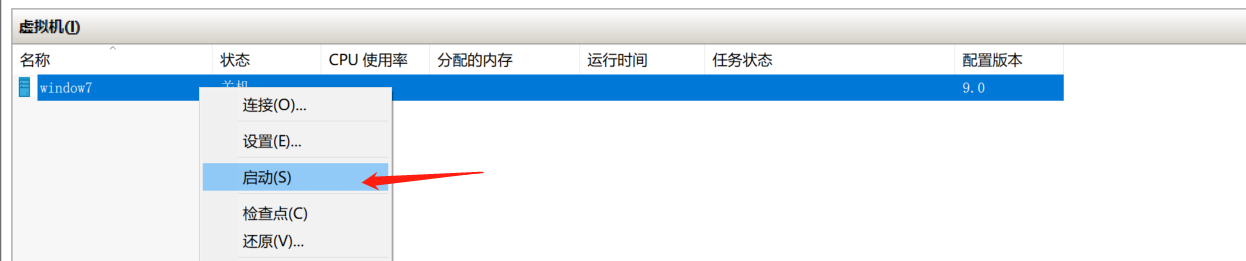
鼠标双击 “正在运行”的虚拟机,会弹出虚拟机的窗口,展示正在安装的操作系统。

接下来就是安装操作系统的实际步骤了,同学们可以自由操作。
个人比较奇怪的现象:我用的是 内部网络,虽然我只需要局域网的功能,但虚拟机内访问外网,有时可以,有时不可以。 并且主机和虚拟机之间用IP是相互 ping 不通的,但使用各类软件还能连接到。
3.3 操作界面

在虚拟机界面的上方,有一排操作按钮,可以实现对虚拟机的,启动,强制关闭,关闭,保存,暂停,重置 等操作。
3.4 虚拟机配置
在虚拟机列表里,鼠标右击虚拟机,选择 “设置” 按钮,就会弹出该虚拟机的所有配置。如果需要修改的话,可以在这里调整配置项。
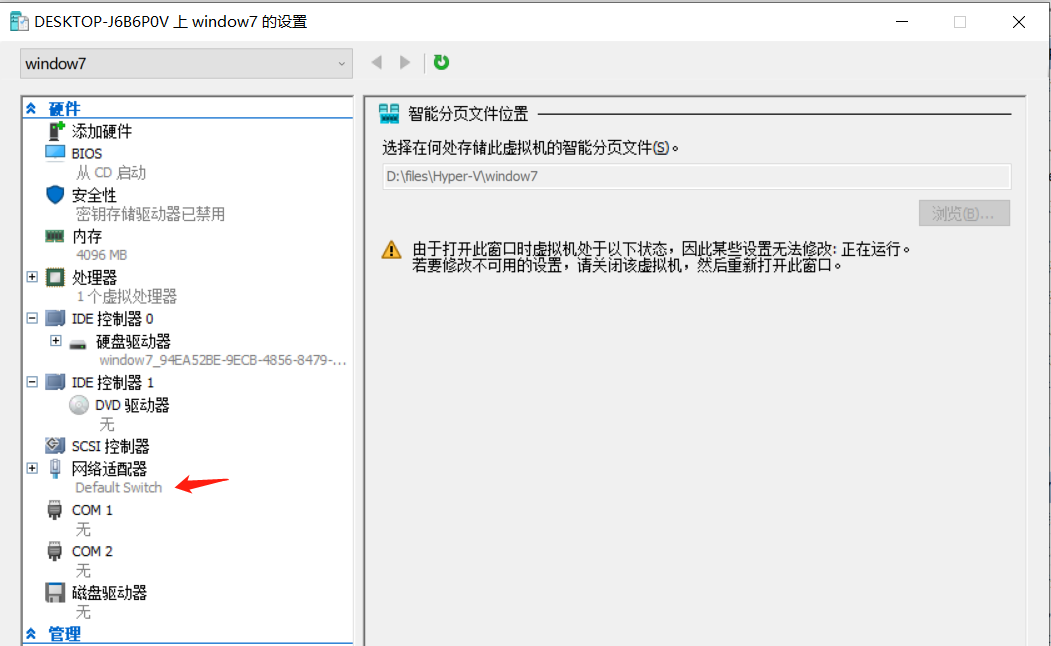
3 虚拟机内的操作配置
3.1 虚拟机和主机的界面切换
主机 --》 虚拟机 :只需要用鼠标点击虚拟机的系统界面,光标就会移动到虚拟机内,此时键盘和鼠标的所有操作,只对虚拟机生效。
虚拟机 --》主机:使用快捷点 Ctrl + Alt + 左方向键。 光标就会从虚拟机内切换到主机上。
3.2 网络设置(虚拟机和主机网络互通)
在 Hyper-V 管理器 的窗口的左侧的操作菜单里,点击 “虚拟机交换管理器”
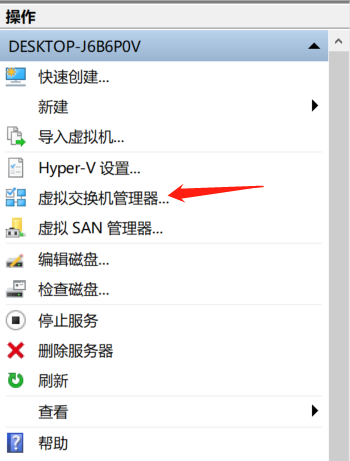
在这里我们可以看到已经配置好的虚拟交换机,目前列表里只有 Default Switch,如果需要其他网络,可以自己创建。
特殊情况:如果安装的是windowsXP系统,虚拟机默认的网络适配器是不能用的,先把虚拟机关闭,在 虚拟机设置里,然后在 “添加硬件” 里创建一个 “旧版网络适配器”
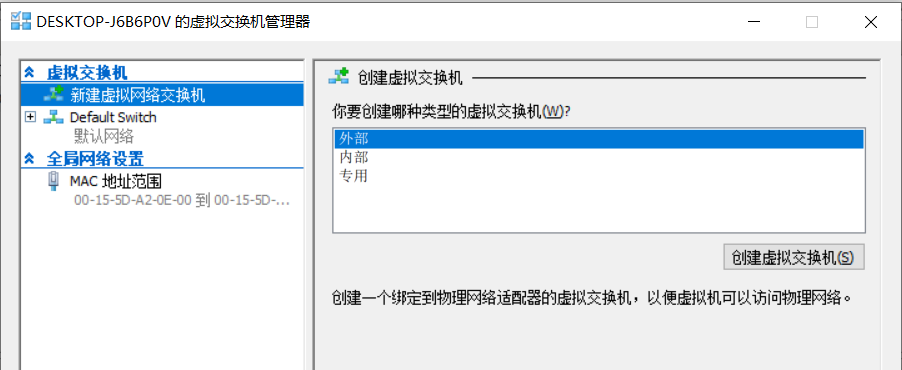
这时,我们要切换到主机上操作了。
在主机的网络连接里,我们看到至少2个网络连接,一个是主机正在使用的网络连接(有线、无线都可以),另外一个是虚拟机的网络 vEthernet(Default Switch)

WLAN是我主机正在使用的网络名称,首先右击 WLAN ,选择 “属性”,就会弹出一下面的窗口,我们在 “共享” 标签页, 选中 “允许其他网络用户通过此计算机的Internet连接来连接” 的复选框,并且在 “家庭网络连接” 中选择 Default Switch 这个网络。点击 “确定”, 如果有告警信息可以忽略。
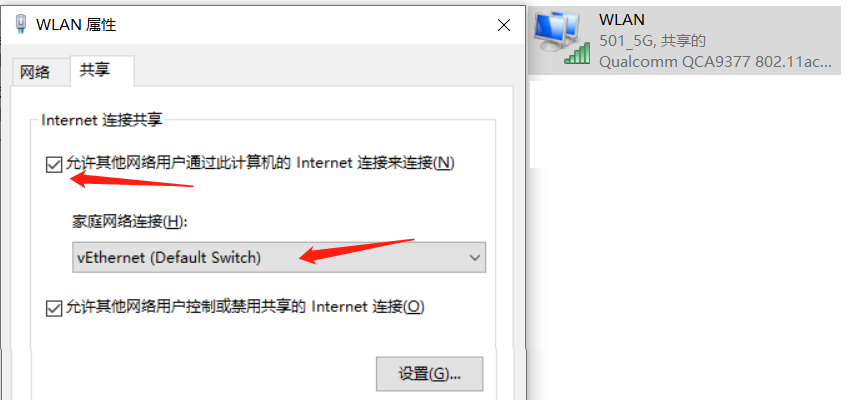
下一步,查看 Default Switch 的内网IP,有 2 种方式,
第一种,右击 Default Switch 的网络属性,查看。
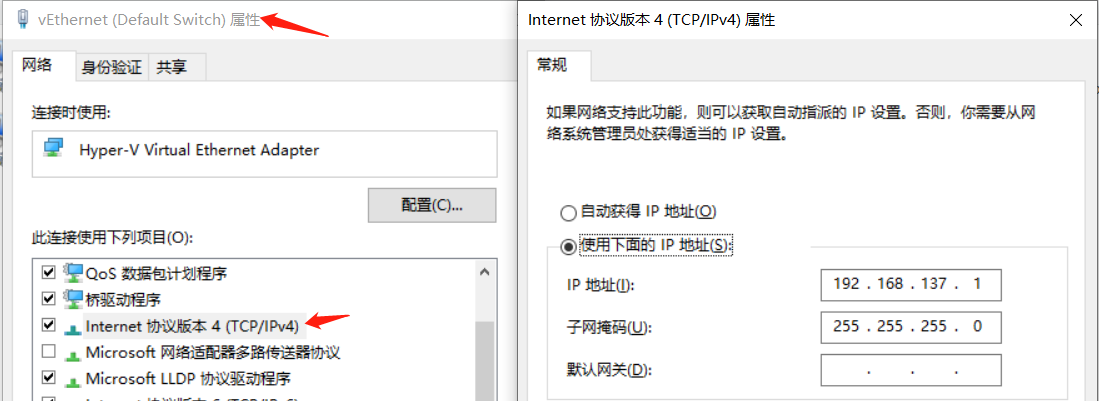
第二种,在 “命令提示符” 下,使用 ipconfig 命令查看。
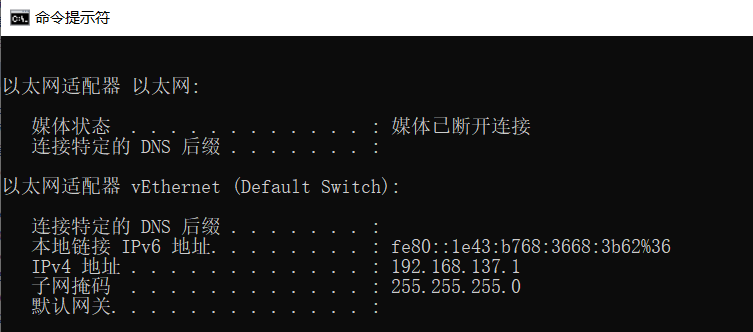
注意:这个IPv4 地址,网段是动态的。也就是说每次主机重启时,都可能会改变。所以在连接虚拟机时先看一眼IP是不是变了,如果变了手动改成上一次使用的IP和子网掩码。网络调试好了就尽量不要再改虚拟机里面的配置了。
接下来,我们再操作虚拟机网络,进入到虚拟机里,找到虚拟机的网络连接。设置虚拟机的网络IP,与主机保持在一个网段里。

网络设置的内网配置就此完成。
3.2 虚拟机和主机 的复制粘贴
Hyper-V 是不支持复制粘贴操作的,不过既然局域网已经通了。
首先在虚拟机里配置,允许远程协助。 虚拟机要设置用户名和密码,没有密码是不能用远程访问的。
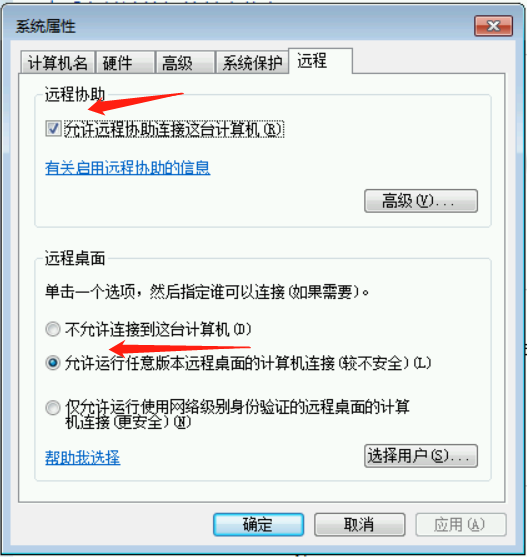
这样在主机上,就可以使用远程连接操作就可以了。






